
Одним из наиболее используемых аппаратных устройств сегодня являются устройства USB. Это связано с тем, что USB продвинулись настолько практично, что сегодня он не только служит для сохранения информации, но также может служить средством установки операционных систем или приложений с соответствующим процессом конфигурации в качестве загрузочного носителя.
Несомненно, USB-носители (память, внешние жесткие диски и т. Д.) Являются практической альтернативой для многих пользователей. Мы также должны знать о риске, который это приносит, потому что, будучи подключенным к различным компьютерам, безопасным и небезопасным, в устройство могут быть интегрированы многочисленные угрозы, а затем вы устанавливаетесь или остаетесь на нашем компьютере с последствиями безопасности или кражи информации, которые Мы уже знаем.
Когда мы подключаем любое устройство USB в Windows 10, мы можем убедиться, что по умолчанию оно будет подключено в проводнике:

Будучи смонтированным в системе, мы будем иметь возможность выполнять любые действия на этом носителе USB (чтение или запись), что делает параметры безопасности все более уязвимыми.
К счастью для нас, в Windows 10 интегрирована политика хранения, с помощью которой можно будет запретить доступ ко всем съемным дискам, и таким образом мы запретим всем пользователям, имеющим доступ к компьютеру, выполнять задачи записи и чтения. файлы и папки на указанном съемном диске. Solvetic объяснит, как мы можем активировать и настроить эту политику в Windows 10 и, таким образом, повысить безопасность на устройствах такого типа.
1. Отключите порты USB с помощью редактора реестра Windows 10
Перед использованием этого метода Solvetic рекомендует создать резервную копию или точку восстановления на случай возникновения ошибки.
Шаг 1
Теперь, чтобы получить доступ к редактору реестра, мы будем использовать следующую комбинацию клавиш, и в появившемся окне мы выполним команду regedit:
+ R
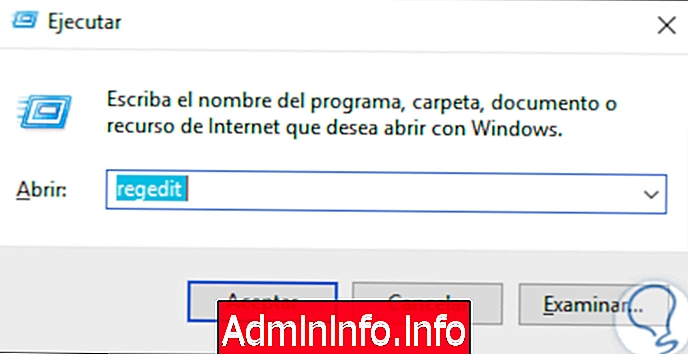
Шаг 2
Нажмите Enter или Accept и в появившемся окне мы пойдем по следующему маршруту:
HKEY_LOCAL_MACHINE \ ПРОГРАММНОЕ ОБЕСПЕЧЕНИЕ \ Политики \ Microsoft \ Windows \ RemovableStorageDevices
примечание
Если ключ «RemovableStorageDevices» недоступен, мы должны щелкнуть правой кнопкой мыши на ключе «Windows» и выбрать «Новый / Пароль»:
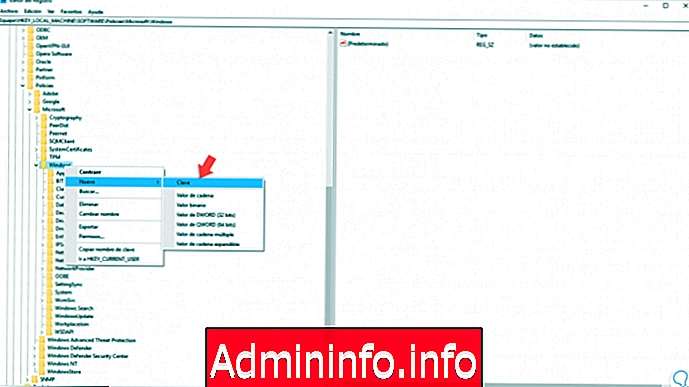
Шаг 3
В новом ключе мы вводим имя «RemovableStorageDevices».
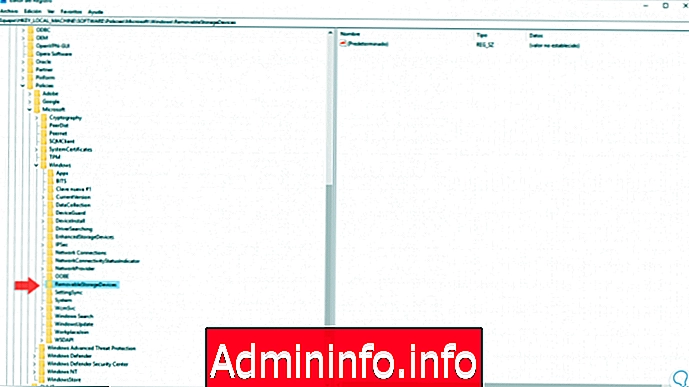
Шаг 4
Теперь мы должны щелкнуть правой кнопкой мыши на ключе «RemovableStorageDevices» и выбрать опцию «New / DWORD Value (32 bit)»:

Шаг 5
Мы назовем это значение DWORD "Deny_All":

Шаг 6
Мы дважды щелкнем по нему или щелкните правой кнопкой мыши / Изменить, и там, в поле «Информация о значении», мы можем назначить одну из следующих опций:
1
Отключить самостоятельную сборку USB-носителя.
0
Это значение по умолчанию, которое позволяет распознавать и монтировать USB-носители в Windows 10.
Шаг 7
В этом случае мы будем использовать значение 1. Нажмите OK, чтобы сохранить изменения, и мы можем выйти из редактора реестра Windows 10.
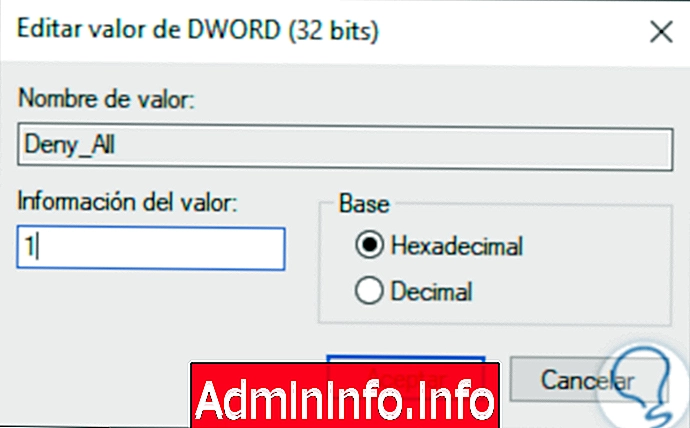
примечание
Редактор реестра доступен во всех выпусках Windows 10.
2. Отключите порты USB с помощью редактора групповой политики Windows 10
Шаг 1
Этот параметр применим только к версиям Windows 10 для Pro, Education и Enterprise. Для доступа к этому редактору мы будем использовать следующие ключи и выполнить команду gpedit.msc:
+ R
gpedit.msc
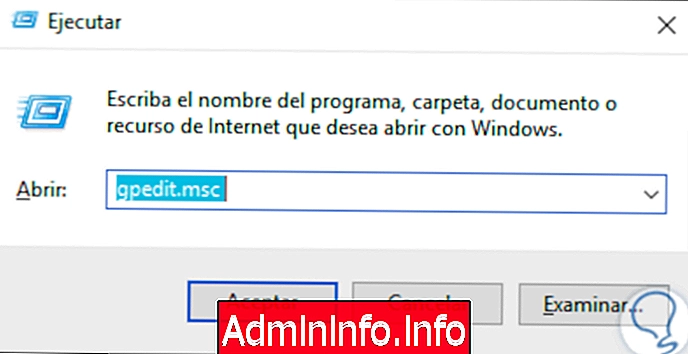
Шаг 2
Нажмите ОК и в окне мы пойдем по следующему маршруту:
- Конфигурация оборудования
- Административные шаблоны
- система
- Доступ к съемному хранилищу

Шаг 3
В центральных политиках мы находим так называемое «Все виды съемного хранилища: запретить доступ ко всему» и дважды щелкаем по нему, в отображаемом окне мы активируем поле «Включено», чтобы активировать эту политику. Нажмите Применить и Принять, чтобы сохранить изменения.

Таким образом, у нас есть два различных способа полной защиты как информации, так и параметров самой операционной системы, предотвращая подключение и распознавание любого типа USB-носителя, подключенного к компьютеру, без необходимости перехода к концу блокировки. порты или использовать BitLocker для этой цели.
СТАТЬИ