
Если цель состоит в том, чтобы добавить улучшения безопасности или проверить текущий уровень защиты в системе или инфраструктуре нашей организации, лучшим вариантом будет Kali Linux. Kali Linux разработан компанией Offensive Security, которая занимается вопросами безопасности, и при использовании Kali Linux мы будем использовать одну из лучших утилит для проведения сотен расширенных тестов на проникновение и аудит безопасности и, таким образом, подробно расскажите о любых нарушениях безопасности, которые могут поставить под угрозу целостность и конфиденциальность компании.
Kali Linux предоставляет нам более 600 инструментов тестирования на проникновение, соответствует стандартам FHS, имеет более 30 языков установки, имеет поддержку беспроводных устройств и множество других возможностей.
Теперь одно из больших преимуществ, которые мы имеем сегодня, - это портативность и простота выполнения задач по установке и обслуживанию операционных систем, и это возможно благодаря возможности создания загрузочного или загрузочного USB-носителя с помощью Это избавляет нас от необходимости записывать ISO-образы на DVD и переносить их из одного места в другое.
Преимущества USB
Некоторые из преимуществ использования загрузочного USB-носителя:
- Он не вносит изменений в жесткий диск хост-системы или установленной системы, что повышает безопасность.
- Не требует сложного использования оборудования.
- Широкие возможности настройки и настройки.
- Простое и легкое использование.
По этим причинам Solvetic объяснит в этом руководстве, как создать загрузочный USB- носитель с Kali Linux и, таким образом, использовать эту практичную и безопасную систему Linux повсюду.
предпосылки
Для полноценного осуществления этого процесса требуется:
- USB-устройство с минимум 4 ГБ свободного места
- ISO-образ Kali Linux, который доступен по следующей ссылке. Кали Линукс
- Приобретите утилиту Win32 Disk Imager для Windows 10, которую можно скачать по следующей ссылке:
Win32 Disk Imager
Теперь мы увидим, как создать Kali Linux USB Boot в Windows 10, macOS Mojave и Ubuntu 18.04 .
1. Создайте загрузочную USB-загрузку Kali Linux в Windows 10
Шаг 1
В случае Windows 10 мы будем использовать утилиту Win32 Disk Imager, и перед ее запуском мы подключим USB-носитель к компьютеру и проследим через файловый менеджер, какая буква была назначена ему системой, в данном случае буква G :

Шаг 2
Теперь мы запускаем утилиту и определяем следующие поля:
- В поле «Файл изображения» мы выбираем загруженный ISO-образ Kali Linux.
- В поле «Устройство» выбираем букву, назначенную подключенному USB-носителю.

Шаг 3
Как только это будет определено, нажмите кнопку «Запись», чтобы начать процесс создания USB-носителя, и появится следующее сообщение:

Шаг 4
Нажмите Да, чтобы подтвердить действие, и процесс создания начнется. Когда процесс закончится, мы увидим следующее:
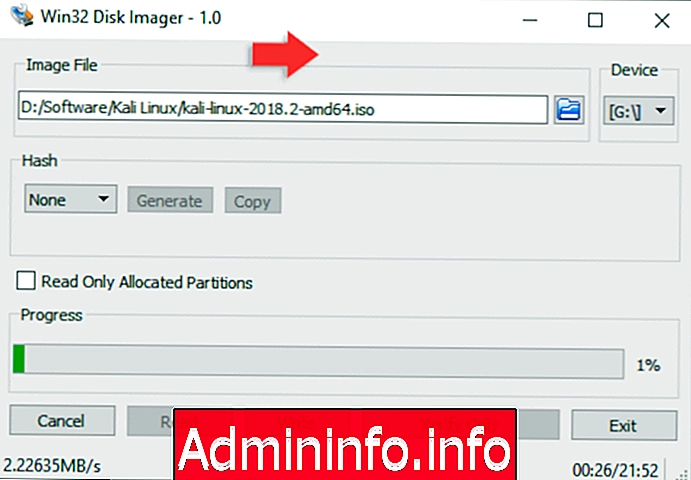
2. Создайте загрузочную USB-загрузку Kali Linux на Ubuntu 18.04
В случае Linux и macOS мы собираемся использовать команду dd, эта команда dd (Определение набора данных - Дубликатор данных) - это утилита, которая позволяет нам выполнять различные действия на дисках, разделах, файлах, устройствах и больше с оптимальными результатами.
Шаг 1
Как только мы подключаем USB-носитель к компьютеру с Ubuntu 18, мы подходим к терминалу и запускаем следующее:
sudo fdisk -l
Шаг 2
Цель этой команды - развернуть все активные устройства хранения в системе с соответствующей информацией, такой как путь, свободное пространство и т. Д.

Шаг 3
В этом примере мы видим, что наш USB-носитель выбран как «/ dev / sdb» и имеет размер 14, 04 ГБ.
Теперь мы выполним следующую команду, чтобы создать загрузочный USB-носитель с Kali Linux в Ubuntu, синтаксис:
dd if = Kali_iso.iso of = / dev / sdb bs = 512k$config[ads_text6] not found
Шаг 4
Параметр размера блока, bs, можно увеличить, чтобы ускорить процесс создания, но это может привести к тому, что USB-накопитель не запустится должным образом, рекомендуемое значение по умолчанию - "bs = 512k", кроме того, мы должны указать Точный маршрут, где размещен ISO-образ Kali Linux, и укажите в поле «of» маршрут, назначенный USB-устройству, после того, как это будет выполнено, результат будет следующим. Таким образом, наш USB-носитель теперь готов к работе в качестве загрузочного носителя.

3. Создайте загрузочный USB-загрузчик Kali Linux на MacOS Mojave
Поскольку macOS Mojave основан на UNIX, процесс будет аналогичен Ubuntu 18.$config[ads_text5] not found
Шаг 1
Сначала, если мы хотим, мы можем выполнить следующую команду, чтобы увидеть текущие устройства оборудования, но без подключения USB:
список рассылки

Шаг 2
Мы подключаем наш USB-носитель и снова запускаем «diskutil list», чтобы определить путь, назначенный USB-носителю:

Шаг 3
В этом случае был назначен путь «/ dev / disk3». Следующим шагом является дизассемблирование указанного блока путем выполнения в этом случае следующего:
diskutil unmount / dev / disk3

Шаг 4
После разборки модуля мы выполняем следующий синтаксис с помощью команды dd:
sudo dd if = Imageen_Kali.iso из = / dev / disk3 bs = 1 м
Шаг 5
Увеличение размера блока (bs) ускорит процесс записи, но также увеличит шансы создания USB-памяти с ошибками. Нажмите Enter, и мы введем наш пароль, и это будет результат:

Шаг 6
Теперь, когда этот USB-носитель создан, просто перейдите в BIOS компьютера и в разделе «Загрузка» определите «Съемные устройства»:

Шаг 7
Это запустит процесс установки Kali Linux с USB-носителя:

Как мы уже видели, это наиболее полезные варианты для создания загрузочного носителя Kali Linux из USB простым и практичным способом.
СТАТЬИ