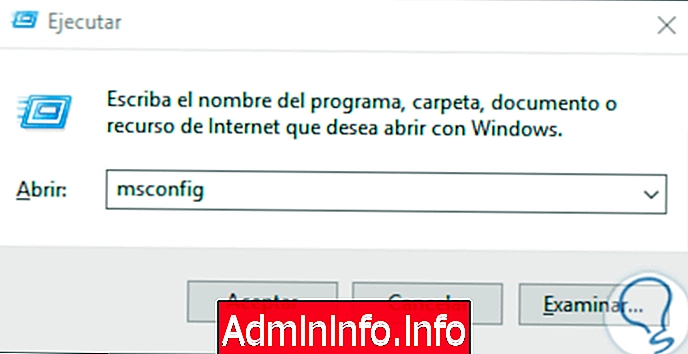
Как только мы включаем наше устройство Windows 10, ряд служб, процессов и приложений автоматически загружаются при запуске системы. Запуск двух служб и процессов является чем-то нормальным и необходимым для того, чтобы все работало так, как ожидалось, но мы должны остановиться на аспекте программ и приложений, которые не побуждают нас быть с самого начала.
Причина проста: многие разработчики настраивают свои программы для автоматического запуска с запуском Windows 10, а в других случаях мы активируем эту опцию. Хотя это не должно сильно влиять, в случае, если аппаратные ресурсы ограничены, скорость запуска Windows 10 во всем процессе, который включает загрузку всей среды рабочего стола, может быть затронута. Кроме того, может быть сделано ненужное потребление системных ресурсов.
В этом случае и для проверки того, улучшает ли это запуск Windows 10 или нет, мы можем воспользоваться преимуществами чистого запуска Windows 10. Базовый или чистый запуск - это не что иное, как запуск Windows 10 с минимальным набором драйверов и оставлением программ запуска. Только самое необходимое для его работы и по этой причине Solvetic объяснит, как запустить его на вашем компьютере.
Для выполнения основного запуска вы должны быть администратором компьютера или иметь эти разрешения в Windows 10.
Как отключить запуск программ в Windows 10
Шаг 1
Чтобы запустить этот процесс, мы будем использовать следующую комбинацию клавиш, и во всплывающем окне мы выполним следующую команду:
+ R
MSCONFIG
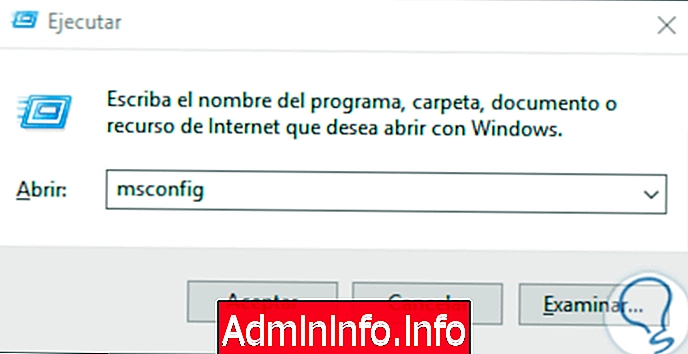
Шаг 2
Msconfig или конфигурация системы - это утилита, интегрированная в операционные системы Windows, благодаря которой можно выполнять различные задачи с некоторыми параметрами системы как при загрузке, так и при обычной работе.
Как только мы введем эту команду, нажмите Enter или Accept, и в появившемся новом окне мы перейдем на вкладку «Services», где мы увидим каждую из служб, которые выполняются при запуске системы, и мы увидим, что их достаточно:
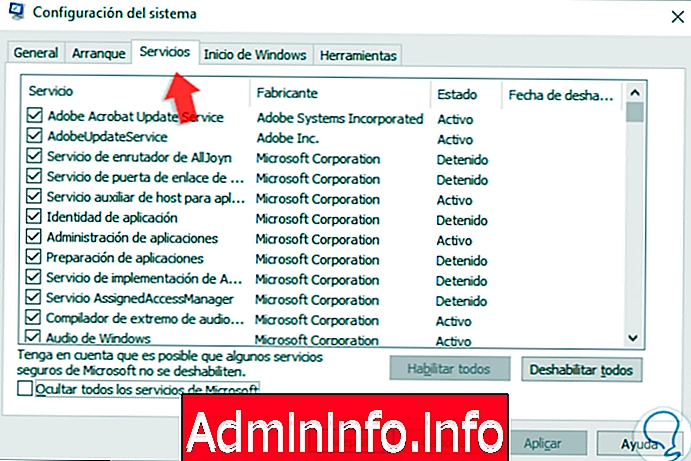
Шаг 3
Там мы активируем поле «Скрыть все службы Майкрософт», так как они являются службами, относящимися к системе, и в идеале их не нужно трогать, активация этого поля уменьшит количество служб, поскольку останутся только сторонние службы:
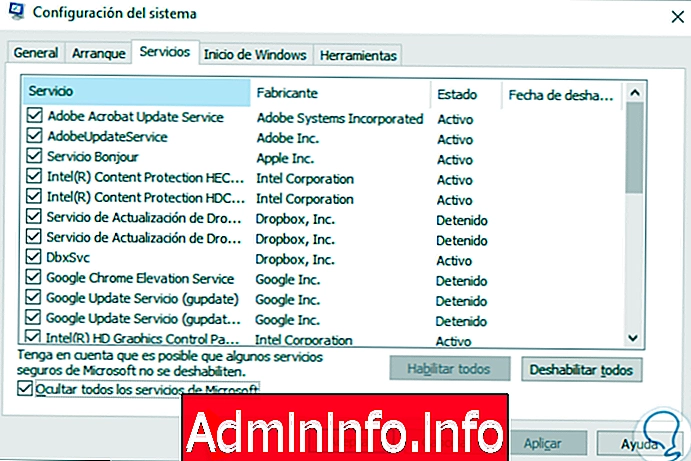
Шаг 4
Как только это будет сделано, нажмите кнопку «Отключить все», и мы увидим следующее:
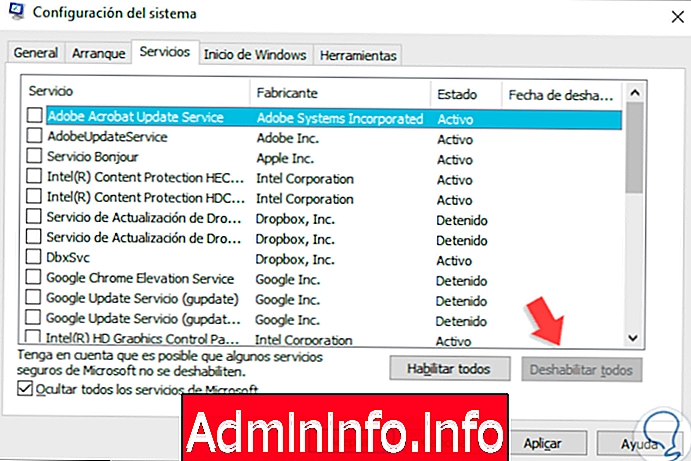
Шаг 5
Там мы проверяем, что ни один сервис не активен, и нажимаем «Применить и принять», чтобы сохранить изменения, и появится следующее окно:

Шаг 6
Как мы видим, для завершения процесса требуется перезагрузка системы, но мы можем сделать это позже. Теперь мы открываем «Диспетчер задач» Windows 10 и переходим на вкладку «Пуск», где мы находим программы, которые разрешено запускать при загрузке системы, чтобы избежать этого, у нас есть два пути:
- Выберите программу и нажмите кнопку «Отключить», расположенную в правом нижнем углу.
- Щелкните правой кнопкой мыши на программе и выберите «Отключить».
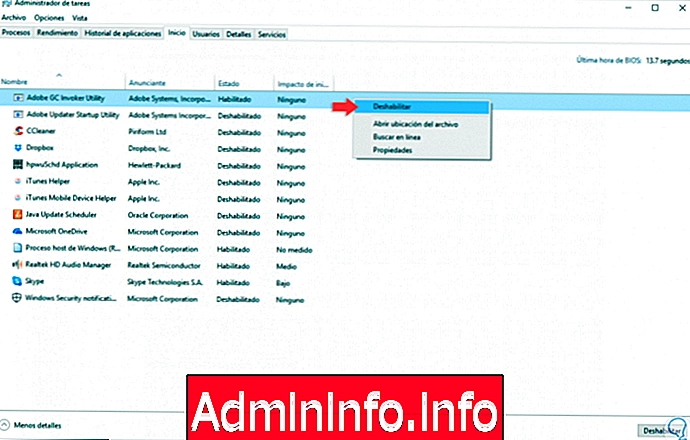
Шаг 7
Обратите внимание на что-то важное, и это очень поможет проверить влияние программ на запуск операционной системы. В столбце «Стартовое воздействие» система сама сообщает нам, оказывает ли эта программа или приложение большое, среднее или низкое влияние. Мы можем решить, отключим мы это или нет.
Наконец, в тот момент, когда мы хотим, чтобы все снова работало в первоначальном порядке, мы возвращаемся к msconfig, вкладке «Службы» и там отключаем поле «Скрыть службы Microsoft» и нажимаем кнопку «Включить все». Перезапускаем систему и все будет в обычном режиме.
$config[ads_text5] not found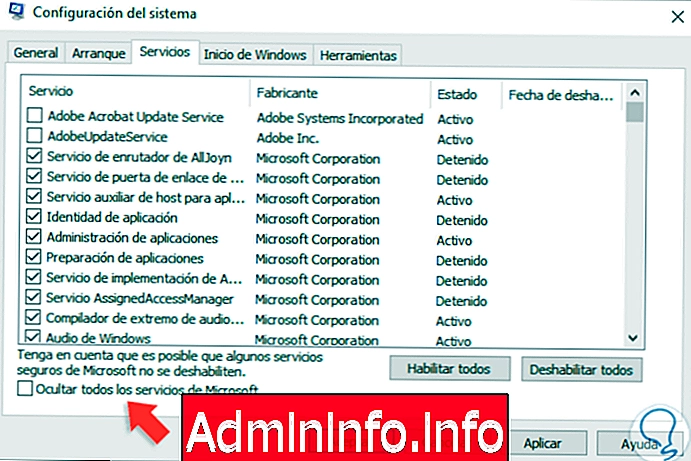
Мы научились отключать автозапуск программ или служб в Windows 10, и это практичный и простой способ проверить уровень влияния, которое они могут оказать или оказать на запуск системы, и при необходимости улучшить его с помощью деактивации. из них.
СТАТЬИ