
Выпуск новой операционной системы Mac под названием macOS Sierra запланирован на сентябрь 2016 года. Многие из них решили загрузить бета-версию и, таким образом, иметь возможность наслаждаться всеми ее новостями и оценивать некоторые возможные ошибки, которые можно найти в . Еще один вариант, который рассмотрели пользователи, - это создать двойную загрузку с ОС El Capitan и macOS Sierra на своем компьютере и, таким образом, иметь возможность наслаждаться обоими, если вам придется проходить установку одного и другого.
Новости macOS Sierra
Обновление к новым операционным системам всегда приносит новое и лучшее, хотя они не всегда так очевидны. Если у вас есть Mac, вы заметите, что Apple всегда старается облегчить задачу и владельцы этих устройств чувствуют себя комфортно, работая с ними. Несмотря на это, Apple не всегда показывает все сначала, и поэтому у нее есть серия «скрытых» команд, которые могут предложить вам функции, неизвестные до сих пор.
Возможно, что в какой-то момент вы пережили тот момент, когда кто-то говорит вам что-то о вашем собственном компьютере, что у вас не было ни малейшего представления, и вас оставили, не зная, как реагировать. Что ж, вам не нужно беспокоиться или искать свой Mac, с тех пор мы покажем вам серию скрытых команд в новой операционной системе macOS Sierra, так что вы одними из первых попробуете их, и на этот раз, потому что вы не будь тем, кто учит их другим.
MacOS Sierra Скрытые команды
Первое, что мы должны сделать, чтобы выполнить эту серию команд, - это открыть конец Mac. Для этого у нас есть два варианта, которые мы покажем ниже.
Открытый терминал
- Откройте главное меню, выберите «Утилиты» и выберите «Терминал».
- Перейдите в верхний правый угол и на значке лупы введите слово «Терминал» и выберите «Терминал».
1. Конвертировать файлы в HTML
В macOS Sierra мы можем преобразовать наш .rtf, .txt или любой документ .doc в HTML, используя следующую команду:
textutil -convert html file.extМы должны заменить file.ext файлом, который мы должны преобразовать. Для этого случая мы создали файл rtf с именем Solvetic_HTML.

Теперь мы внесем в терминал следующее, чтобы внести соответствующие изменения:
textutil -convert html ~ / Solvetic_HTML.rtf
примечание
Символ ~ / обозначает путь пользователя / etc
.Это создаст копию файла в формате HTML в соответствующей папке, и оттуда мы можем дважды щелкнуть по нему, и мы увидим файл в Safari.
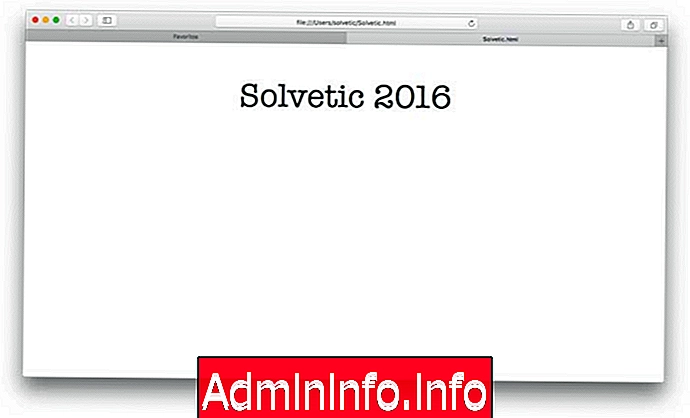
2. Увеличьте пространство в доке
Как мы видим, в macOS Sierra Dock полностью заполнен, и в какой-то момент мы можем захотеть получить дополнительное пространство для добавления новых приложений или новых программ.

Если мы хотим добавить пробел, мы должны написать следующую команду в терминале:
значения по умолчанию пишут com.apple.dock persistent-apps -array-add '{"tile-type" = "spacer-tile";}' && \ killall Dock Это будет результат, полученный: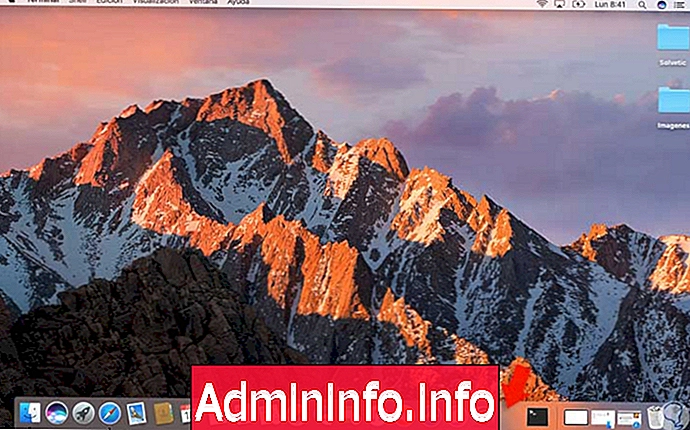
Как мы видим, в Dock в macOS Sierra было сгенерировано новое пространство, куда мы можем добавить больше значков приложений.
3. Показать или скрыть скрытые файлы и папки в macOS Sierra
Как мы хорошо знаем скрытую систему, для безопасности, некоторые файлы и папки системы, чтобы предотвратить неправильное использование файлов, может привести к нестабильности системы. Если мы знаем об ответственности и использовании этих файлов и хотим их видеть, мы можем использовать следующую команду:
по умолчанию напишите com.apple.finder AppleShowAllFiles trueТаким образом, мы можем включить просмотр скрытых файлов и папок. Чтобы снова спрятать файлы и папки, мы должны изменить термин true на false
по умолчанию написать com.apple.finder AppleShowAllFiles false
4. Включите опцию Exit Finder
Мы все видели, что в меню Finder у нас нет возможности удалить Finder:

Если мы хотим, чтобы в меню появилась опция Exit Finder, мы должны ввести следующую команду в терминале:
по умолчанию написать com.apple.finder QuitMenuItem -bool true && \ killall Finder
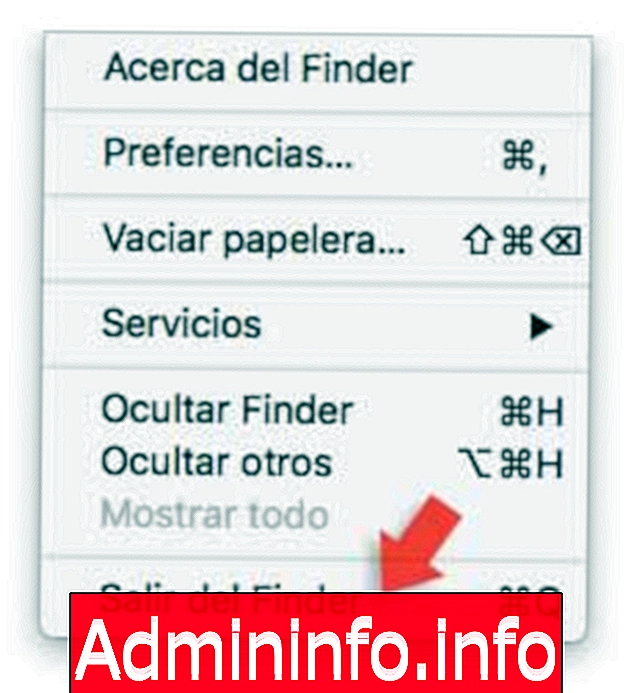
Теперь, если мы хотим снова скрыть опцию Exit Finder, мы должны написать следующее:
по умолчанию напишите com.apple.finder QuitMenuItem -bool false && \ killall Finder$config[ads_text6] not found
5. Включите папку «Рентген» в macOS Sierra
Когда мы выбираем папку с помощью Finder и нажимаем пробел, мы можем увидеть детали ее содержимого (Quick Look), например:
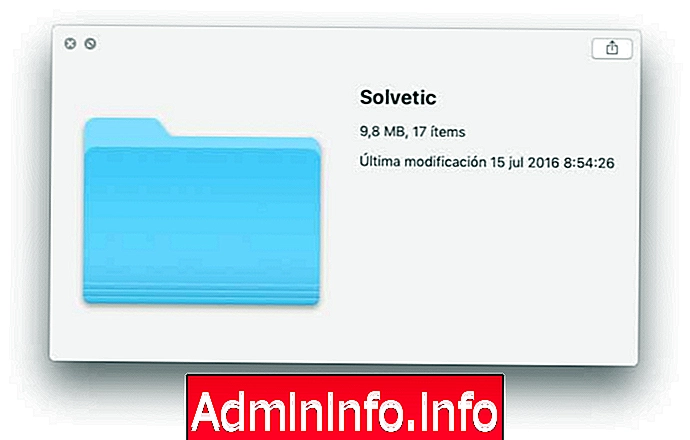
Если мы хотим, чтобы внешний вид этого вида заметно изменился, мы можем включить «Рентген», используя следующую команду в терминале
по умолчанию напишите com.apple.finder QLEnableXRayFolders -boolean YESЭто будет результат, полученный:

6. Открывайте файлы, папки и приложения из терминала
Другая возможность, которую мы имеем при использовании терминала, - это открывать различные элементы, такие как файлы или веб-страницы, с помощью команды open, синтаксис очень прост:
открытый / путьМы также можем открыть веб-страницы следующим образом:
открыть «http://www.solvetic.com»$config[ads_text5] not found

Мы увидим, что запрошенная страница открывается немедленно:
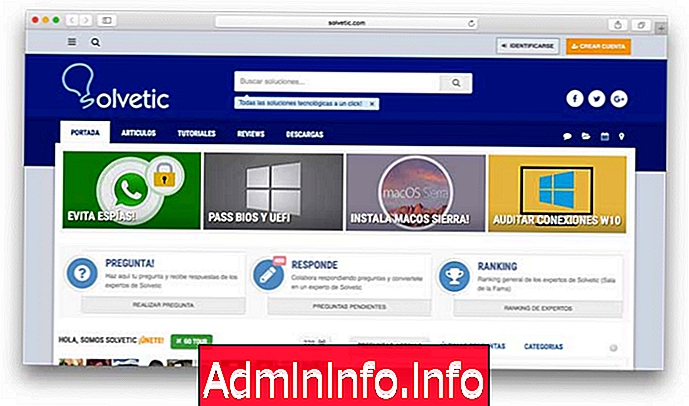
7. Поставьте оборудование в подвешенное состояние через некоторое время.
Иногда мы покидаем команду на определенный период времени и хотим, чтобы команда пошла спать из-за проблем энергосбережения или по любой другой причине. Используя терминал, мы можем указать, в какое время MacOS Sierra будет приостановлена, для этого мы можем использовать следующую команду
sudo pmset displayleep time_in_minutes
примечание
В этом случае требуется использовать sudo для решения проблем с привилегиями. Например, если мы хотим, чтобы оборудование было приостановлено после 16 минут бездействия, мы должны ввести следующее:
sudo pmset displayleep 16
8. Звездные войны
Мы должны уделять время всему, а не только работе, и именно поэтому эта команда позволяет нам видеть Star Wars с терминала в macOSSierra, это что-то веселое и любопытное, и даже больше, если мы являемся последователями этой саги. Для этого мы должны написать в терминале следующее:
полотенце telnet.blinkenlights.nlМы можем видеть следующее:

Это что-то забавное, что мы можем увидеть в свободное время (если оно осталось) у нас в офисе или дома.
9. Отключить звук при загрузке MacOS Sierra
Если мы хотим, чтобы звук, излучаемый системой во время запуска, был удален, просто введите в терминал следующее:
судо нврамТаким образом, наша система будет загружаться в тишине.
10. Генерация надежных паролей с помощью терминала
Мы можем использовать терминал в macOS Sierra для генерации безопасных паролей, много раз мы должны назначить пароль, и мы заблокированы, в идеале не нужно указывать ни дату рождения, ни день, когда мы входим в организацию, либо телефон и т. Д. Мы можем использовать следующую команду в терминале для macOS Sierra, чтобы помочь нам с надежным паролем.
дата | md5

С этого момента, просто запомните это (лучше написать в безопасном месте)
11. Увидеть снег в терминале
Еще одно любопытство (чтобы нас немного развлечь) - это увидеть снег в терминале macOSSierra. Для этого мы должны сначала позволить нашему терминалу выглядеть максимально темным, для этого мы можем открыть новое окно терминала с помощью профиля Pro, для этого мы перейдем в Shell / New window / Pro
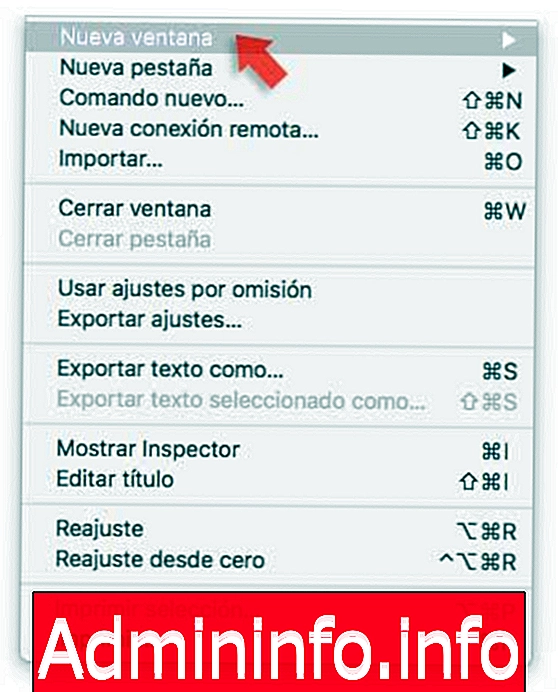
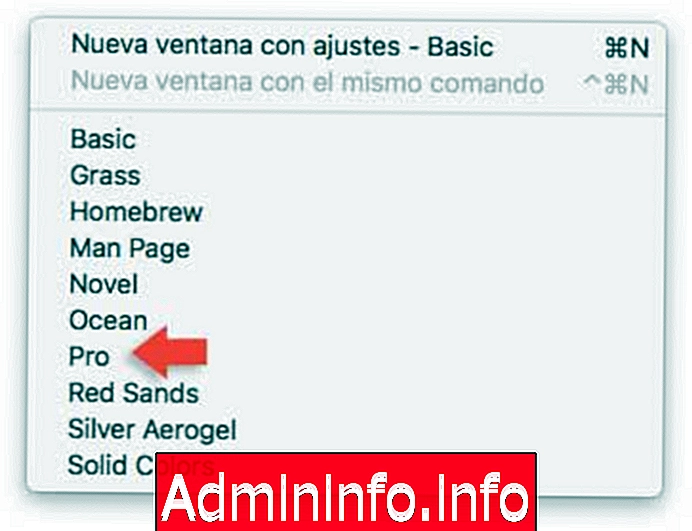
Теперь в нашем терминале мы вводим следующее:
ruby -e 'C = `stty size`.scan (/ \ d + /) [1] .to_i; S = [" 2743 ".to_i (16)]. pack (" U * "); a = {}; помещает "\ 033 [2J"; loop {a [rand (C)] = 0; a.each {| x или |; a [x] + = 1; print "\ 033 [# {o}; # { x} H \ 033 [# {a [x]}; # {x} H # {S} \ 033 [0; 0H "}; $ stdout.flush; sleep 0.1} ' Это будет результат, который мы увидим: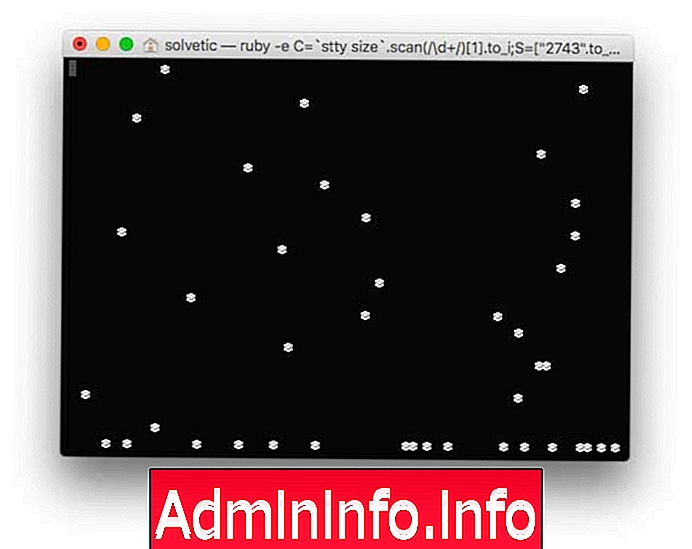
12. Измените формат скриншотов или скриншотов по умолчанию
Как мы знаем, каждый раз, когда мы делаем скриншот окна в macOS Sierra, оно по умолчанию сохраняется в формате PNG. Если мы хотим изменить указанный формат на JPEG, мы должны ввести следующую команду в терминале:
по умолчанию напишите com.apple.screencapture тип "jpg"Нажмите Enter и все, теперь каждый раз, когда мы сохраняем экран, он будет в формате JPEG.
13. Конвертируйте аудиофайл в рингтон для iPhone
Поскольку мы знаем, что iPhone использует формат .m4r для своих мелодий звонка, на нашем Mac мы используем файлы MP3, чтобы преобразовать этот Mp3 в m4r, мы должны использовать следующую команду
afconvert file.mp3 ringtone.m4r -f m4afМы заменяем archive.mp3 на название нашей любимой песни и сохраняем это преобразование с чистым именем, чтобы сохранить его на нашем iPhone и назначить его в качестве мелодии звонка.
14. Показать или скрыть значки на рабочем столе
Иногда мы хотим, чтобы на рабочем столе не было значков, чтобы он выглядел намного лучше или просто потому, что мы хотим, чтобы все было аккуратно.
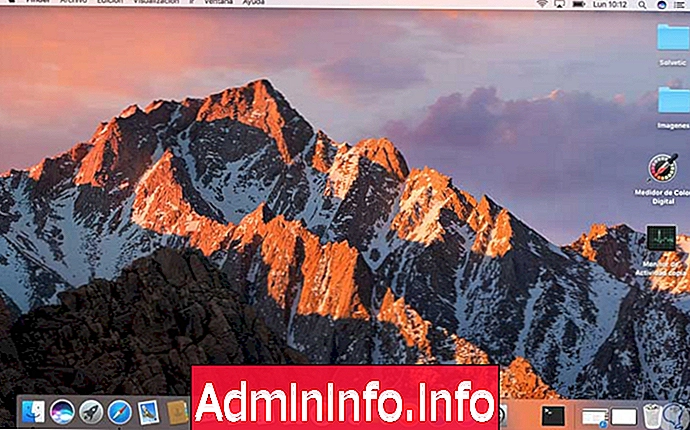
Чтобы скрыть значки нашего рабочего стола, мы можем ввести следующую команду в терминале:
по умолчанию напишите com.apple.finder CreateDesktop -bool false && \ killall FinderЭто будет результат, который мы видим на рабочем столе:
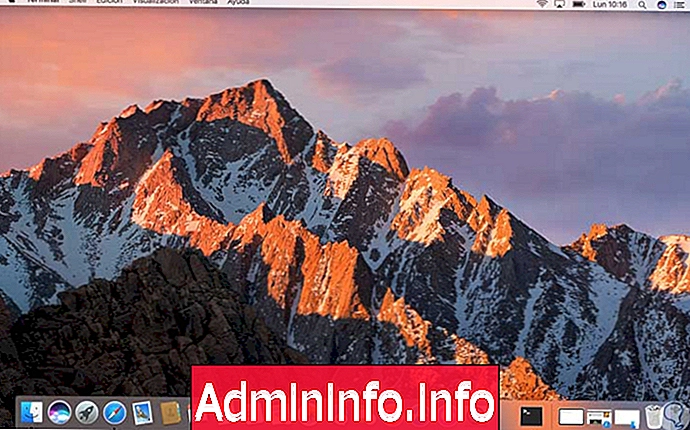
Как мы видим, у нас нет иконки на рабочем столе.
Теперь, если мы хотим, чтобы значки снова были на рабочем столе, мы можем ввести следующее:
по умолчанию напишите com.apple.finder CreateDesktop -bool true && \ killall Finder
15. Скрыть файл или папку
В целях безопасности или конфиденциальности мы хотим скрыть файл или папку в macOS Sierra. Используя терминал, мы можем использовать команду для выполнения этой задачи, это синтаксис для использования:
chflags hidden / folder_file_pathНапример, у нас есть папка Solvetic в пути:
/ Пользователи / solvetic / Solvetic$config[ads_text5] not found
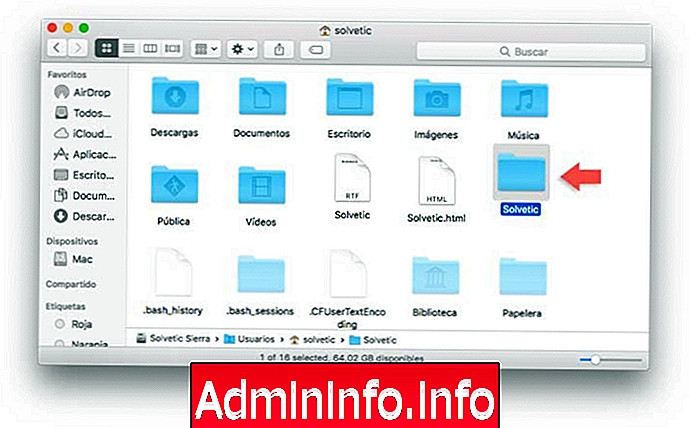
Теперь давайте спрятаться, используя следующий синтаксис:
скрытые chflags / пользователи / resoltic / SolveticЭто будет результат, полученный

Как мы видим, папка скрыта (мы все еще видим ее, потому что включена опция просмотра скрытых файлов и папок), но обратите внимание, что папка имеет прозрачный тон. Теперь, если мы хотим, чтобы файл или папка снова были видны, просто замените скрытое слово на nohidden, например
chflags nohidden / пользователи / resoltic / Solvetic
Как мы уже видели, у нас есть разные альтернативы для использования скрытых функций в macOS Sierra, и мы знаем, что в этом году будет выпущена официальная версия для удовлетворения новых команд и, без сомнения, новых функций, которые помогут нам не только в наших административных задачах, но и в том, чтобы иметь моменты веселья и развлечений.
$config[ads_text6] not foundЕсли вам понравились эти скрытые команды Mac, не пропустите секретные коды, доступные для устройств Android и iPhone.


СТАТЬИ