 1. Заблокируйте Internet Explorer в брандмауэре Windows 10.2. Заблокируйте Internet Explorer с помощью ложного прокси в Windows 10.3. Как использовать родительский контроль в Windows 104. Полностью отключите Internet Explorer из системы в Windows 10.
1. Заблокируйте Internet Explorer в брандмауэре Windows 10.2. Заблокируйте Internet Explorer с помощью ложного прокси в Windows 10.3. Как использовать родительский контроль в Windows 104. Полностью отключите Internet Explorer из системы в Windows 10.С появлением современных браузеров, которые объединяют улучшения безопасности и совместимости, мало-помалу браузеры, интегрированные в операционные системы, отодвигаются на второй план, как и в случае с Internet Explorer, который находится в его версии 11, но был заменен на Microsoft Edge из-за отсутствия сомневаюсь, что такие браузеры, как Google Chrome или Firefox Quantum, используются гораздо чаще, чем этот ..
Несмотря на это, Internet Explorer по-прежнему интегрирован в Windows 10, но хороший совет по безопасности - удалить его из системы по соображениям безопасности, и сегодня TechnoWikis объяснит, как заблокировать его или удалить в Windows 10. Вы можете увидеть эти два варианта вместе с другие, такие как управление браузером через настройки компьютера или использование родительского контроля для запрета доступа к этому приложению.
Мы также оставляем вам видеоурок, с помощью которого вы сможете выполнить шаги этого блока Internet Explorer в Windows 10 ..
Чтобы не отставать, не забудьте подписаться на наш канал на YouTube! ПОДПИСЫВАТЬСЯ
Назначение брандмауэра в Windows 10 - разрешить или запретить доступ к службам и приложениям в сети, чтобы повысить возможности безопасности системы. Шаг 1 Чтобы заблокировать Internet Explorer оттуда, мы должны пойти по следующему пути: Шаг 2 Там мы нажимаем на строку «Advanced configuration» и в следующем окне выбираем раздел «Outbound rules»: Шаг 3 Мы нажимаем на строку «Новое правило», расположенную на правой панели, и в развернутом мастере выбираем «Программа»: Шаг 4 Нажимаем Далее и в поле «Этот путь к программе» вводим следующее: Шаг 5 Мы нажимаем Next и в следующем окне определяем действие, которое будет «Блокировать соединение»: ШАГ 6 После этого мы определяем, в каких средах будет применяться правило: Шаг 7. Нажимаем Далее и назовем созданное правило: Шаг 8 Мы нажимаем Finish, чтобы завершить процесс, и мы увидим, что наше правило создано. Оттуда доступ к Internet Explorer был заблокирован в Windows 10. Операционная система Windows 10 позволяет использовать прокси-сервер для подключения к Интернету, помните, что прокси - это сервер, который действует как посредник между соединениями клиентского компьютера и целевого сервера, и в этом процессе будут отфильтрованы пакеты, которые отправлено и получено, чтобы этот процесс можно было применить в Windows 10, но возможно, что это повлияет на подключение других браузеров, поскольку они будут использовать те же правила подключения Internet Explorer. Шаг 1 Если вы все же выберете этот вариант, мы должны перейти в меню Пуск / Настройки: Шаг 2 Там мы переходим в категорию «Сеть и Интернет» и в новом окне переходим в Прокси, и значения по умолчанию будут такими: Шаг 3 Для вашей конфигурации мы активируем переключатель «Использовать прокси-сервер» и вводим следующее. Нажимаем «Сохранить», чтобы применить изменения. Шаг 4 Чтобы другие пользователи не могли изменять это правило прокси, мы должны отредактировать связанную политику, для этого мы объединим следующие ключи и выполним команду «regedit». + R Шаг 5 В открывшемся окне мы перейдем по следующему маршруту: ШАГ 6 В политиках на центральной панели мы находим политику под названием «Предотвратить изменение настроек прокси»: Шаг 7. Дважды щелкните по нему и активируйте поле «Включено». Нажимаем «Применить» и «Принять», чтобы сохранить изменения. Шаг 8 Благодаря этому мы увидим следующее сообщение при доступе к настройкам прокси. Это позволит избежать изменения конфигурации. Windows 10 объединяет параметры родительского контроля, которые позволяют значительно повысить безопасность пользователей системы, и благодаря этому мы можем добавлять в белый и черный список некоторые веб-сайты через Internet Explorer и Edge. Шаг 1 Для этой конфигурации мы перейдем в меню «Пуск» / «Настройки» / «Учетные записи» и в разделе «Семья и другие пользователи» нажмем ссылку «Управление настройками семьи в Интернете»: Шаг 2 Откроется веб-ссылка, по которой мы нажмем «Дополнительные параметры» и выберем «Ограничения по содержанию»: Шаг 3 При перенаправлении мы активируем переключатель «Блокировать неприемлемые веб-сайты», а затем настраиваем его соответствующим образом: Шаг 1 Наконец, у нас есть возможность отключить браузер Internet Explorer, поскольку он интегрирован как функция системы, для этого мы пойдем по следующему пути: Шаг 2 Мы нажимаем «Активировать или деактивировать функции Windows», и во всплывающем окне мы находим Internet Explorer 11 и деактивируем его поле, но сначала мы получим следующее предупреждение: Шаг 3 Нажимаем Да для подтверждения, и мы увидим, что флажок снят: Шаг 4 Нажимаем «Принять», чтобы продолжить процесс: Шаг 5 Изменения будут применяться: ШАГ 6 Как только это закончится, мы должны перезапустить систему, чтобы Internet Explorer был полностью отключен: Мы видели различные способы полностью функциональной и простой блокировки Internet Explorer в Windows 10.1. Заблокируйте Internet Explorer в брандмауэре Windows 10
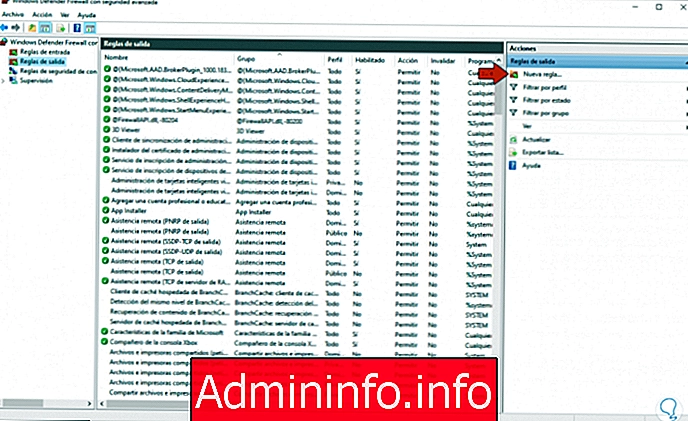

C: Program Files (x86) Internet Explorer iexplore.exe (для 64-разрядной системы) C: Program Files Internet Explorer iexplore.exe (для 32-разрядной системы)
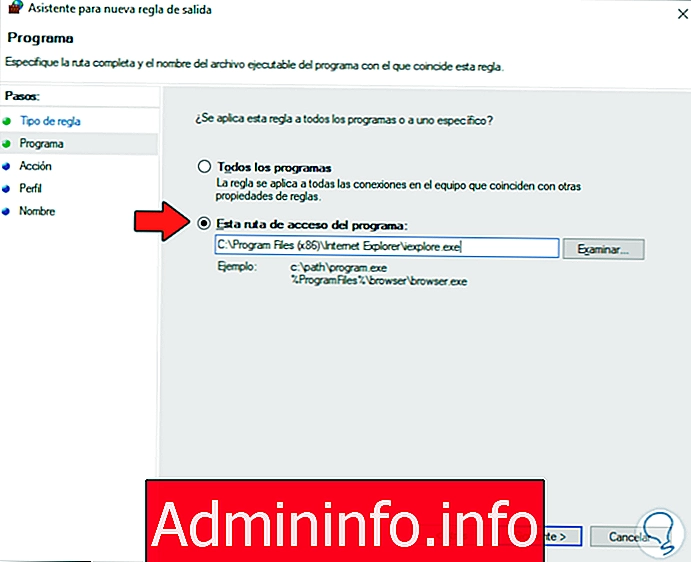
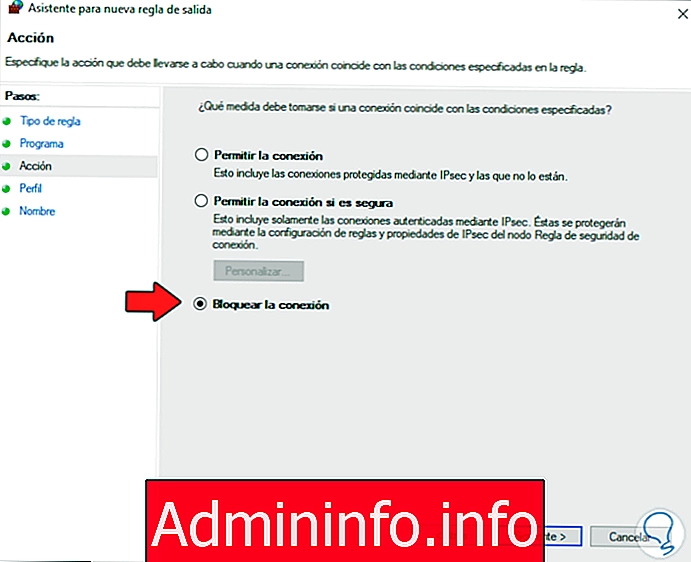
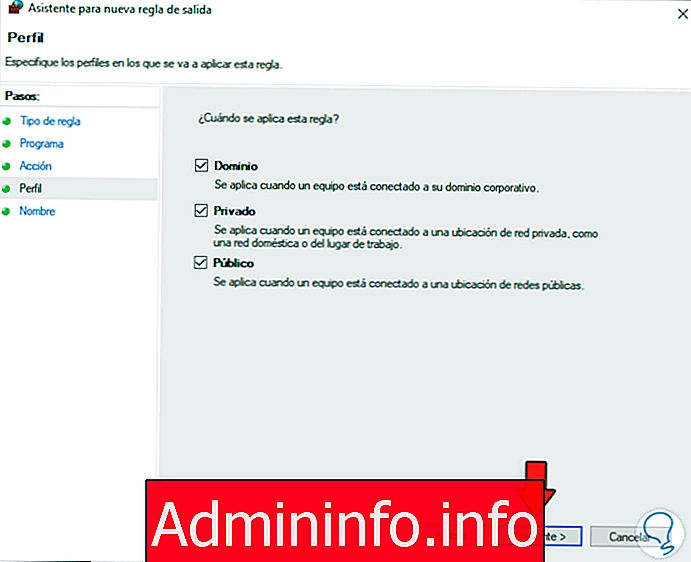

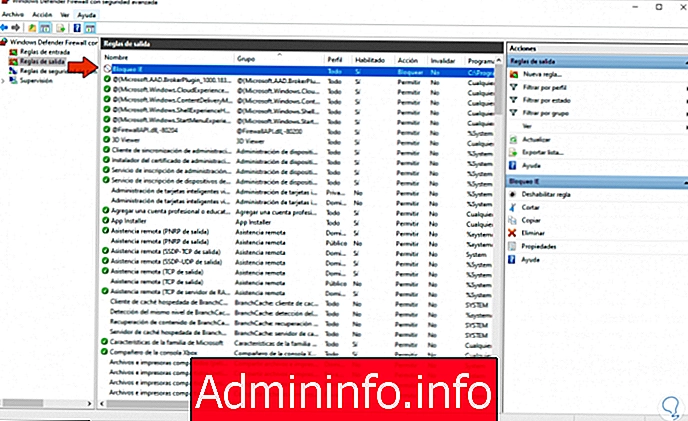
2. Заблокируйте Internet Explorer с помощью ложного прокси в Windows 10
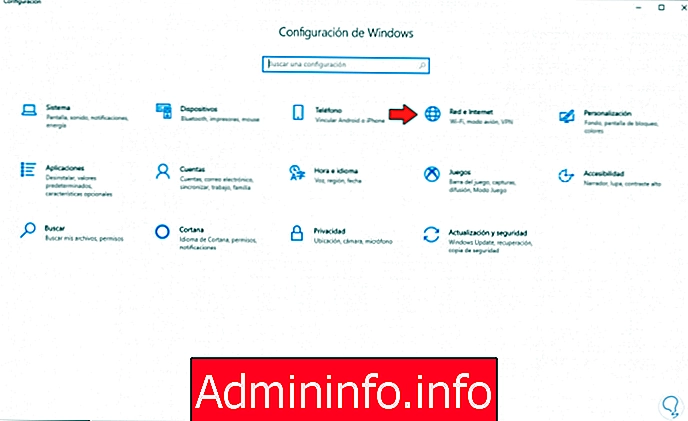

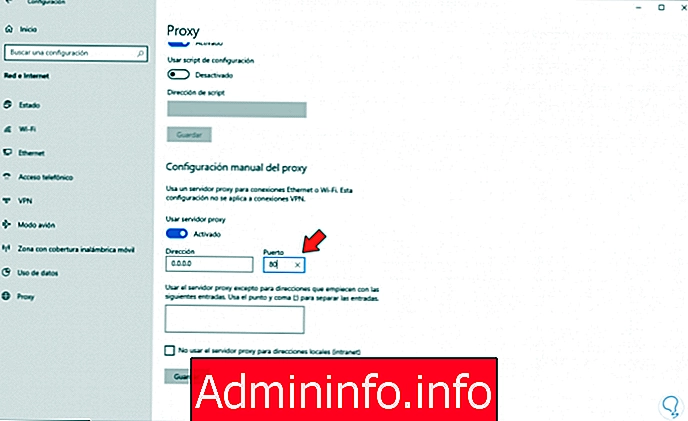
regedit
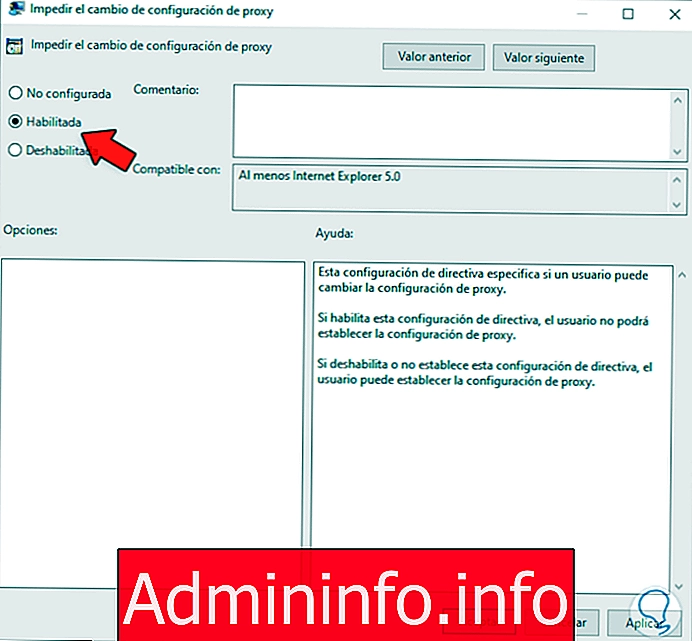
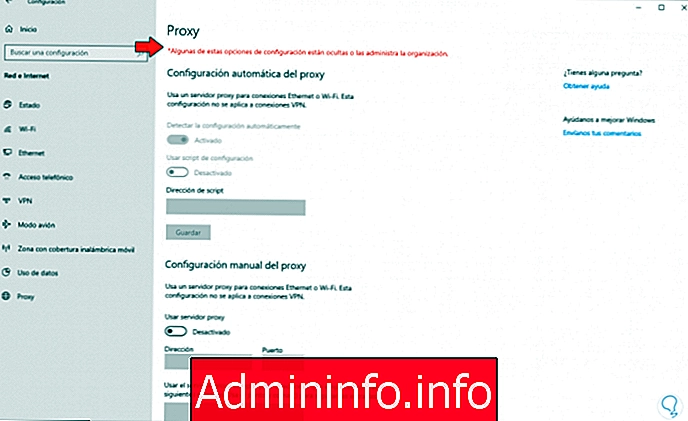
3. Как использовать родительский контроль в Windows 10
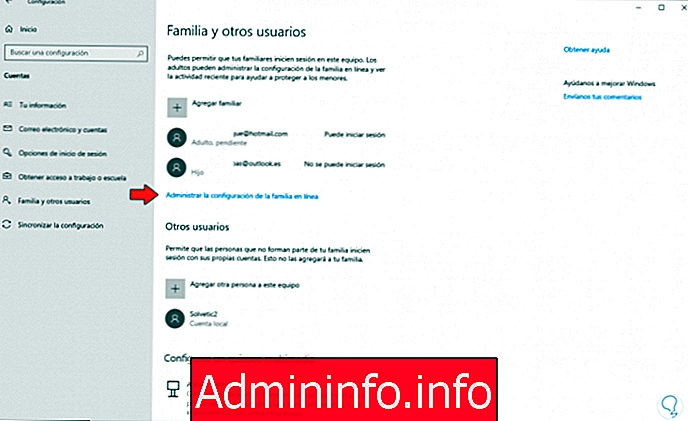
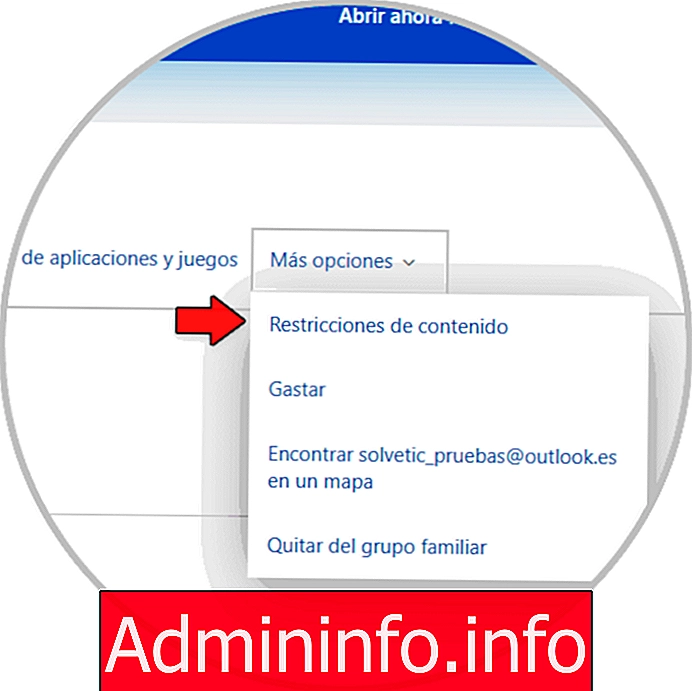
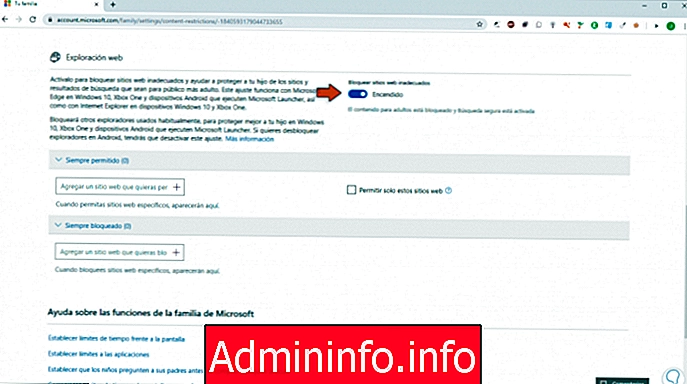
4. Полностью отключить Internet Explorer из системы в Windows 10
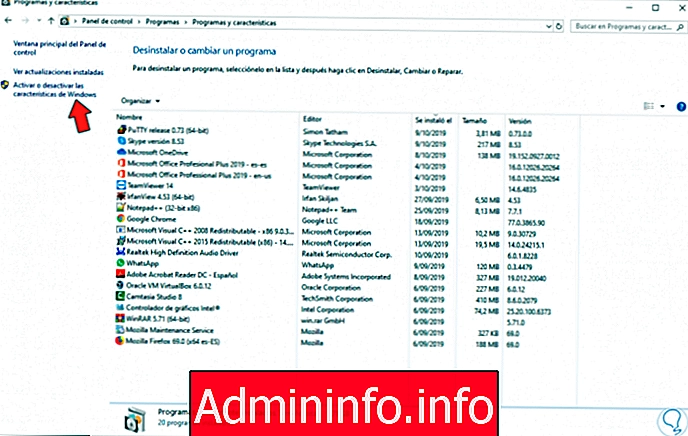
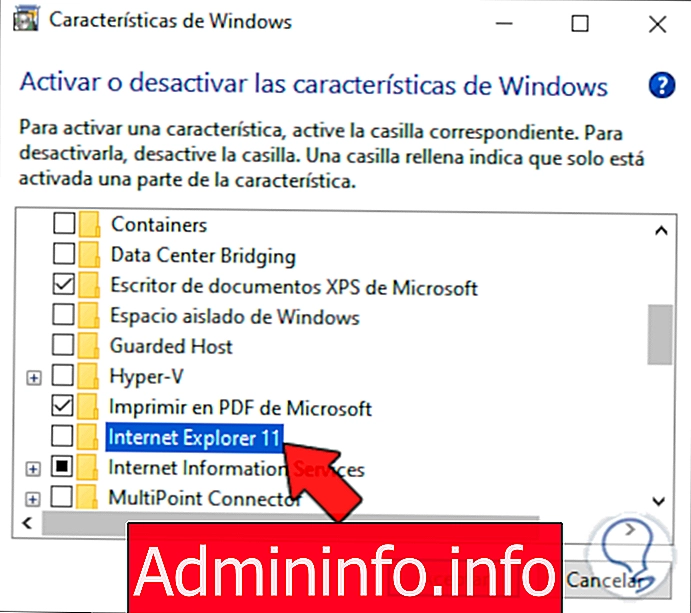
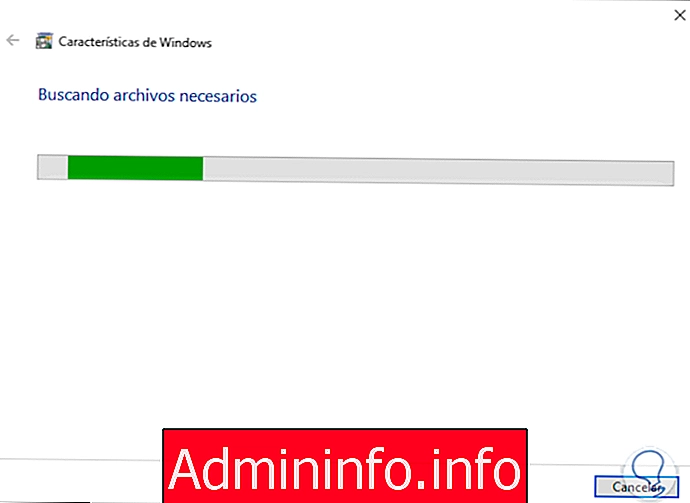
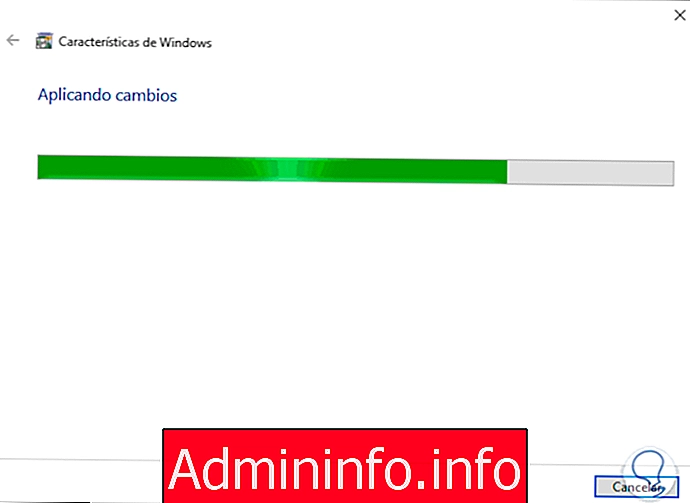
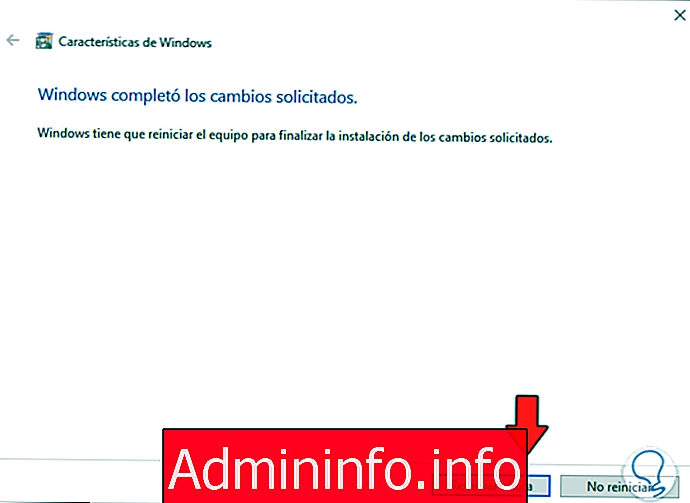

СТАТЬИ