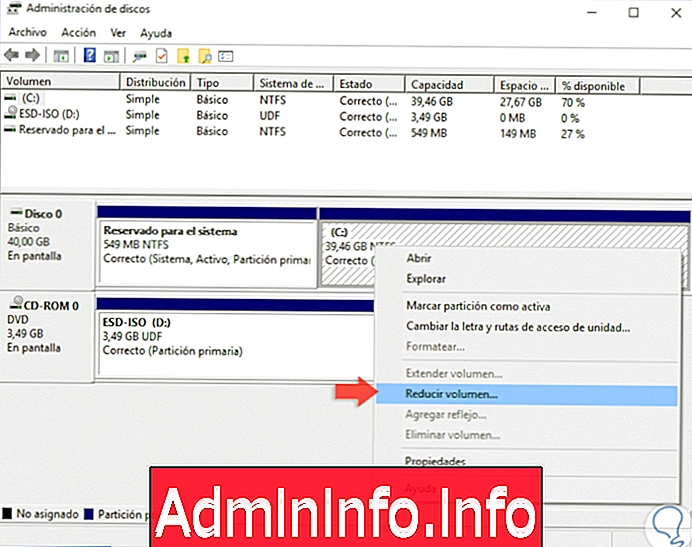
Ubuntu выпустила свою новую бета-версию Ubuntu 19.04 Disco Dingo, официальный запуск которой состоится в апреле 2019 года, которая принесет отличные новости во всех общих аспектах системы как с точки зрения конфигурации, безопасности, внешнего вида, так и новых улучшений. Следует иметь в виду, что Ubuntu 19.04 будет доступен только в 64-битных версиях. Ваша загрузка доступна по следующей ссылке:
Ubuntu 19.04
Особенности Ubuntu 19.04
При использовании Ubuntu 19.04 у нас будут такие функции, как:
- OpenSSL 1.0 был удален, чтобы распространять только OpenSSL 1.1.1 LTS.
- Обновление до Perl 5.28.
- Интеграция с Python 3.7 как стандартная версия языка Python3.
- GCC 8.x.
- Таблица 19.0.
- Новая объединенная конфигурация каталога usr была определена по умолчанию в новых установках.
- GNOME 3.32.
- Ядро Linux 5.0.
- Нативная реализация JavaScript протокола KDE Connect.
- Steam доступен как приложение Snap.
- Интеграция Chromium в качестве альтернативного браузера.
Напомним, что это бета-версия, которая может содержать или генерировать ошибки. Теперь еще одной наиболее используемой операционной системой на сегодняшний день является Windows 10, которая в настоящее время предлагает нам версию от октября 2018 года, которая объединила многочисленные функции и улучшения, особенно безопасность приложений и файлов, и с помощью которой мы можем запустить сотни Задачи с простотой.
Одним из значительных преимуществ современного ИТ-мира является возможность создания двойной загрузки, которая дает нам возможность работать на одном компьютере с двумя операционными системами, хотя они несовместимы, как в случае Linux и Windows, и Этот режим максимально использует аппаратные ресурсы, не вкладывая в физические ресурсы.
Двойная загрузка не создаст никакого конфликта между обеими системами, поскольку они будут смонтированы и настроены независимо, и поэтому Solvetic объяснит, как мы можем создать двойную загрузку между Windows 10 и Ubuntu 19.04.
1. Настройте Windows 10 для установки с Ubuntu в режиме двойной загрузки.
Шаг 1
Первый шаг, который мы должны сделать, это перейти на главный компьютер, Windows 10, и там определить место на жестком диске, чтобы установить Ubuntu 19.04 в этом пространстве, для этого мы должны получить доступ к диспетчеру дисков, используя любую из следующих опций:
Шаг 2
Получив доступ к диспетчеру дисков в Windows 10, мы щелкнем правой кнопкой мыши на диске C и там выберем опцию «Уменьшить громкость»:
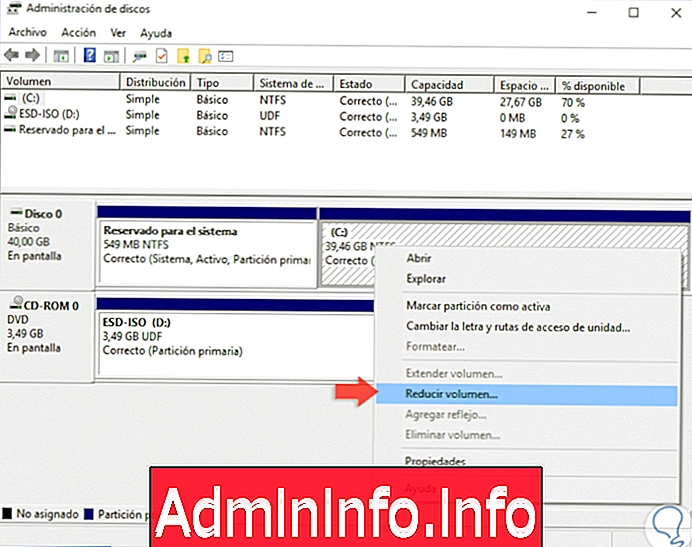
Шаг 3
Система будет отвечать за автоматический анализ того, сколько места вы можете освободить, и появится следующее окно, в котором мы введем размер диска для Ubuntu 19.04 в МБ:
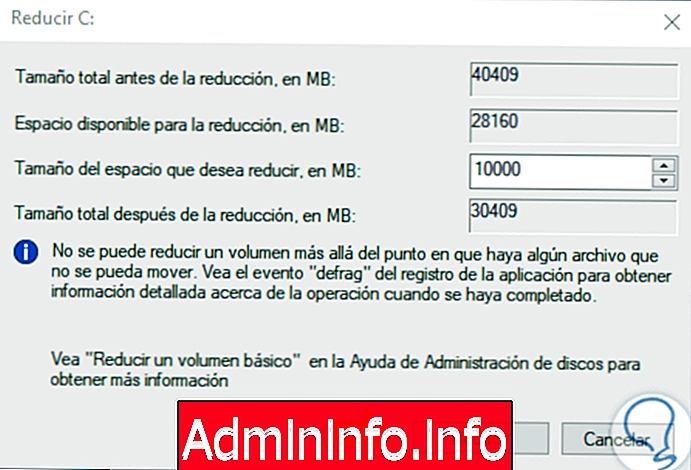
Шаг 4
Как только это будет определено, нажмите кнопку «Уменьшить», и мы увидим, что создан раздел, где будет размещаться Ubuntu 19.04:
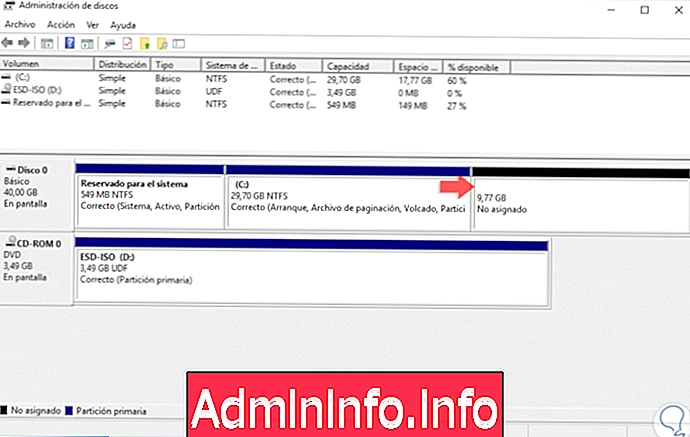
2. Настройте Ubuntu 19.04 для установки с Windows в режиме двойной загрузки
Следующим шагом является запись ISO-образа, который мы загрузили с Ubuntu 19.04, на DVD-диск или на загрузочный USB-накопитель. После этого мы вставим в компьютер загрузочный DVD-диск или USB-диск с ISO-образом Ubuntu 19.04, чтобы что система может загружаться оттуда, мы достигаем этого путем доступа к BIOS или UEFI и там настраиваем загрузку с соответствующего носителя.
После определения этого метода, DVD или USB, нажмите клавишу F10, чтобы сохранить изменения и продолжить загрузку.
R
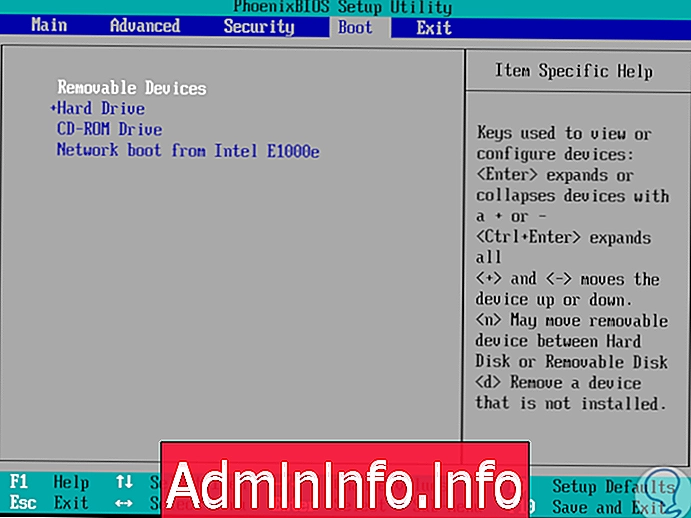
3. Установите Ubuntu 19.04 с Windows 10 в режиме двойной загрузки
Шаг 1
Как только система загрузится с носителя, на котором записан Ubuntu 19.04 ISO, мы увидим следующее:
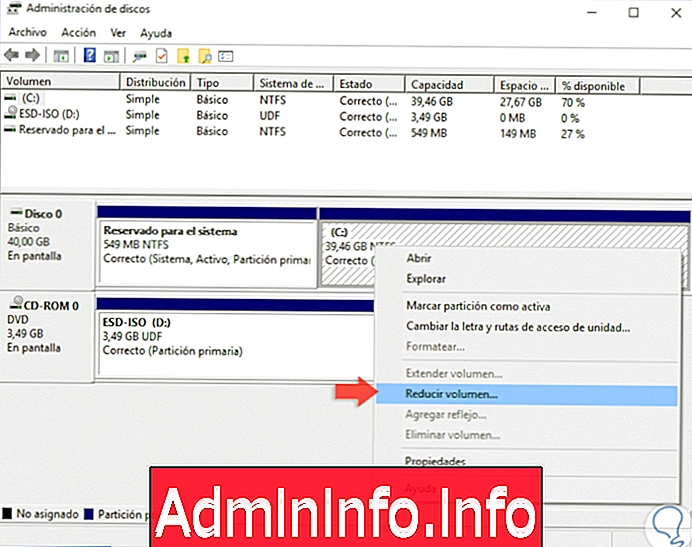
Шаг 2
Там мы выбираем язык с левой стороны и нажимаем на опцию «Install Ubuntu», появится следующее окно, где мы определим язык используемой клавиатуры:
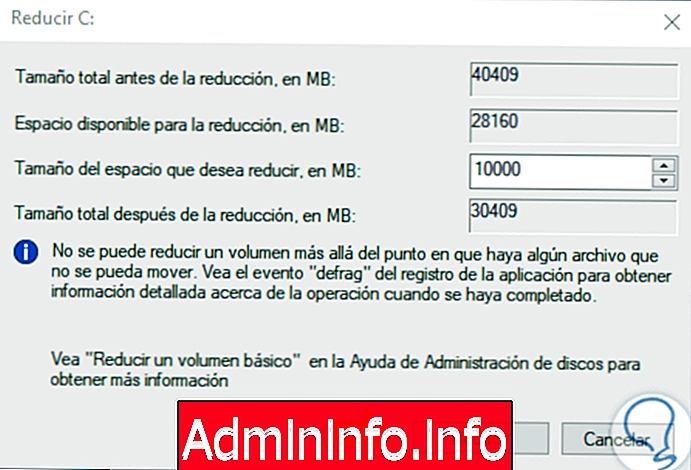
Шаг 3
Как только это будет определено, нажмите «Продолжить», и появится следующее окно, мы определим следующее:
- Тип установки для использования.
- Дополнительные параметры, такие как загрузка обновлений или установка программ для повышения производительности графики.
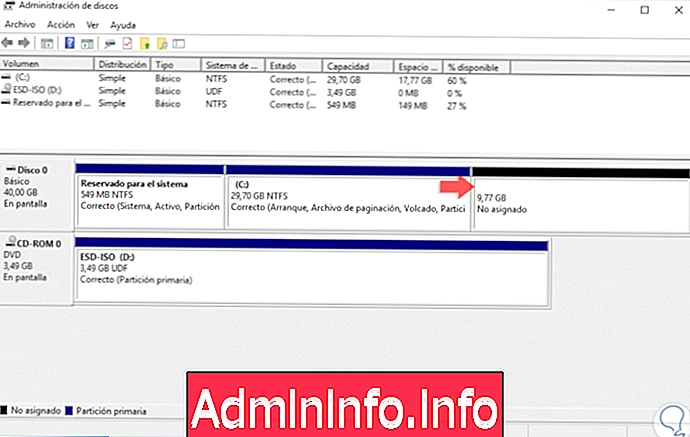
Шаг 4
Нажмите Продолжить еще раз, и мы увидим следующее:
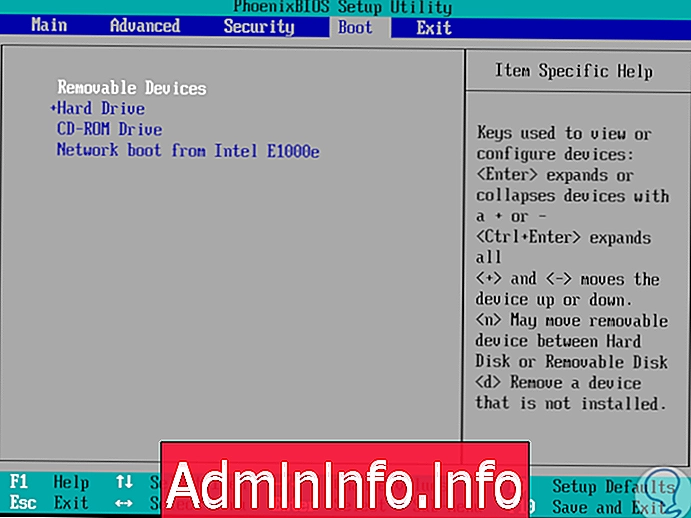
Шаг 5
Там мы находим параметр «Установить Ubuntu рядом с Windows 10», если оставить этот параметр по умолчанию и нажать «Продолжить», процесс установки вызовет ошибку, поэтому необходимо будет настроить раздел, на котором будет размещаться Ubuntu 19.04. Для этой задачи мы активируем поле «Дополнительные параметры», где мы увидим следующее:
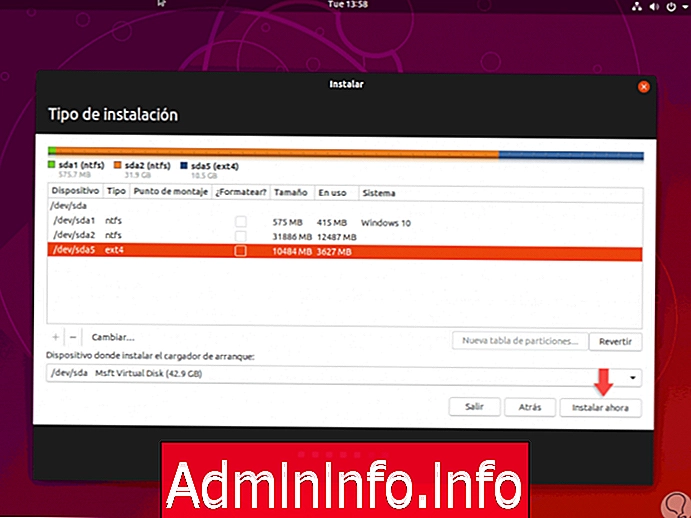
Шаг 6
Там мы дважды щелкаем по разделу, который мы создали в Windows 10 и в котором мы установим Ubuntu 19.04, в этом случае / dev / sda5, и появится следующее окно, в котором мы назначим следующие значения:
- Размер = Мы присваиваем разделу желаемый размер в МБ.
- Использовать как = Транзакционная файловая система ext4.
- Точка монтирования = /
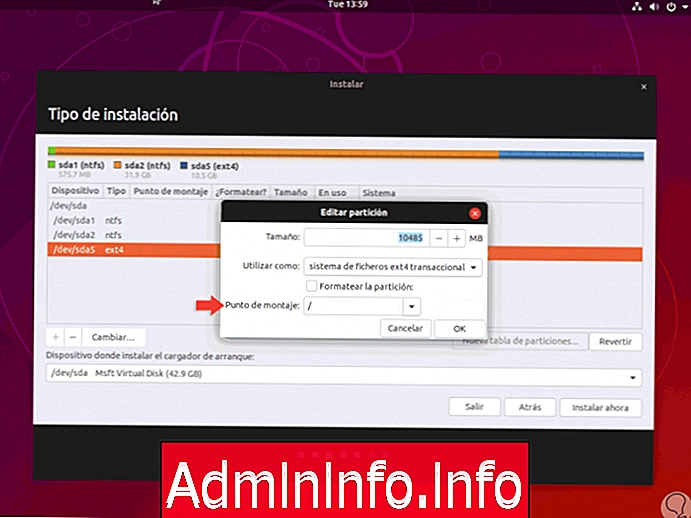
Шаг 7
Кроме того, мы должны активировать поле «Формат раздела», чтобы изменения были применены правильно. Нажмите Ok, и появится следующее окно:
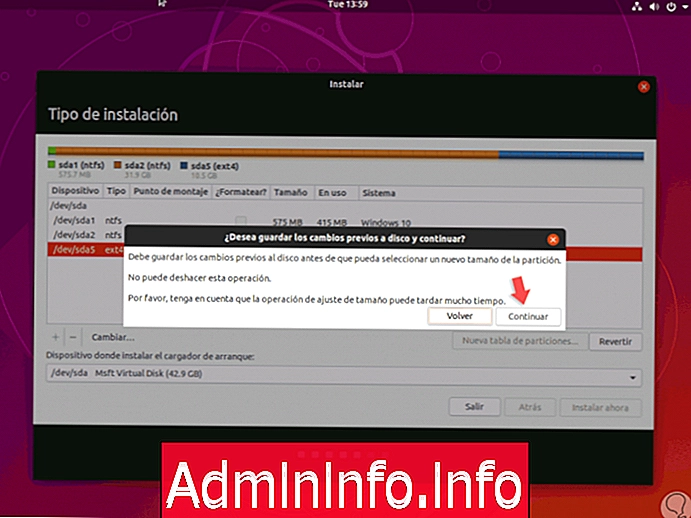
Шаг 8
Там мы нажимаем «Продолжить» и видим, что необходимые изменения применяются:
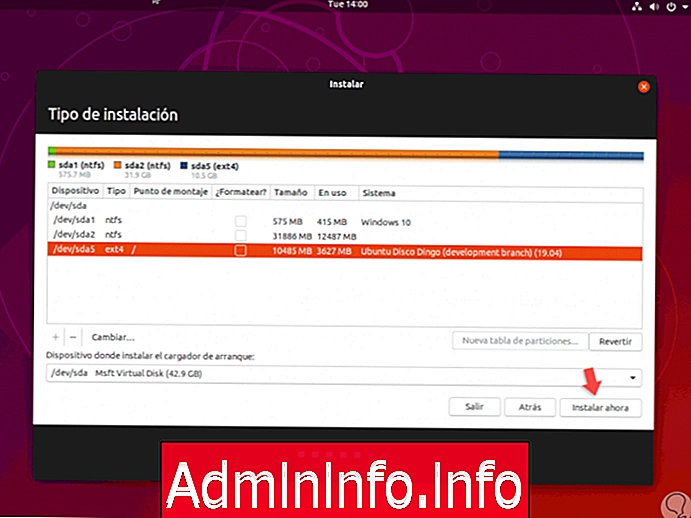
Шаг 9
Нажмите кнопку «Установить сейчас», чтобы продолжить установку Ubuntu 19.04 рядом с Windows 10:
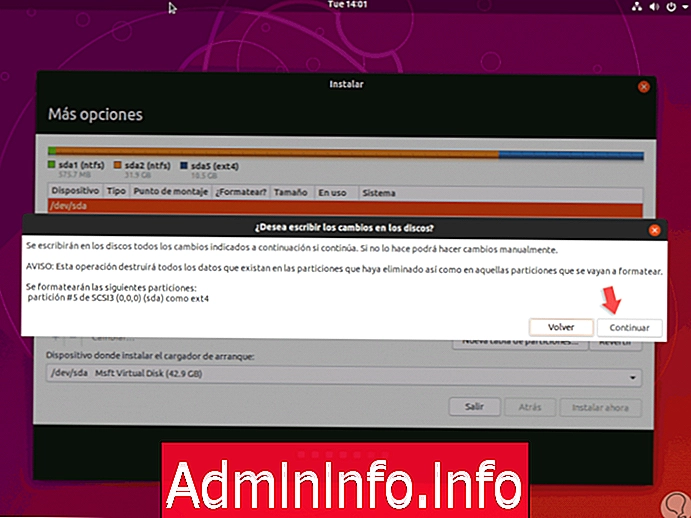
Шаг 10
Там мы выбираем «Продолжить», чтобы продолжить установку. В следующем окне мы введем наше физическое местоположение:
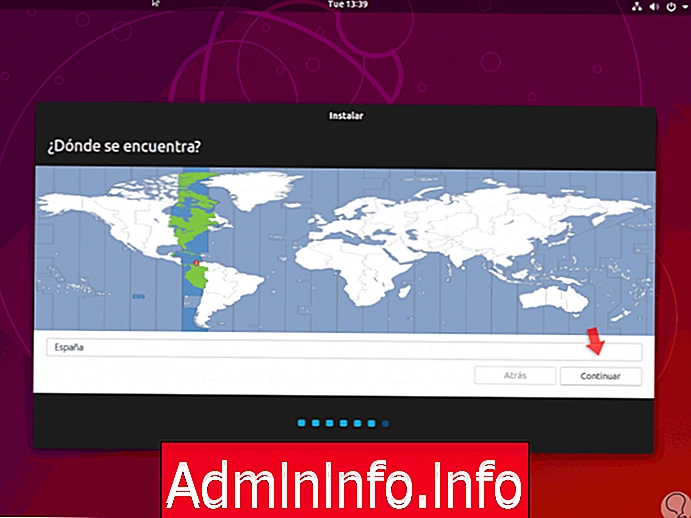
Шаг 11
Снова нажмите «Продолжить», и теперь мы введем имя пользователя и пароль для входа в систему:
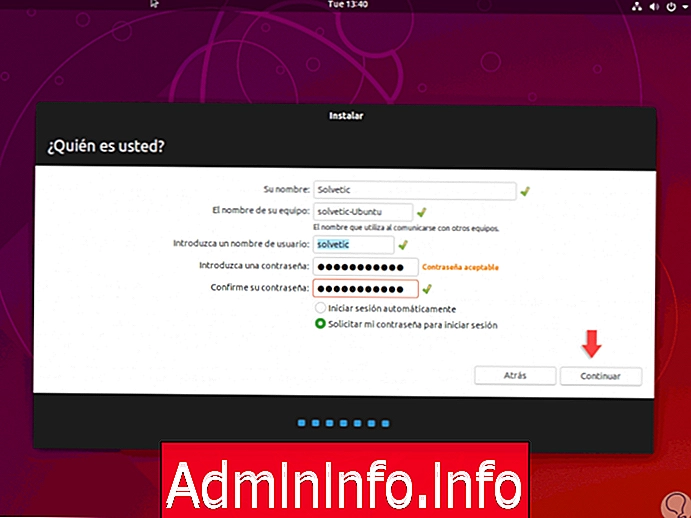
Шаг 12
Нажмите «Продолжить», и начнется процесс установки Ubuntu 19.04:

Шаг 13
Как только этот процесс закончится, мы увидим следующее:
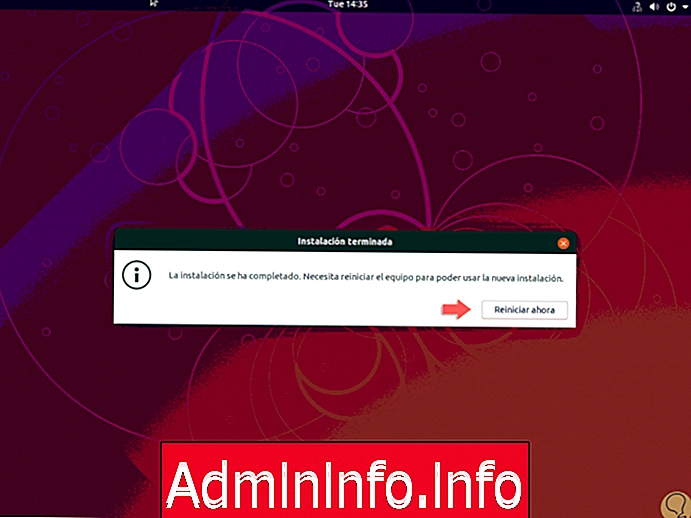
Шаг 14
Там мы нажимаем кнопку «Перезагрузить сейчас», мы переходим к удалению загрузочного DVD или USB с Ubuntu 19.04 ISO и во время GRUB (загрузчик Ubuntu) мы можем выбрать, какую операционную систему мы запустим, Ubuntu 19.304 (по умолчанию) или Windows 10:
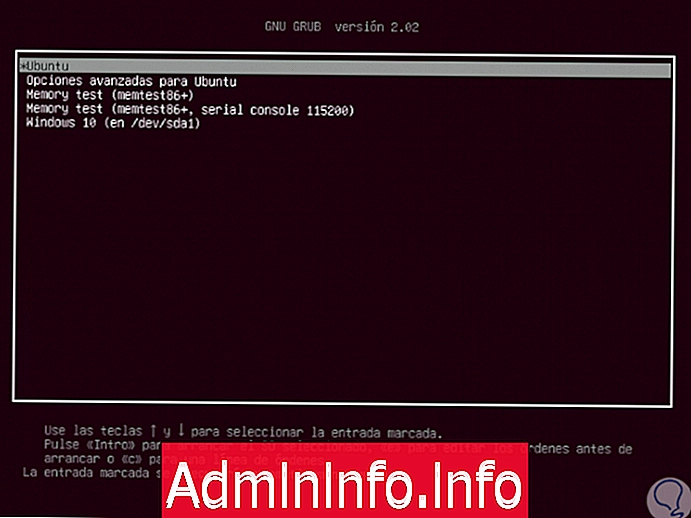
Шаг 15
Мы можем войти в Ubuntu 19.04, войти в систему и получить доступ ко всем функциям и возможностям, интегрированным в Ubuntu 19.04:
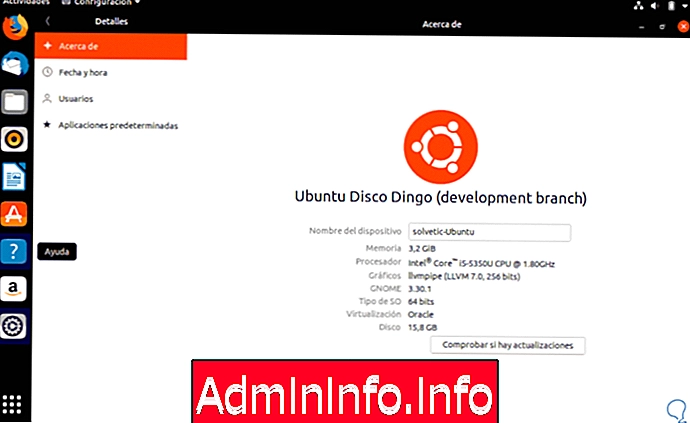
Мы видели, как мы можем создать двойную загрузку с двумя наиболее используемыми сегодня операционными системами, такими как Windows 10 и Ubuntu.
СТАТЬИ