
Windows 10 была разработана для защиты целостности вашего контента, скрывая различные элементы и файлы, чтобы предотвратить доступ к ним неопытных пользователей и их редактирование, влияющее на его оптимальную производительность. Одной из этих папок являются WindowsApps, и именно там операционная система Windows 10 содержит все собственные системные приложения и приложения, загруженные из магазина. В этой папке будут размещаться данные программного обеспечения, установленные на нашем компьютере, поэтому важно знать их и определить, можно ли получить к ним доступ. Иногда мы можем столкнуться с проблемой попытки открыть ее, которая выдает нам сообщение «В настоящее время у вас нет прав доступа к этой папке». Поэтому мы увидим, как сделать его видимым и как изменить владельцев, связанных с ним, чтобы его можно было открыть.
Эта папка находится по пути C: \ Program Files \ WindowsApps, и мы можем получить к ней доступ, чтобы найти какое-то решение существующей проблемы, но когда мы попытаемся это сделать, мы увидим следующее сообщение:

выгода
Эта папка имеет два качества
- Скрыто
- Он защищен от доступа всех пользователей системы
Откройте папку WindowsApps из разрешений в Windows 10
Шаг 1
Во-первых, мы должны активировать опцию, чтобы увидеть скрытые файлы и папки, если мы этого не сделали. Для этого мы открываем окно проводника Windows 10 и нажимаем на меню Vista, а затем активируем поле Скрытые элементы, чтобы они были видны:

Шаг 2
Редактирование разрешений в папке WindowsApps. Теперь перейдем к пути, в котором находится папка WindowsApps, и щелкнем по нему правой кнопкой мыши и выберите параметр «Свойства»:
C: \ Program Files \ WindowsApps

Шаг 3
В появившемся окне мы переходим на вкладку «Безопасность» и нажимаем кнопку «Дополнительно».
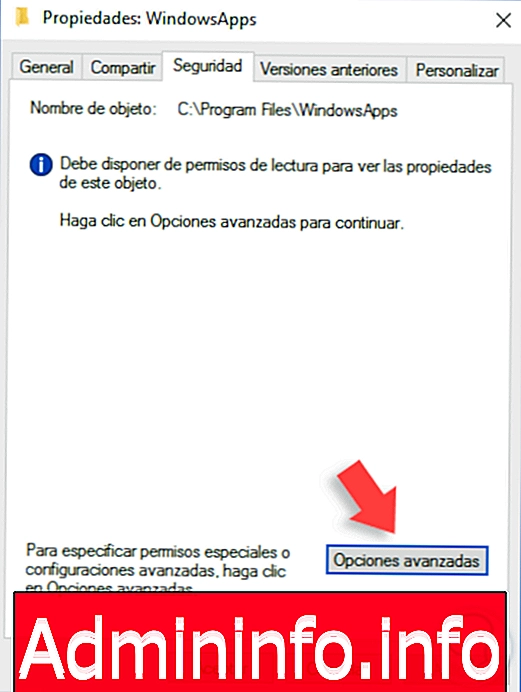
Шаг 4
Появится следующее окно:
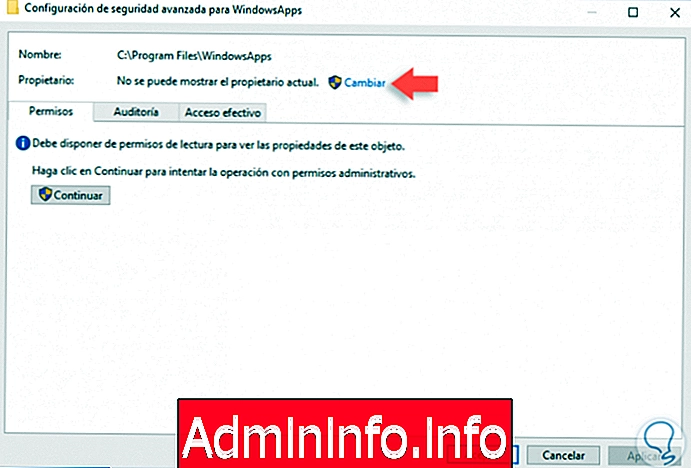
Шаг 5
Там мы нажимаем на опцию Изменить, расположенную в поле Владелец. Мы назначаем новым владельцем группу «Администраторы»:
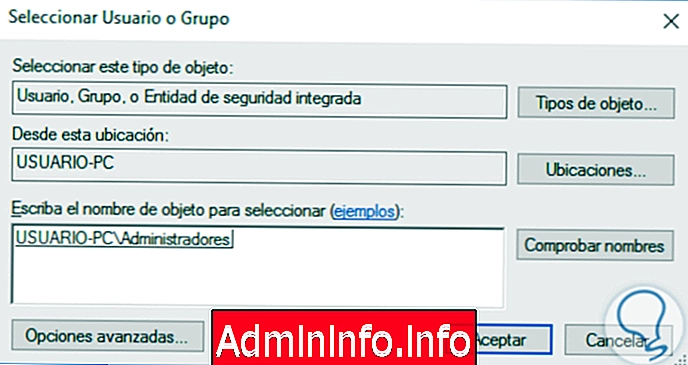
Шаг 6
Нажмите «Принять», и мы увидим следующее окно, в котором необходимо будет активировать Заменить владельца в поле подконтейнеров и объектов:
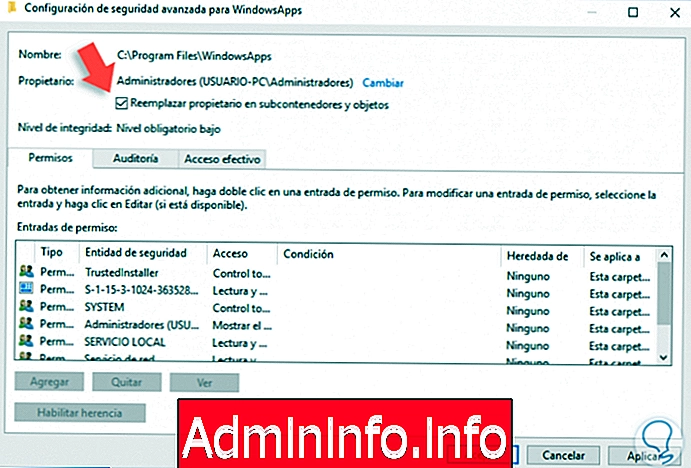
Шаг 7
Нажмите «Применить», и вы начнете процесс смены владельца:
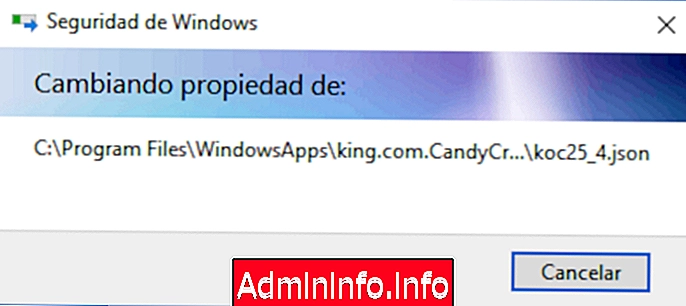
Шаг 8
Наконец, нажмите ОК. Вернемся к пути, где находится папка WindowsApps, и попробуем открыть ее снова:

Шаг 9
Нажмите на кнопку «Продолжить», и, как мы увидим, у нас будет доступ к содержимому этой папки:
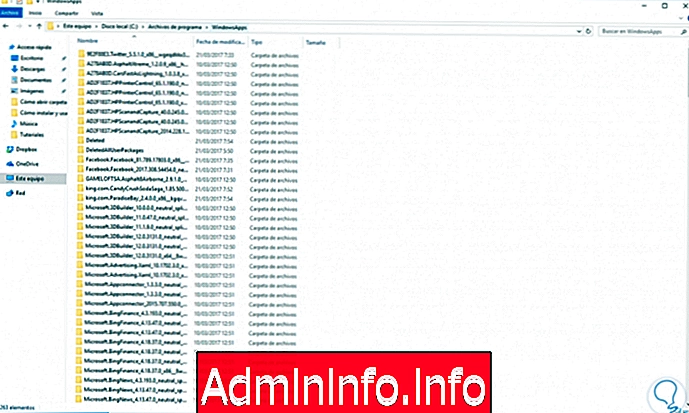
примечание
Если с помощью этого метода мы не получим сообщение об ошибке и подтвердим, что являемся владельцами, мы выполним сканирование файла. Откройте терминал cmd и введите следующую команду, чтобы запустить процесс обнаружения поврежденных защищенных файлов.
ENTER: SFC / Scannow
Используя этот метод, у нас есть дополнительная опция для решения проблем, связанных с приложениями в Windows 10.
$config[ads_text5] not found
СТАТЬИ