
Одна из замечательных утилит, которые есть у нас в Windows 10, - это, несомненно, диспетчер задач, поскольку оттуда у нас есть возможность централизовать многие задачи, которые мы можем выполнить, чтобы повысить производительность нашей операционной системы.
Прежде чем анализировать, как мы можем получить доступ к диспетчеру задач, мы рассмотрим различные варианты и задачи, которые мы можем выполнить оттуда.
Контроль всего, что дает нам Windows 10, может решить случайную проблему, и, прежде всего, это помогает нам сэкономить время. Есть много опций и приемов, которые не видны невооруженным глазом, но включены, например, есть несколько способов перезапустить или закрыть Windows 10.
Диспетчер задач - это просто приложение, включенное в операционные системы Windows (как домашнего, так и бизнес-уровня), с помощью которого мы можем анализировать, какие процессы выполняются в нашей системе в режиме реального времени, какие приложения потребляют системные ресурсы и в целом. подробно контролировать ресурсы памяти, процессора и других уровней машины.
В этом руководстве мы покажем вам ярлыки для открытия этого диспетчера задач, помните, что в Windows есть много интересных ярлыков и они могут помочь вам в ваших повседневных задачах.
1. Вкладка диспетчера задач в Windows 10
Мы видим, что диспетчер задач в Windows 10 предлагает несколько вкладок, которые мы видим ниже:
процессы
На этой вкладке мы можем видеть всю информацию о процессах, как текущих, так и фоновых, в которых работает Windows 10, и оттуда мы можем отредактировать эти процессы, либо завершив его, перезапустив, просмотрев его свойства, его местоположение и другие параметры.
Кроме того, мы можем видеть потребление, которое каждый процесс извлекает из нашей машины с Windows 10, и поэтому мы можем определить, если это так, какой процесс влияет на производительность машины.

производительность
С помощью этой опции мы можем в режиме реального времени отслеживать производительность процессора, памяти, дисков, сети и таким образом анализировать, является ли текущая производительность машины оптимальной или не может быть в состоянии оценить, какие процессы Они влияют на эту производительность.
Мы увидим, что графика очень интуитивно понятна, и мы можем проанализировать в нижней части их различные свойства, что немного облегчает задачу администраторов.
Например, в графике процессора мы увидим модель процессора, количество ядер, скорость, процессы и потоки, работающие в режиме реального времени, и т. Д.
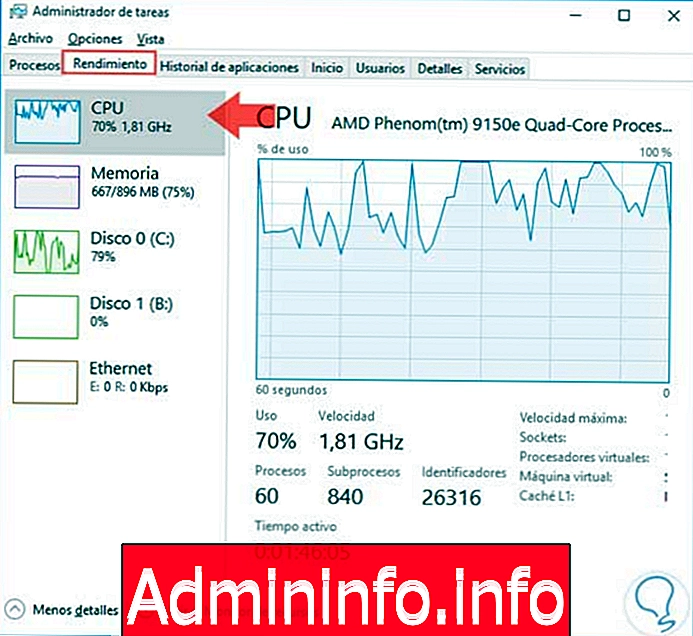
Точно так же, если мы видим график любого из дисков, мы можем видеть емкость, тип формата, скорость чтения и записи, что позволяет нам централизованно контролировать ресурс.
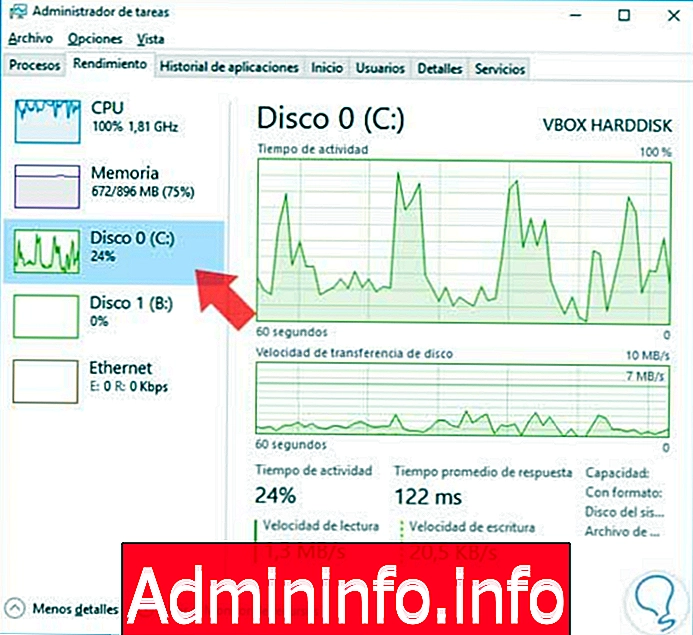
История применения
С помощью этой опции у нас есть возможность наблюдать за приложениями или программами, которые мы выполнили, и детально анализировать информацию о потреблении каждого приложения, а также о том, сколько данных было использовано в обновлениях или других задачах.
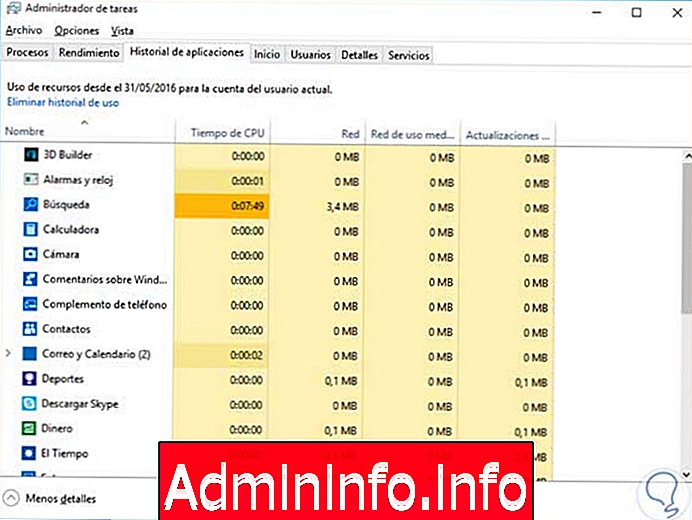
инициирование
Используя эту опцию, мы можем определить, какие программы настроены для загрузки, когда Windows 10 начинает процесс загрузки; Мы можем видеть название программы, ее производителя, если она включена или не запускается автоматически, и влияние, которое программа оказывает на запуск Windows (помните, что многие программы могут влиять на скорость и производительность, с которой запускается Windows 10).
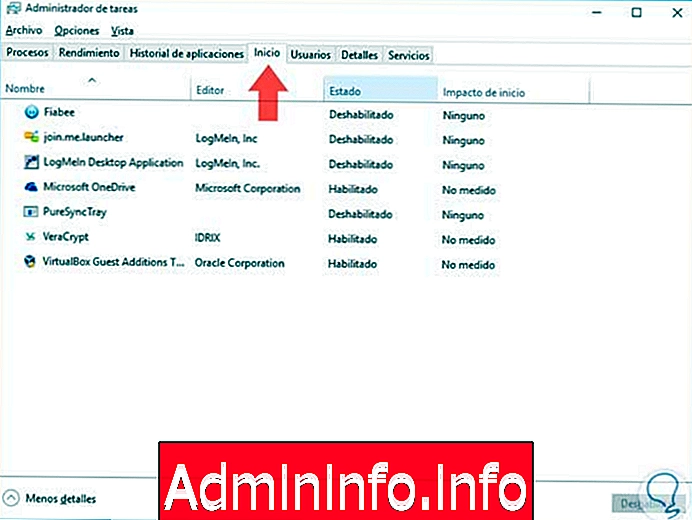
пользователи
На вкладке «Пользователи» мы можем видеть пользователей, которые вошли в систему, и проанализировать потребление ресурсов, которое каждый пользователь получает из системы.
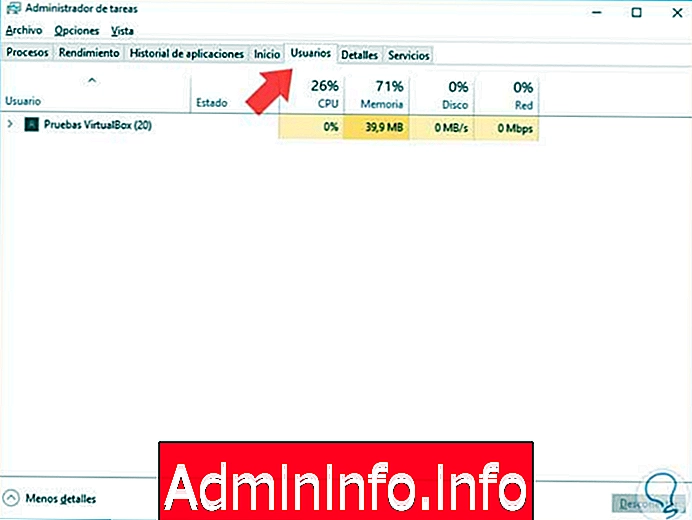
Если мы отобразим файл каждого пользователя, мы увидим, какие приложения или программы есть у активного пользователя.
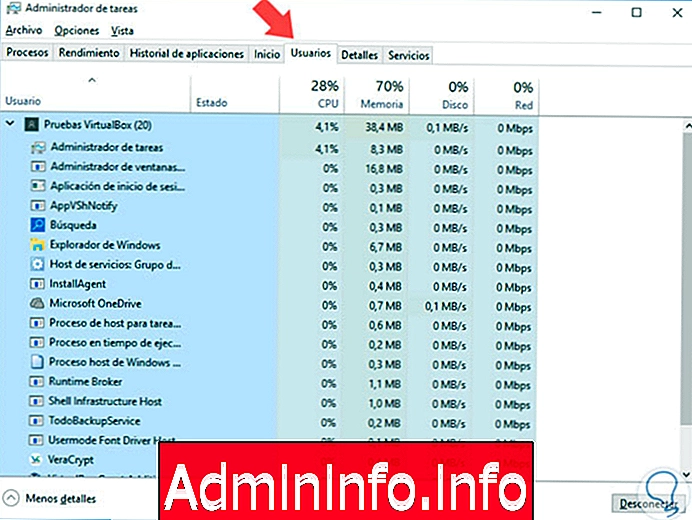
детали
На вкладке «Подробности» мы можем проанализировать каждый процесс и службу в системе Windows 10, ее текущее состояние (запущен, приостановлен и т. Д.), Имя пользователя, использующего процесс или службу, потребление памяти и ЦП, а также краткое описание. Об этом
Полезно подробно проанализировать процессы или службы, которые находятся в среде Windows 10 и которые могут повлиять на оптимальное функционирование системы.
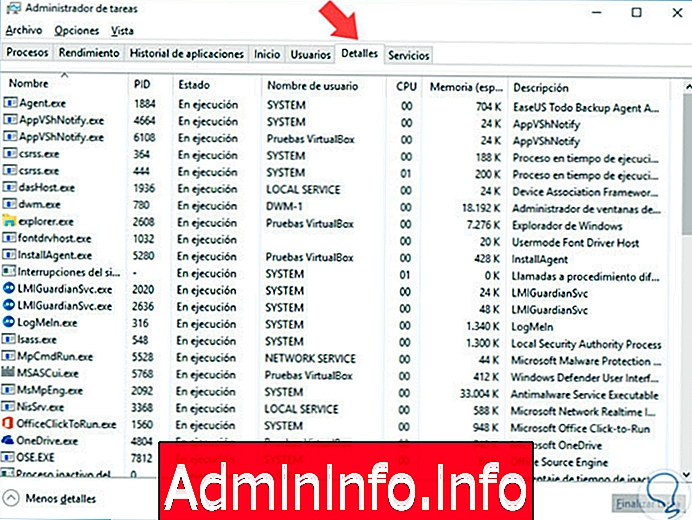
Если мы выберем какой-либо процесс или услугу, опция Завершить задачу будет активирована, если мы хотим завершить процесс.
услуги
На вкладке «Службы» мы проводим глобальный анализ служб, работающих в Windows 10, и подробно показываем их, предоставляя нам такую информацию, как состояние службы (запущена или остановлена), PID службы, которая является идентификатором для выполнять дополнительные задачи на службе, краткое описание службы, которая позволяет нам знать, какая часть системы влияет на эту службу, среди других.
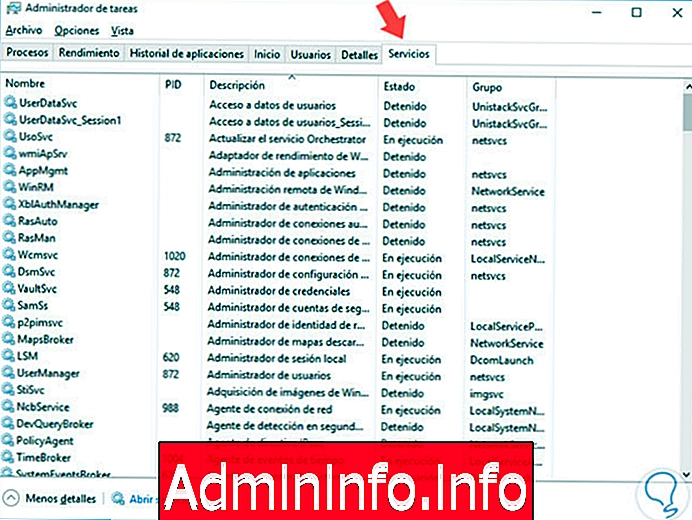
Как мы видим, с диспетчером задач у нас есть очень полезный инструмент для правильного управления нашей операционной системой Windows 10.
2. Как открыть диспетчер задач в Windows 10
Далее мы проанализируем различные способы доступа к диспетчеру задач с помощью среды Windows 10.
1. Откройте диспетчер задач с помощью панели задач в Windows 10
Это наиболее распространенный и известный способ доступа к администратору, для этого достаточно щелкнуть правой кнопкой мыши панель задач и выбрать опцию « Диспетчер задач» .

2. Откройте диспетчер задач с Windows 10 Search
Мы можем использовать опцию поиска в Windows 10, для этого мы введем в поле поиска термин администратор и из отображаемых опций выберите опцию « Диспетчер задач».

3. Откройте диспетчер задач с помощью меню быстрого доступа в Windows 10
Чтобы получить доступ к диспетчеру задач из меню быстрого доступа, мы щелкнем правой кнопкой мыши кнопку «Пуск» Windows и в раскрывающемся меню выберите пункт « Диспетчер задач» .

4. Откройте диспетчер задач из меню «Пуск» в Windows 10
Еще один способ получить доступ к диспетчеру задач в Windows 10 - щелкнуть значок и выберите Все приложения и там найдите вкладку Система Windows, и там мы выбираем диспетчер задач.
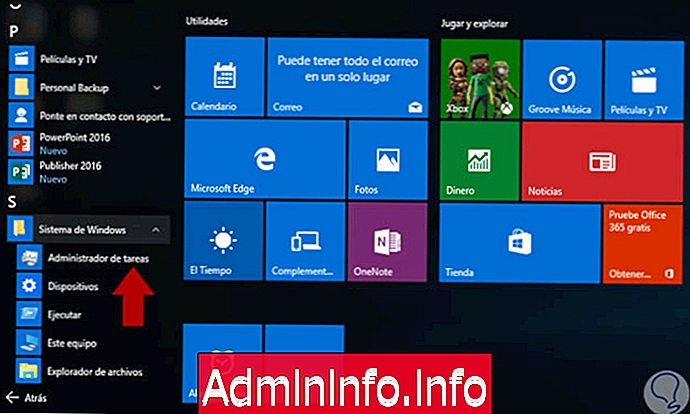
5. Откройте диспетчер задач с помощью команды «Выполнить» в Windows 10.
Чтобы получить доступ к диспетчеру задач из команды «Выполнить», мы должны использовать комбинацию клавиш, которая отображается ниже, чтобы открыть параметр « Выполнить», и там мы введем слово taskmgr и нажмите OK или Enter, и таким образом мы получим доступ к диспетчеру задач для выполнения необходимых задач.,
+ R
6. Откройте диспетчер задач через командную строку в Windows 10
Еще один способ получить доступ к диспетчеру задач - использовать командную строку, для этого мы откроем cmd, введем термин taskmgr и нажмем клавишу Enter, чтобы мы отобразили администратора.

7. Откройте диспетчер задач через Windows PowerShell в Windows 10
Процесс доступа к диспетчеру задач из Windows PowerShell аналогичен предыдущим параметрам, просто откройте PowerShell, введите термин taskmgr и нажмите Enter.
Урочная$config[ads_text6] not found
8. Откройте диспетчер задач с помощью сочетаний клавиш в Windows 10
Последний вариант того, как мы можем получить доступ к диспетчеру задач в Windows 10, - это использование комбинации клавиш, показанных ниже, для блокировки системы, и оттуда мы можем выбрать опцию Диспетчер задач.
Ctrl + Alt + Del или Удалить
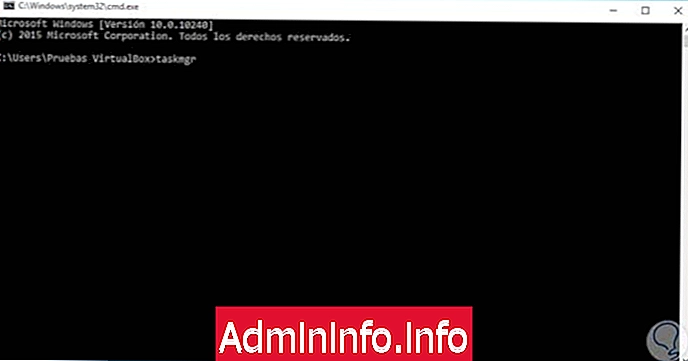
9. Откройте диспетчер задач с помощью ярлыка в Windows 10
В качестве дополнительного дополнения, если мы хотим получить доступ к диспетчеру задач одним щелчком мыши, мы можем создать ярлык в нашей системе, для этого мы щелкнем правой кнопкой мыши на свободном месте на рабочем столе и выберите «Новый», а затем параметр «Прямой доступ».
В начальном окне мы введем путь нашего доступа, в этом случае мы вводим эту команду:
Урочная
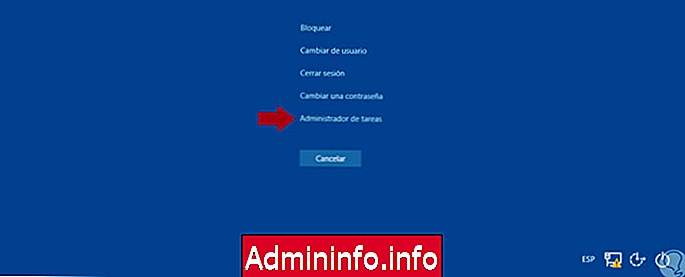
Затем мы нажимаем Next и вводим имя для нашего ярлыка.
$config[ads_text5] not found
Завершаем процесс нажатием кнопки Готово. Мы увидим, что наш ярлык создан успешно.

Здесь мы оставляем вам различные варианты, чтобы открыть диспетчер задач в Windows 10.
3. Как управлять учетной записью пользователя с помощью диспетчера задач в Windows 10
С помощью диспетчера задач мы можем контролировать то, что происходит на нашем компьютере, как с различными программами и приложениями, так и с пользователями. Последние должны контролироваться, чтобы наша система не потребляла больше, чем должна, избегая возможных сбоев. Вот почему мы оставляем вам этот учебник, в котором мы объясняем, как управлять и управлять различными учетными записями пользователей из диспетчера задач в Windows 10.
Как мы уже видели, у нас есть много вариантов для доступа к диспетчеру задач в Windows 10, и оттуда можно управлять различными опциями, уже упомянутыми для обеспечения правильной работы Windows 10.
Если вы хотите стать продвинутой Windows 10, ознакомьтесь со способами открытия панели управления в Windows 10, они вам очень помогут.
СТАТЬИ