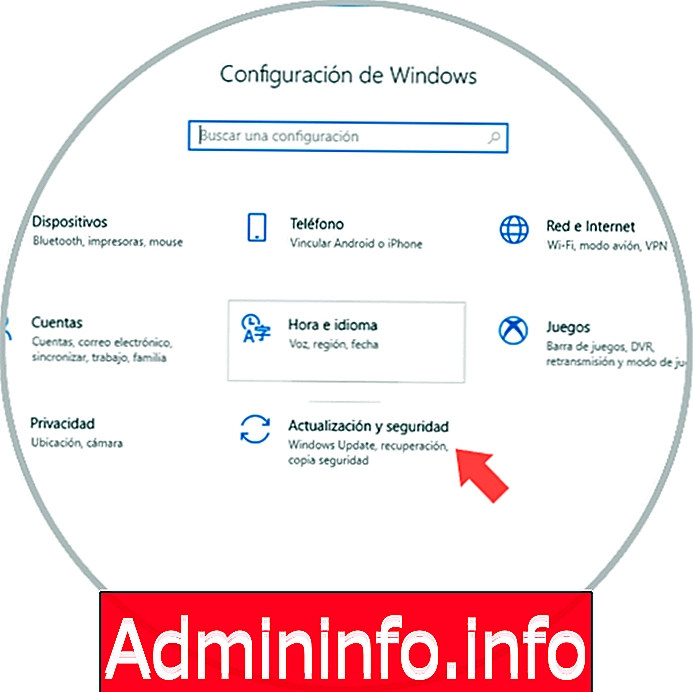
Хотя новая версия, выпущенная Microsoft под названием Windows 10 апреля 2018 года, полна новинок и практических функций, из многолетнего опыта мы знаем, что любая новая редакция или версия операционной системы подвержена ошибкам или сбоям, влияющим на производительность. пользователя, использование их приложений или в целом использование системы.
В случае Windows 10 апреля 2018 года мы можем обнаружить некоторые ошибки совместимости: нежелательные перезагрузки или блокирование приложений среди других, это действительно влияет на естественное использование системы, и поэтому одним из решений, принятых многими пользователями, является возвращение системы к предыдущую версию и использование стабильной версии, помните, что эта функция доступна с некоторого времени и полезна, если мы предпочитаем немного подождать, пока Windows 10 апреля 2018 года станет намного более стабильной.
Важно помнить некоторые детали, чтобы правильно выполнить эту задачу, так как
- Иметь резервную копию самой конфиденциальной информации
- Идеально знать, что у нас есть только 30 дней, чтобы отменить текущую версию Windows 10
- Без причины удаляйте папку Windows.old с диска, это мы делаем много раз, чтобы освободить место на жестком диске, но поскольку есть файлы и конфигурация предыдущей версии, в случае удаления мы не можем отменить изменения и Чистая установка будет необходима.
Помните, что папка Windows.old находится по следующему пути:
C: \ Windows.oldТеперь мы увидим, как выполнить процесс возврата к предыдущей версии Windows 10.
Шаг 1
Для этого перейдем в меню «Пуск» и выберите утилиту «Конфигурация», где мы увидим следующее. Там мы выбираем категорию «Обновление и безопасность»
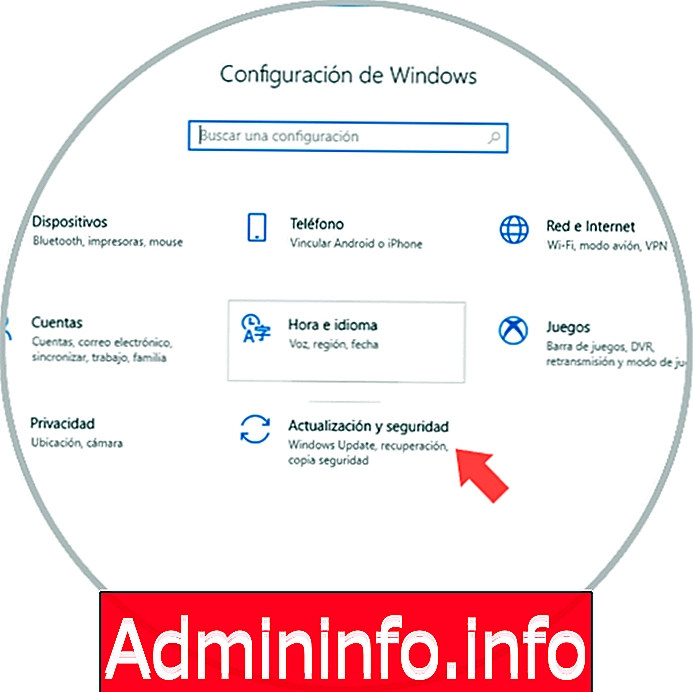
Шаг 2
В новом окне перейдем в раздел «Восстановление», где увидим следующее. Нажимаем кнопку «Пуск», расположенную в разделе «Назад к предыдущей версии Windows 10»

Шаг 3
Мы видим, что Windows 10 запускает процесс сбора данных:
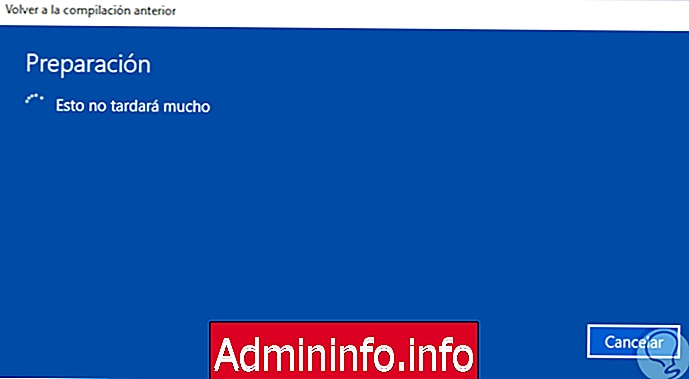
Шаг 4
По окончании будет необходимо выбрать причину, по которой мы возвращаемся к предыдущей версии, и она будет отправлена в Microsoft для решения этой проблемы. Нажмите «Далее»
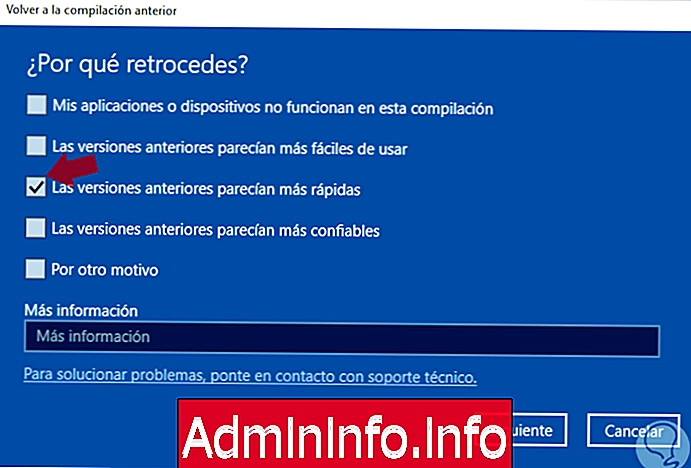
Шаг 5
Система генерирует следующее сообщение. Там рекомендуется искать новые обновления, чтобы попытаться решить проблему, если мы не хотим этого делать, нажмите кнопку «Нет, спасибо»
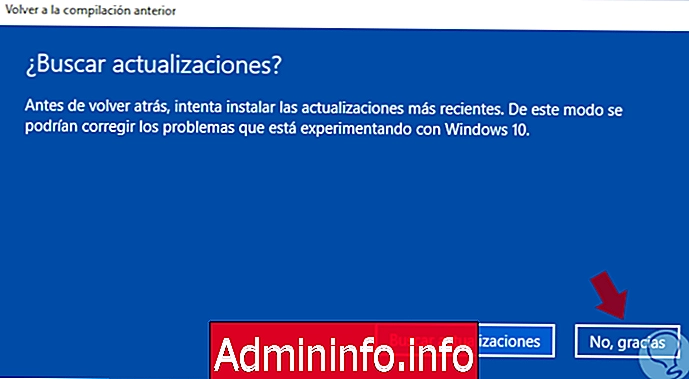
Шаг 6
Мы увидим следующее окно. Там мы видим, что необходимо будет снова установить некоторые приложения, и, нажав кнопку «Далее», мы запустим процесс перезапуска и восстановления предыдущей версии Windows 10.
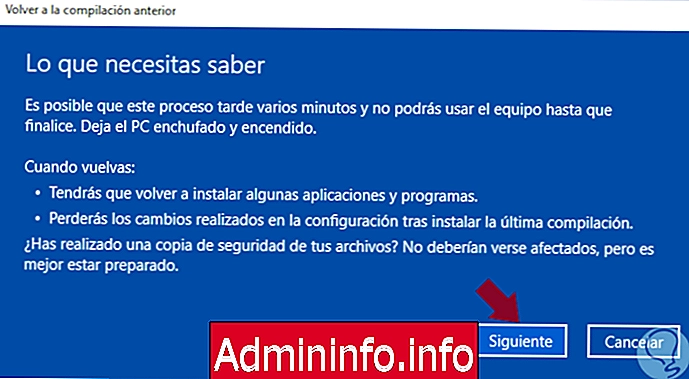
Во время этого процесса система будет перезагружаться несколько раз, но в скором времени у нас будет готовая к использованию предыдущая версия Windows 10. Если мы не хотим получать новые версии Windows 10, можно приостановить эти обновления и, таким образом, ожидать, что они будут гораздо более стабильными и надежными, что достигается с помощью расширенных параметров Центра обновления Windows.
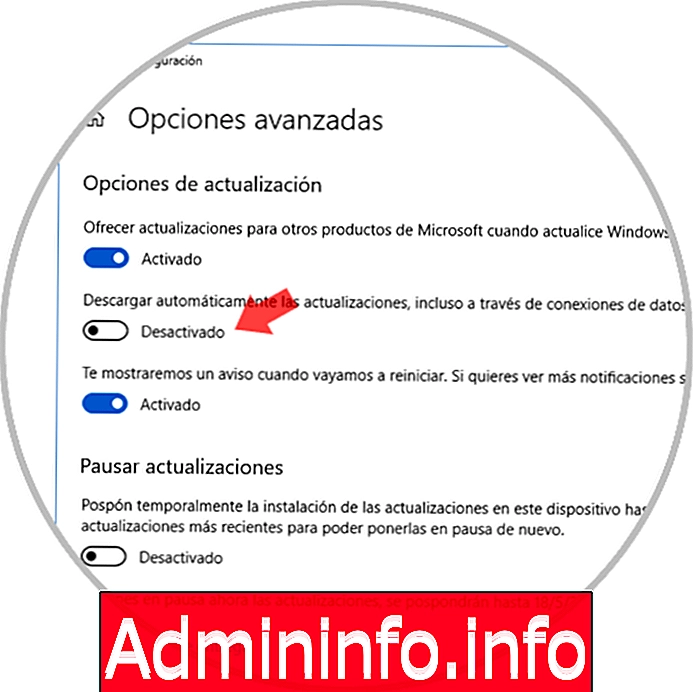
СТАТЬИ