
Windows 10 была разработана как операционная система, ориентированная на предоставление конечному пользователю возможности иметь под рукой инструмент, позволяющий ему полностью выполнять все желаемые процессы и проекты в рамках надежности, гибкости и целостности.
Когда операционная система по какой-то причине работает медленно, ее постепенно может облегчить другая, гораздо более эффективная система, и именно этого Windows не хочет, но получает все больше и больше последователей с каждым днем.
В настоящее время существует проблема, которая сильно влияет на общую производительность системы и заключается в том, что по умолчанию Windows 10 автоматически загружает системные обновления независимо от того, являются ли они обновлениями безопасности, приложений или операционной системы, и Эти обновления могут привести к замедлению работы системы из-за ее размера (несколько гигабайт), которые также устанавливаются в фоновом режиме, что влияет на оптимальную производительность всех приложений, которые мы выполняем в данный момент.
Solvetic проведет подробный анализ того, как мы можем отключить эти автоматические загрузки в Windows 10.
1. Настройте измеренное соединение в Windows 10
В Windows 10 имеется функция, называемая измеряемым соединением, которая полезна при работе с пакетами данных, которые имеют месячный лимит потребления, и что в момент его превышения стоимость счета может быть значительно увеличена.
Измеренная связь полезна, когда мы берем наше туристическое снаряжение, мы на собрании, где нет открытой сети Wi-Fi или других.
Шаг 1
Чтобы настроить соединение, измеренное в Windows 10, перейдите в меню «Пуск / Настройка»:

Шаг 2
Там мы нажимаем на опцию «Сеть и Интернет» и в новом окне заходим в раздел «Wi-Fi»:

Шаг 3
Там мы нажимаем на строку «Управление известными сетями», и будет отображаться следующее:

Шаг 4
Нажмите на текущую сеть Wi-Fi, и будут видны следующие параметры:

Шаг 5
Нажмите на кнопку «Свойства» и в новом окне мы активируем переключатель «Установить как измеренное использование»:

Шаг 6
Если мы хотим установить конкретный лимит данных, нажмите на строку «Установить лимит данных, чтобы помочь контролировать использование данных в этой сети», и отобразится следующее. Там мы выбираем сеть и в опции «Установить ограничение данных» определяем объем данных для ограничения.

2. Отключите или остановите службу Центра обновления Windows в Windows 10
В Windows 10 имеется множество служб, направленных на обеспечение правильного выполнения каждого системного действия.
Служба Windows Update работает в фоновом режиме, отправляя обновления на серверы Microsoft и, обнаружив их, приступает к их загрузке и соответствующей установке.
Шаг 1
Чтобы отключить или остановить этот сервис, мы будем использовать следующую комбинацию клавиш, выполнить команду services.msc и нажать Enter или OK.
+ R
Шаг 2
В появившемся окне мы находим сервис «Центр обновления Windows», щелкаем по нему правой кнопкой мыши и выбираем «Свойства»:

Шаг 3
Теперь в новом окне мы можем определить статус «Отключено» в поле «Тип запуска» или остановить сервис, нажав кнопку «Стоп». Нажмите Применить и Принять, чтобы сохранить изменения.

3. Отключите автоматическую загрузку из редактора групповой политики в Windows 10
Этот параметр применим только к версиям Windows 10 Pro и Enterprise и позволяет нам получать доступ к локальным политикам группы и оттуда настраивать их.
Шаг 1
Для этой задачи мы будем использовать следующую комбинацию клавиш, выполнить команду gpedit.msc и нажать Enter.
+ R
Шаг 2
В открывшемся окне мы идем по следующему маршруту:
- Конфигурация оборудования
- Административные шаблоны
- Компоненты Windows
- Центр обновления Windows
Шаг 3
Там мы найдем политику под названием «Настройка автоматического обновления»:

Шаг 4
Мы дважды щелкаем по нему и в открывшемся окне выбираем «Отключено». Снова нажмите Применить и Принять, чтобы сохранить изменения.

4. Отключите автоматическую загрузку из редактора реестра в Windows 10
Другой вариант, который у нас есть, - использовать редактор реестра, и для этого мы должны быть очень осторожны при его использовании, так как неправильная конфигурация затронет всю систему.
Шаг 1
Для доступа к нему мы будем использовать следующие ключи и выполнить команду regedit.
+ R
Шаг 2
В появившемся окне мы пойдем по следующему маршруту:
HKEY_LOCAL_MACHINE \ SOFTWARE \ Policies \ Microsoft \ Windows \ WindowsUpdate
Шаг 3
Там мы будем щелкнуть правой кнопкой мыши на «WindowsUpdate» и выбрать опцию «New / Password»:
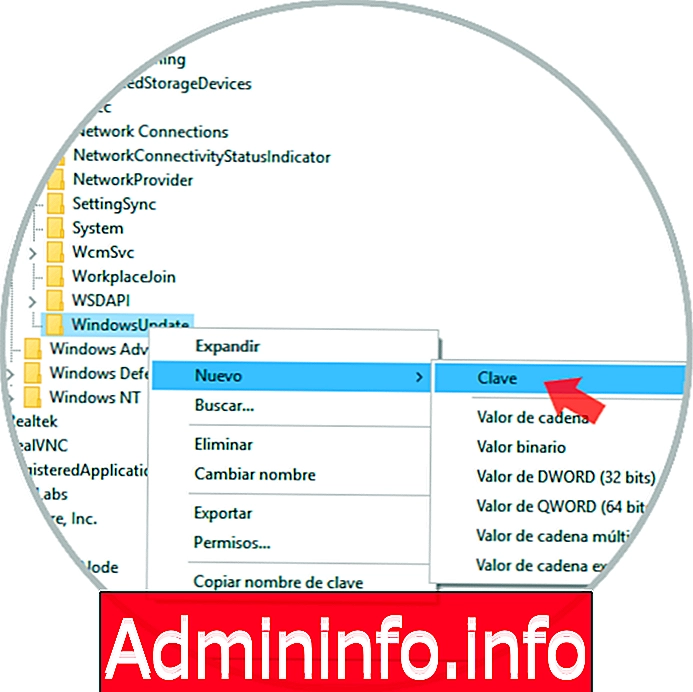
Шаг 4
Этот ключ будет называться AU, и мы щелкнем правой кнопкой мыши на AU и выберем «New / DWORD Value (32 bit)»:

Шаг 5
Это новое значение DWORD будет называться «AUOptions»:

Шаг 6
Мы дважды щелкнем на этом значении, и в поле «Информация о значении» мы можем установить одно из следующих значений. Нажмите OK, и мы можем выйти из редактора реестра.
- 2: уведомить о загрузке и уведомить об установке
- 3: Автоматическая загрузка и уведомление для установки
- 4: автоматическая загрузка и запланированная установка
- 5. Разрешить локальному администратору выбирать соответствующие настройки

5. Отключите автоматическую загрузку с помощью командной строки в Windows 10
$config[ads_text5] not foundПоследняя доступная опция - это использование командной строки, к которой мы будем иметь доступ как администраторы, и в консоли мы выполним следующее:
net stop wuauserv (останавливает службу Windows Update) net stop bits (останавливает фоновую интеллектуальную службу передачи) net stop dosvc (останавливает оптимизированную службу доставки)

Мы видим, что с помощью любого из описанных методов можно будет отключить автоматическую загрузку в Windows 10 и тем самым еще больше оптимизировать ее производительность.
СТАТЬИ