
Если у нас есть защищенный паролем файл Word для редактирования, и мы хотим изменить или расширить его в том же файле, мы можем выполнить несколько коротких шагов. Перед началом работы вам необходимо установить 7-zip или WinRar. Ниже приведены ссылки на официальные страницы:
СКАЧАТЬ 7-ZIP
СКАЧАТЬ WINRAR
примечание
Я использую версию Microsoft Office 2010 года, поэтому она не была протестирована в других версиях. В этом уроке я буду использовать 7-Zip.
Давайте начнем с учебника, у меня есть документ Word с именем protected.docx, и я не могу в нем написать, для этого мне нужно ввести пароль, но я его не знаю.

На предыдущем изображении видно, что у меня нет прав на редактирование документа.
Шаг 1
Выберите защищенный документ, теперь вы должны щелкнуть правой кнопкой мыши на документе и открыть с помощью 7-Zip File Manager, вы увидите следующее окно:
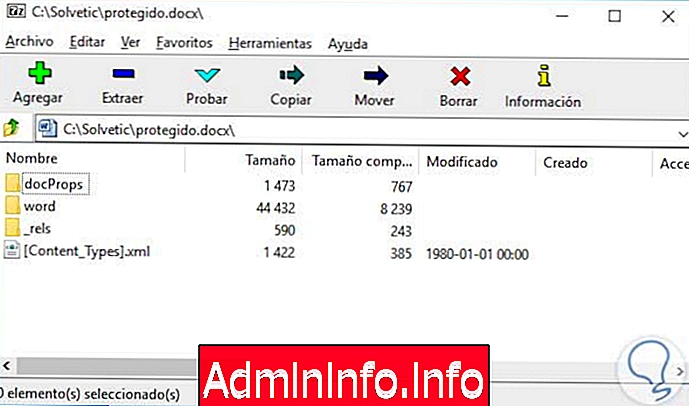
Шаг 2
Заходим в папку Word и ищем файл document.xml, этот файл содержит данные файла Word, открываем его.
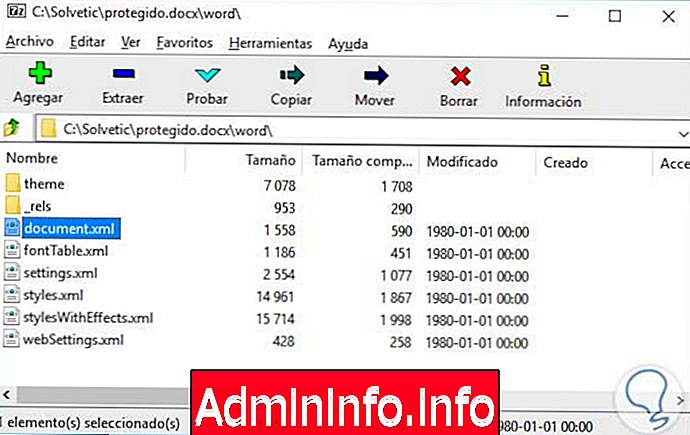
Это зависит от количества текста в вашем файле, у открытого файла будет больше или меньше контента, у меня мало для примера.
Шаг 3
Если мы посмотрим на содержимое файла, мы найдем то, что было написано в нашем Word:
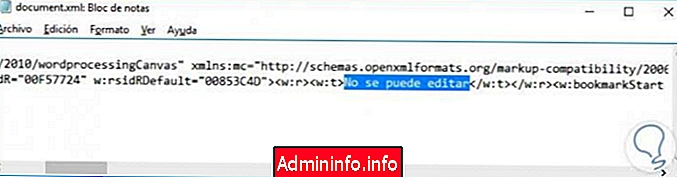
[color = # a9a9a9] Нажмите на изображение, чтобы увеличить его [/ color]
Здесь мы можем отредактировать текст, мы можем добавить все, что мы хотим, я иду текст для другого:
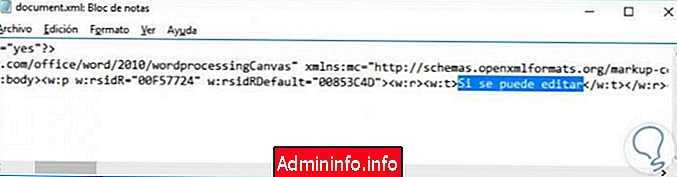
[color = rgb (169, 169, 169)] Нажмите на изображение, чтобы увеличить [/ color]
Мы сохраняем его, закрываем файл, он спрашивает нас, хотим ли мы обновить файл, нажимаем ОК, и все готово.

Шаг 4
Мы открываем файл в Word, чтобы увидеть, был ли он изменен:

Вы можете видеть, что он был изменен, но защита не была удалена, и его нельзя редактировать в Word.

- 0


СТАТЬИ