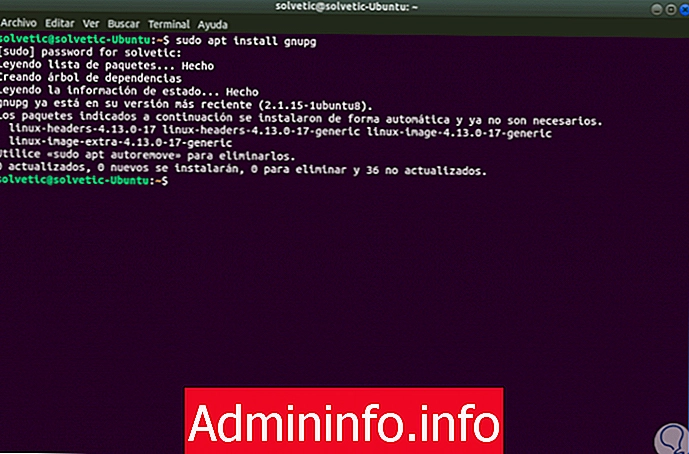 1. Установите GPG в Linux.2. Сгенерируйте ключи GPG.3. Подписать файлы с помощью GPG в Linux
1. Установите GPG в Linux.2. Сгенерируйте ключи GPG.3. Подписать файлы с помощью GPG в LinuxВ некоторых конкретных ситуациях, особенно на уровне безопасности, мы можем захотеть поставить цифровую подпись на файл, чтобы он был доставлен нужному человеку или чтобы он был уверен, что зарегистрированная там информация поступает от безопасного и надежного получателя.
Мы можем добиться этого с помощью определенных утилит, и важно уточнить, что цифровая подпись удостоверяет документ и добавляет отметку времени, чтобы сделать его уникальным.
Это возможно благодаря GPG (GNU Privacy Guard), который был разработан для шифрования и цифровой подписи документа, что повышает его конфиденциальность и безопасность.
Чтобы установить GPG, в данном случае Ubuntu 17, мы должны запустить следующую строку: Шаг 1 Затем мы сгенерируем ключ gpg, который будет использоваться для подписи файлов, в этом случае процесс должен быть выполнен пользователем, который должен подписать документы, мы выполним следующее: Шаг 2 Там мы должны ввести имя и адрес электронной почты, затем ввести букву V для подтверждения, и мы увидим следующее всплывающее окно, в котором мы должны ввести и подтвердить пароль: Шаг 3 Нажмите ОК, и это будет окончательный результат: Шаг 4 В некоторых случаях потребуется следующее: Шаг 1 Для этого процесса мы перейдем в каталог, где находится файл, который нужно подписать, в нашем случае это рабочий стол, поэтому мы вводим следующее: Шаг 2 Там мы выполняем следующую строку, чтобы подписать файл: Шаг 3 Следующее всплывающее окно будет автоматически отображаться, где мы введем пароль: Шаг 4 Этот пароль будет тем, который мы укажем в процессе создания ключей, в случае наличия нескольких ключей GPG в системе мы можем указать, с каким адресом электронной почты связан следующий синтаксис: Шаг 5 В случае незнания в деталях, какие ключи у нас есть, мы можем выполнить следующую команду: ШАГ 6 После ввода парольной фразы для указанного пароля файл будет подписан, и будет создан новый файл с расширением .gpg, в данном случае TechnoWikis.docx.gpg. С помощью этого подписанного файла можно будет проверить подпись с помощью следующей команды: Шаг 7. Мы видим, что подпись, присвоенная файлу, верна. Наконец, получатель может расшифровать файл, выполнив следующую команду:1. Установите GPG в Linux
sudo apt установить gnupg
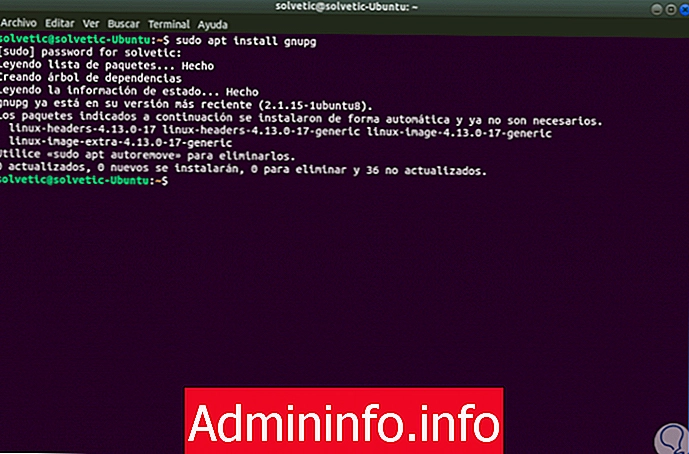
2. Сгенерировать ключи GPG
gpg - ген-ключ
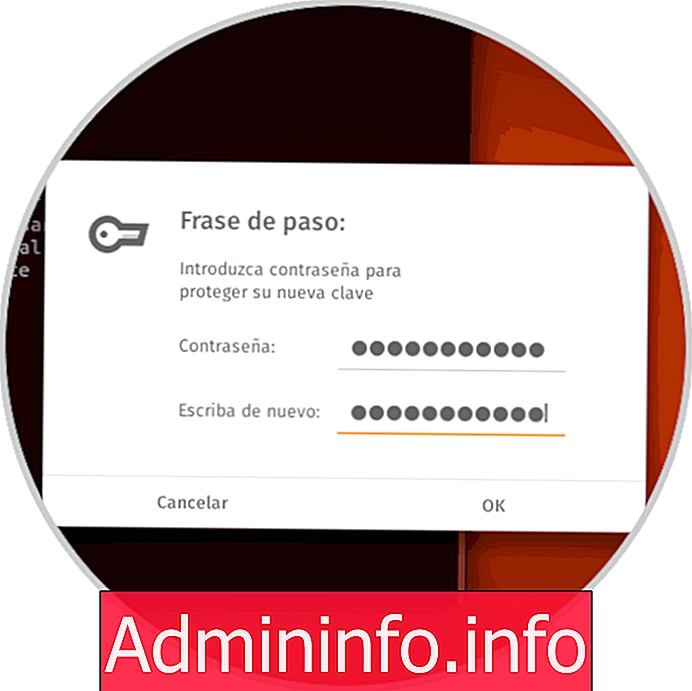
3. Подписывать файлы с помощью GPG в Linux
cd рабочий стол
gpg - подпишите TechnoWikis.docx
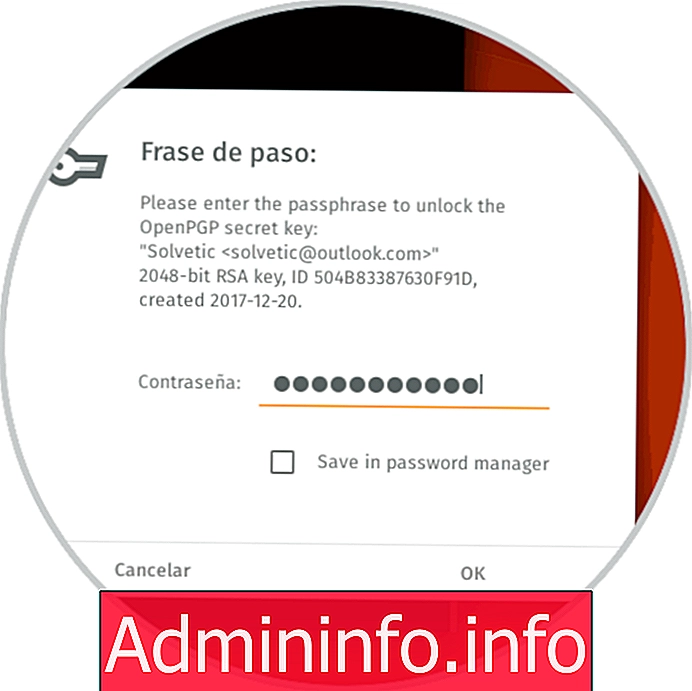
gpg --sign --default-key mail @ domain TechnoWikis.docx
gpg --list-keys
gpg --verify TechnoWikis.docx.gpg
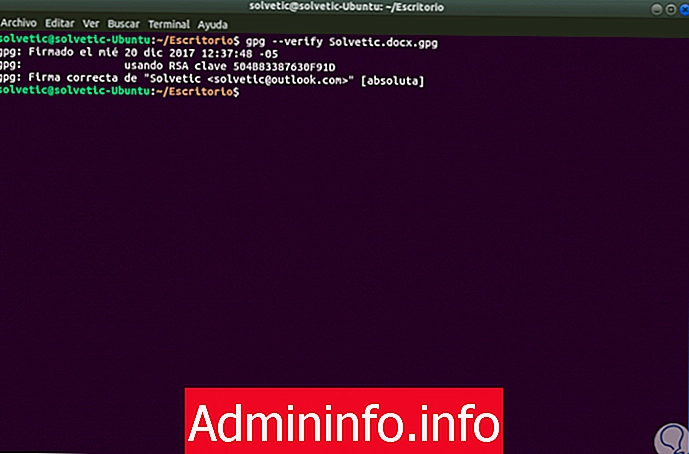
gpg --output TechnoWikis.docx --decrypt TechnoWikis.docx.gpg
Мы можем проверить, насколько просто добавить еще один уровень защиты к файлам, которые отправляются в Linux.

СТАТЬИ