
В настоящее время у нас есть возможность загрузить ISO-образы различных выпусков Windows для последующей установки на различные компьютеры простым способом с компакт-дисков, DVD-дисков или USB-устройств.
Как все мы знаем, Windows постоянно запускает новые выпуски и сборки, каждая с новыми функциями и во всех этих приходящих и выходящих обновлениях мы, вероятно, забудем, какой тип выпуска или сборки мы скачали, и это может быть необходимо в определенное время, так как некоторые Выпуски Windows 10, в данном случае, не имеют определенных функций, которые нам могут понадобиться, и если мы точно знаем эти детали, мы сэкономим время и ресурсы.
Сегодня в Solvetic мы увидим, как этого добиться.
1. Смонтируйте ISO и узнайте букву диска в Windows 10, 8, 7
Как мы уже упоминали, мы будем использовать Windows 10 и Windows Server, но этот метод применим к Windows 7 и Windows 8.
Во-первых, мы должны знать письмо, которое Windows дала носителю, на котором находится ISO-образ системы, и у нас есть два варианта.
Шаг 1
Используйте привод CD, DVD или USB с записанным изображением, и при доступе к файловому браузеру мы увидим его там. В данном случае это буква «Н».

Шаг 2
Другой вариант, в случае отсутствия физического носителя, но с локальным образом ISO, заключается в том, чтобы смонтировать указанный ISO в систему, что создает виртуальный модуль и делает это просто.
Мы идем к маршруту, где у нас есть ISO-образ, будем щелкать по нему правой кнопкой мыши и выбирать опцию «Монтировать»:
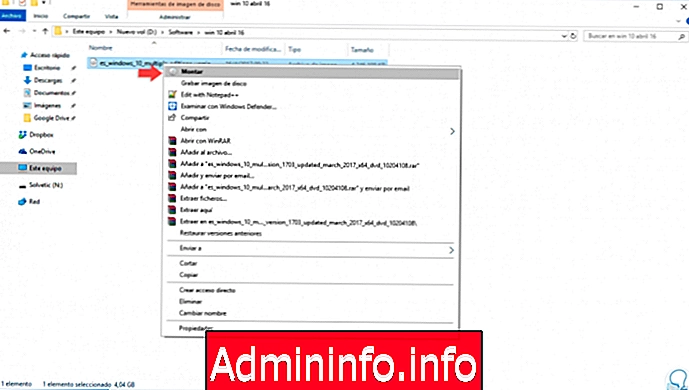
Шаг 3
Когда мы это сделаем, будет создан виртуальный диск, который мы увидим в проводнике. В данном случае буква «Г».
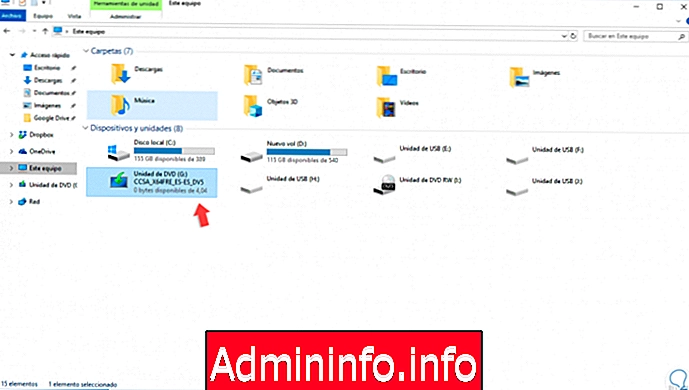
2. Определите тип установочного файла и просмотрите информацию ISO в Windows 10, 8, 7.
Шаг 1
Теперь мы должны определить тип файла, который имеет выбранный образ ISO, для этого мы должны получить доступ к устройству и в папке Sources найти установочный файл, который может быть двух типов:
Install.wim Install.esd
Шаг 2
Оба имеют одинаковую функцию, будь установщиками Windows и оба содержат одинаковые файлы. Разница заключается в способе их сжатия: файл ESD зашифрован и имеет более высокий уровень сжатия, поэтому он весит меньше, чем файл wim.

Шаг 3
С этим определением мы выполним следующий синтаксис:
dism / Get-WimInfo /WimFile:X:\sources\install.wim / index: 1
Шаг 4
Это должно быть выполнено в командной строке от имени администратора, и мы должны заменить букву X на букву, которую Windows присвоила нашему устройству, в этом примере G, поэтому мы выполним следующее:
dism / Get-WimInfo /WimFile:G:\sources\install.wim / index: 1
Шаг 5
Результат будет следующим:
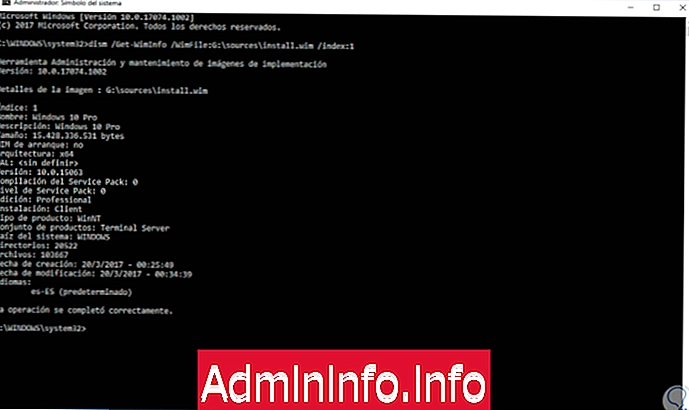
Мы можем видеть детали как:
- Windows Edition для использования
- Тип архитектуры
- Язык изображения
- Версия и подробности
Шаг 6
Теперь, если у нас есть файл install.esd, мы увидим следующее:
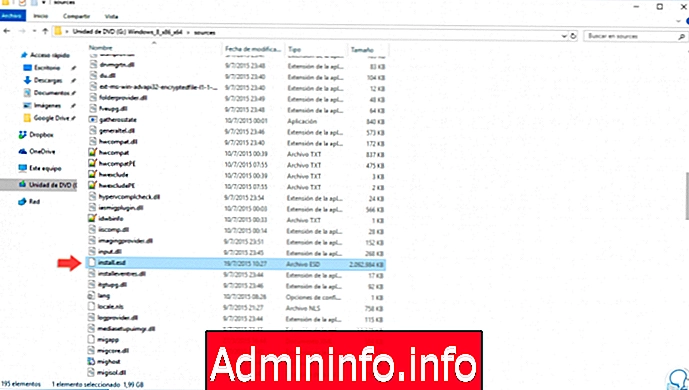
Шаг 7
В этом случае мы должны выполнить следующее:
dism / Get-WimInfo /WimFile:D:\sources\install.esd / index: 1

Шаг 8
Мы можем увидеть те же детали ISO-образа для использования. Эта утилита применима даже к редакциям Windows Server 2016:

Как видим, это простая и практичная альтернатива, позволяющая подробно узнать тип используемой редакции Windows.
СТАТЬИ