 1. Поместите разные верхние или нижние колонтитулы на каждый лист Word 2019, 2016.2. Поместите другой верхний или нижний колонтитул на четные и нечетные страницы Word 2019, 2016.3. Поместите другой верхний или нижний колонтитул в разные разделы Word 2019, 2016.
1. Поместите разные верхние или нижние колонтитулы на каждый лист Word 2019, 2016.2. Поместите другой верхний или нижний колонтитул на четные и нечетные страницы Word 2019, 2016.3. Поместите другой верхний или нижний колонтитул в разные разделы Word 2019, 2016.Верхние и нижние колонтитулы являются одним из основных способов настройки и структурирования документа в Microsoft Word, поскольку в этот тип элементов можно будет вводить корпоративный текст или изображение компании, добавлять информацию, такую как электронные письма, номера телефонов и др ..
Обычно в документе Word есть контент, классифицированный по различным категориям или разделам, и для них заголовки и дизайн довольно рекурсивны. Верхний и нижний колонтитулы обычно используются однородно, но может случиться так, что в одном файле мы по какой-то причине захотим разделить части. Следовательно, чтобы иметь возможность настраивать верхние и нижние колонтитулы разных страниц в одном файле документа.
Обычно набор верхнего и нижнего колонтитулов применяется ко всем листам файла, но также в некоторых конкретных ситуациях мы можем захотеть изменить верхний или нижний колонтитул на каждом листе, и сегодня TechnoWikis объяснит, как это сделать уже в Microsoft Word 2016 или 2019. процесс точный ..
Шаг 1 Первый шаг, который мы должны выполнить, - это дважды щелкнуть заголовок в документе Word, и автоматически будет активирован раздел «Заголовки и нижний колонтитул», где можно будет ввести желаемый текст или изображение: Шаг 2 Там будет активировано меню «Инструменты для верхних и нижних колонтитулов», где у нас есть несколько альтернатив форматирования. В этом меню мы переходим в группу «Опции», активируем поле «Первая другая страница» и видим, что введенный текст исчезает. Там мы можем повторно ввести желаемый текст или изображение, и что мы должны отметить, так это то, что текст под заголовком меняется на «Верхний колонтитул первой страницы» и «Первый нижний колонтитул», если мы редактируем нижний колонтитул документа. Microsoft Word 2016 и 2019 объединяет опцию, с помощью которой можно будет создавать разные верхние и нижние колонтитулы для нечетных и четных страниц, это полезно, если мы хотим визуализировать номера страниц, чтобы они отображались на внешних краях противоположных страниц. . Для этого мы возвращаемся в меню «Дизайн» и там активируем поле «Разные нечетные и четные страницы», и если мы изменим представление о нескольких страницах в Word, мы можем заметить, что добавленный нами заголовок виден только на нечетные страницы: Примечание Мы видим, что под каждым заголовком и нижним колонтитулом указывается, четная или нечетная указанная страница. В Word можно изменить верхние и нижние колонтитулы в худшем документе, поэтому он должен быть разделен на разделы. Шаг 1 Чтобы создать эти разделы, мы поместим курсор в то место, где вы хотите создать разрыв раздела, как правило, он будет внизу страницы, а затем перейдем в меню «Макет» и там, в В группе «Настройка страницы» мы отображаем параметры строки «Переходы» и выбираем «Следующая страница»: Шаг 2 Теперь мы можем дважды щелкнуть заголовок на следующей странице и в меню «Дизайн» найти опцию «1. Поместите другой верхний или нижний колонтитул на каждый лист Word 2019, 2016


2. Поместите другой верхний или нижний колонтитул на четные и нечетные страницы Word 2019, 2016
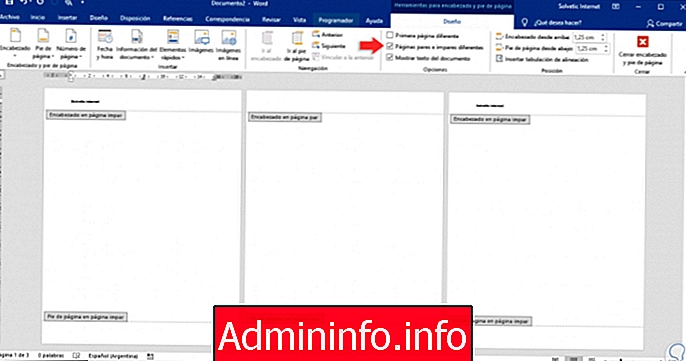
3. Поместите другой верхний или нижний колонтитул в разные разделы Word 2019, 2016

СТАТЬИ