
Эффект диорамы, также известный как иллюзия диорамы, миниатюра наклона- сдвига или наклона-сдвига, представляет собой оптическую иллюзию или эффект, обычно достигаемый в процессе цифрового редактирования, когда сцена в натуральную величину изменяется, чтобы выглядеть как миниатюра. Размытые участки изображения имитируют небольшую глубину резкости, обычно встречающуюся на фотографиях или макросах при заходе на посадку, что делает сцену намного меньшей, чем она есть на самом деле. Этот тип эффектов обычно может быть достигнут оптически, путем захвата изображения с помощью специального типа объектива, или путем последующей цифровой обработки, как мы собираемся сделать это сейчас ... Мы должны принять во внимание, что большинство Фотографии, используемые для создания этого эффекта, взяты с большой высоты, чтобы имитировать эффект взгляда на модель сверху.
Давай начнем
Первое, что мы должны сделать, - это найти изображение, на котором мы можем применить этот эффект. В этом случае у меня уже открыт фотошоп с общим изображением улицы с автомобилями и прохожими, я буду работать над этим, чтобы добиться эффекта.
Сначала мы продублируем оригинальный слой для работы с вашей копией, а не с ней напрямую, для этого нажимаем:
CTRL + J
Отныне мы будем выполнять все процедуры для дубликата, я всегда рекомендую его, чтобы в конце мы могли видеть до и после, если захотим

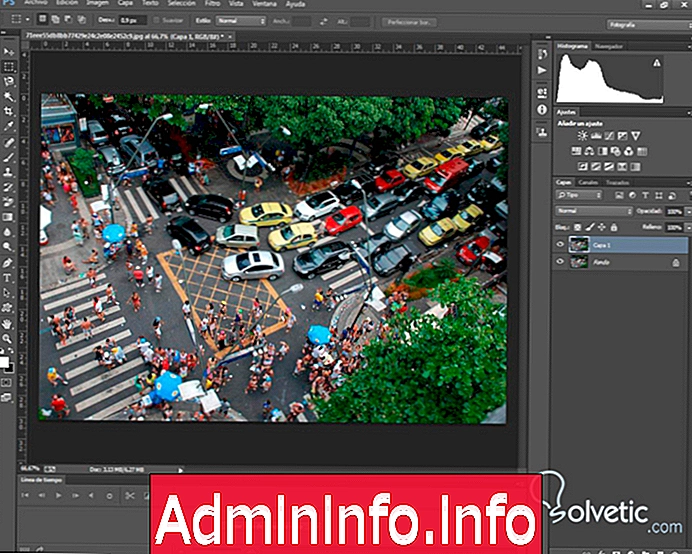
Теперь мы собираемся выбрать инструмент «Быстрая маска», мы можем быстро выбрать его с помощью сочетаний клавиш, нажав клавишу «Q» .

Затем мы также выбираем инструмент градиента и в форме градиента выбираем «отраженный градиент» .


Теперь мы перейдем к выбору области, в которой мы будем выполнять эффект, для этого мы поместим курсор на область нашего изображения, на которую мы хотим сфокусироваться, а затем щелкнем и перетащим, мы можем удерживать клавишу Shift при перетаскивании, чтобы нарисовать прямая линия, когда мы отпустим, мы увидим красную полосу, которая сформировалась из нашей линии.

Позже мы снимем галочку с инструмента быстрой маски, мы можем сделать это, щелкнув по его значку еще раз или нажав «Q» еще раз, как только мы снимем галочку с него, мы увидим, что область, которую мы видели ранее заштрихованной красным, теперь является выделением, но для следующего шага нам нужно, чтобы выбраны верх и низ изображения, поэтому нам придется инвертировать выделение, нажав:
CTRL + Shift + I
Вполне вероятно, что выбранный вами результат не совсем соответствует вашему желанию, если это произойдет с вами, просто попробуйте сделать это снова, пока вы не будете удовлетворены результатами, это вопрос практики, расстояние перетаскивания меняется, и поэтому вы можете иметь более широкий выбор или меньше в зависимости от того, что вам нужно.
В моем случае выбор следующий.

После всего этого мы заходим в меню « Фильтры»> «Размытие»> «Размытие объектива» и настраиваем значения размытия в соответствии с нашими предпочтениями.
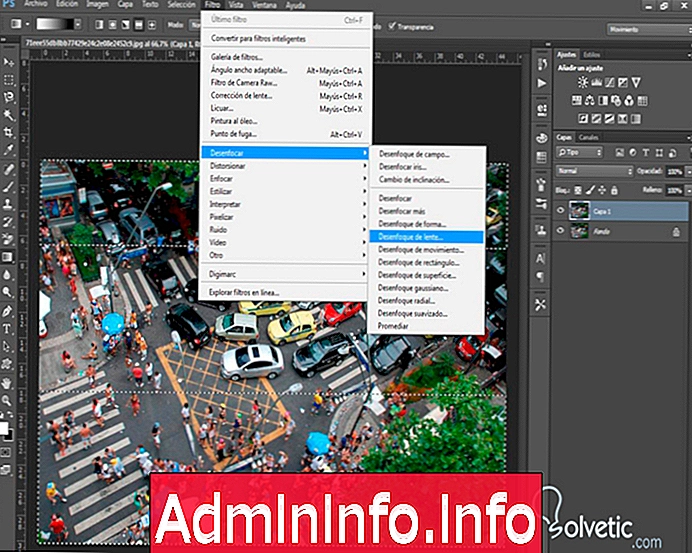

Как только это будет сделано, нам не понадобятся строки выделения, поэтому мы можем удалить их с помощью сочетания клавиш:
CTRL + D
Теперь мы немного преувеличиваем цвета, присутствующие на изображении, для этого мы идем в меню Image> Adjustments> Hue Saturation, и мы увеличиваем насыщенность, как мы считаем нужным. Мы не должны сильно преувеличивать, потому что придаем изображению много тепла.
$config[ads_text5] not found
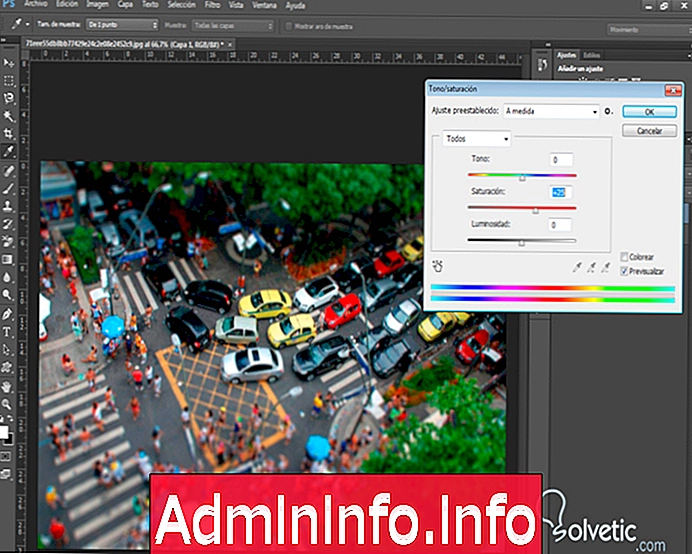
На этом мы заканчиваем этот эффект, нам нужно только сохранить изображение в том формате, который мы хотим.


- 0


СТАТЬИ