
Есть много необходимых задач с дисками, таких как исправление дисков, скрытие дисков и т. Д. На этот раз мы поговорим о главном и очень важном вопросе для нас, ИТ-администраторов, и это инструмент, включенный в операционные системы Windows, который называется «Управление дисками». Мы должны знать, что наши диски являются частью необходимого оборудования, поскольку они вмешиваются в задачи как загрузки системы, так и хранения данных. Поэтому о них нужно заботиться и правильно управлять, чтобы избежать ошибок на диске, которые могут привести к потере данных или системы.
В этом исследовании мы проанализируем некоторые способы доступа к этому инструменту в Windows 10, но перед тем, как увидеть эти процессы, мы проанализируем, каковы функции и область применения этого инструмента в наши дни как ИТ-специалисты. С помощью диспетчера дисков мы можем управлять и управлять всем, что связано с жесткими дисками и томами или разделами, включенными в наш компьютер.
Используя менеджер дисков, мы можем выполнять такие задачи, как:
Задачи, которые можно запустить на диске
- Начать диски
- Создать тома
- Форматировать диски, используя различные форматы, такие как FAT32, NTFS и т. Д.
- Изменить букву диска
- Изменить размеры дисков
С этим инструментом очень важно то, что изменения, которые мы делаем на дисках, прозрачны для пользователя, и в большинстве случаев, если не все, мы не должны перезапускать или влиять на работу пользователей в организации. Некоторые из основных функций диспетчера дисков мы можем найти следующие:
Функции Администратора Диска
- Создание простых разделов: щелкнув правой кнопкой мыши новый том, мы можем создать различные типы разделов, такие как базовый, расширенный, динамический и т. Д.
- У нас есть варианты конвертировать диск
- Мы можем расширить или сжать диск
Далее мы немного разберем меню, которое мы имеем в диспетчере дисков в Windows 10.
Меню Файл
В этом меню у нас есть две альтернативы, Опции и Выход.
Если мы выберем Options, мы увидим следующее. Как мы видим, эта опция позволяет нам освободить ненужное место на жестком диске, просто нажмите «Удалить файлы», чтобы выполнить задачу.

Меню действий
В этом меню у нас есть различные альтернативы, такие как:
- Обновить: обновить отображаемую информацию.
- Пересмотреть диски: эта опция выполняет проверку дисков и томов на нашем оборудовании для отображения правильной информации.
- Создать VHD: с помощью этой опции мы можем создать виртуальный жесткий диск (VHD), с помощью которого мы можем хранить информацию и выполнять другие типы задач, например запускать операционную систему оттуда. (Теперь мы увидим процесс создания VHD).
- Expose VHD: с помощью этой опции мы можем найти VHD в системе, чтобы отобразить его в диспетчере дисков.
- Справка: откройте мастер с темами, связанными с менеджером дисков.
Этот инструмент дает нам большую помощь в определении различных аспектов, которые иногда мы не принимаем во внимание при мониторинге состояния наших систем.

Мы собираемся проанализировать различные способы доступа к диспетчеру дисков в нашей операционной системе Windows 10. Как администраторы, мы должны быть в курсе состояния и конфигурации жестких дисков, а благодаря диспетчеру дисков мы можем получить сводку по каждому из них. диск. Здесь мы также оставляем видеоурок с различными способами открыть этот диспетчер дисков в Windows 10.
1. Откройте диспетчер дисков Windows 10 с помощью Start
Первый способ получить доступ - щелкнуть правой кнопкой мыши значок «Пуск» и выбрать параметр «Управление дисками».

2. Откройте диспетчер дисков Windows 10 с помощью управления
Шаг 1
Другой вариант, с помощью которого мы можем получить доступ через администратора группы, для этого мы можем ввести термин «Команда» в поисковой системе, и как только эта команда появится, мы щелкаем правой кнопкой мыши и выбираем «Управление».

Шаг 2
Откроется следующее окно, где мы выбираем Управление дисками.

3 Откройте диспетчер дисков Windows 10 с помощью команды «Выполнить».
Мы можем получить доступ через команду Execute, для этого мы будем использовать комбинацию, которую мы покажем вам ниже, и мы введем следующую команду:$config[ads_text6] not found
+ R

4. Откройте диспетчер дисков Windows 10 с помощью поиска
Еще один способ получить доступ к диспетчеру дисков - использовать окно поиска Windows. Мы можем ввести слово «Диски» и выбрать опцию «Создание и форматирование разделов жесткого диска».

5 Откройте диспетчер дисков Windows 10 с помощью команд
Шаг 1
Используя командную строку, мы можем получить доступ к диспетчеру дисков, для этого воспользуемся комбинацией, показанной ниже, и введем cmd в поле. [$config[ads_text5] not found
+ R
Шаг 2
После того, как cmd открыт, введите diskmgmt и нажмите Enter, таким образом откроется наш менеджер дисков.

Шаг 3
В качестве дополнительной информации вы должны знать, что из командной строки мы можем использовать различные команды, которые позволяют нам выполнять конкретные задачи на наших дисках, некоторые из них:
Дополнительные команды
CHKDSKЭта команда позволяет вам проверить наличие ошибок на диске и исправить их.
DiskPartС помощью этой команды мы можем расширять наши базовые или динамические тома, назначать или удалять буквы единицам, создавать или удалять разделы и т. Д.
конвертировать$config[ads_text6] not found
Это позволяет изменять тома FAT или FAT32 в формат NTFS.
FsutilЭто мощный инструмент для наших разделов или томов NTFS, поскольку он позволяет вам управлять дисковыми квотами, размонтировать тома, среди прочих задач.
MountvolС помощью этой команды мы можем подключить или отключить том NTFS в папке.
6. Откройте диспетчер дисков Windows 10 с помощью PowerShell
Шаг 1
Через Windows PowerShell мы можем получить доступ к нашему диспетчеру дисков.
Шаг 2
Для этого мы вводим следующий термин в Windows PowerShell и затем нажимаем Enter.
diskmgmt

7. Откройте диспетчер дисков Windows 10 с помощью панели управления.
Давайте посмотрим, как открыть диспетчер дисков из панели управления.
Шаг 1
Первым шагом будет вход в панель управления любым из следующих способов:
Шаг 2
Теперь введите «диски» в правом верхнем поисковике и нажмите «Создать и отформатировать разделы жесткого диска».

Шаг 3
Откроется диспетчер дисков Windows 10, и вы легко сможете управлять своими дисками.

8. Откройте диспетчер дисков Windows 10 с прямым доступом
Мы увидим возможность доступа к Администратору дисков, создав ярлык на нашем рабочем столе, а затем разместим его там, где мы предпочитаем.
Шаг 1
Перейдите в пустое место на рабочем столе и щелкните правой кнопкой мыши. Затем выберите New - Ярлык.

Шаг 2
В этом новом окне вы должны ввести следующую команду и нажать на следующее:
diskmgmt.msc$config[ads_text5] not found

Шаг 3
Теперь дайте этому ярлыку имя, чтобы распознать его перед другими.

Шаг 4
Вы увидите, что ваш ярлык появляется на рабочем столе, и если вы дважды щелкнете по нему, откроется диспетчер дисков. Вы можете перетащить этот ярлык куда угодно, например, на панель задач.

9. Создайте том диска в Windows 10
Шаг 1
Давайте посмотрим, как создать VHD. Мы получаем доступ к меню действий, которое вы найдете в верхней части. Нажимаем на Создать VHD.$config[ads_text6] not found

Шаг 2
В этом первом окне мы можем найти уже созданный виртуальный жесткий диск, указать его размер и тип создаваемого виртуального жесткого диска, отметить, что каждый тип формата, а также тип виртуального жесткого диска имеет подробное описание. Мы нажимаем на Принять.

Примечание:
Размер диска может быть выражен в МБ, ГБ или ТБ.
Шаг 3
Мы ожидаем, что система создаст виртуальный жесткий диск (статус создания наблюдается внизу). Мы видим, что наш диск был создан (Диск 1).
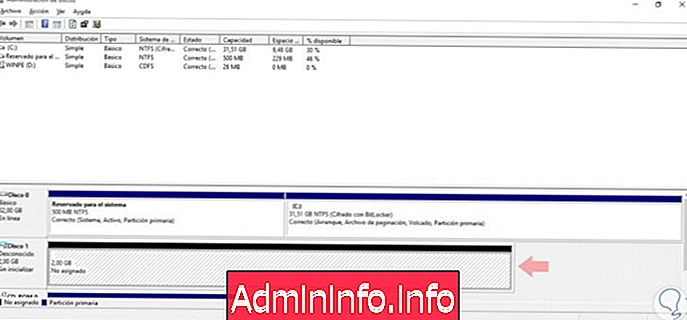
Шаг 4
Теперь мы должны отредактировать этот диск, так как он не отражен в проводнике Windows. Мы щелкнем правой кнопкой мыши на диске 1 или имени, назначенном нашему новому виртуальному жесткому диску, в диспетчере дисков, и у нас есть следующие варианты.
- Инициализировать диск
- Нет связи
- Скрыть VHD
- свойства
- помощь
Шаг 5
Мы не будем углубляться в проблему виртуальных жестких дисков, но в этом случае мы выберем опцию Initialize disk, откроется следующее окно. Там мы видим, что наш диск выбран, и мы можем определить стиль или тип раздела, являясь наиболее распространенной MBR (Master Boot Record). Нажмите на Принять.

Шаг 6
Как только диск будет инициализирован, мы увидим, что параметры правой кнопки мыши отличаются: [

Шаг 7
Чтобы сделать виртуальный жесткий диск видимым в браузере, щелкните правой кнопкой мыши графическую область диска и выберите «Новый простой том».

Шаг 8
После нажатия мы увидим, что отображается следующий помощник:

Шаг 9
Мы определяем размер создаваемого тома и нажимаем Далее.

Шаг 10
Мы определяем букву, которая будет назначена новому объему, выбираем Solvetic S (только для тестов), нажимаем Далее.
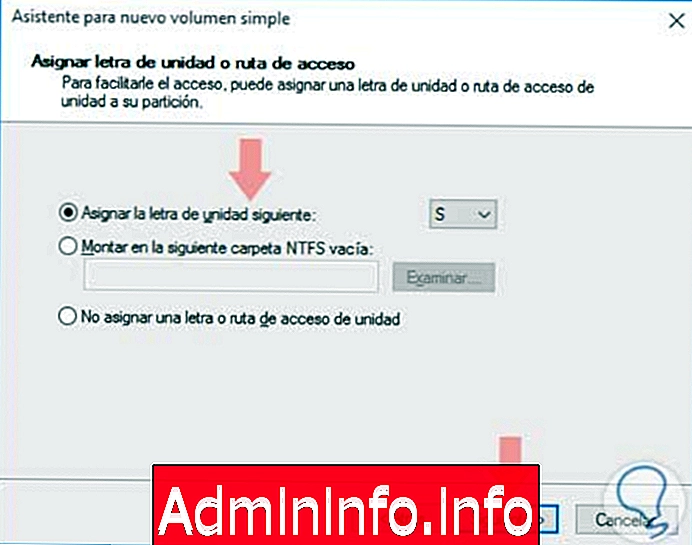
Шаг 11
Мы определяем тип формата, добавляя метку тома. Если мы не хотим этого, установите флажок Не форматировать этот том. Нажмите на Далее.
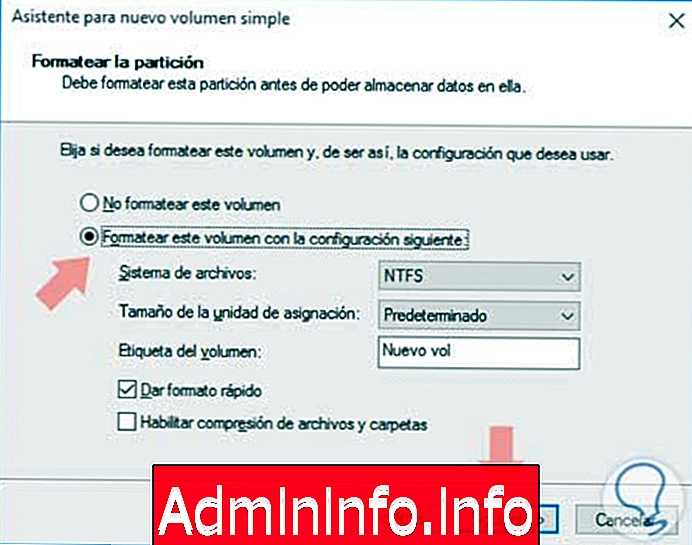
Шаг 12
После завершения процесса мы увидим краткое описание процесса, который мы собираемся выполнить. Мы нажимаем Готово, чтобы начать процесс регулировки громкости.
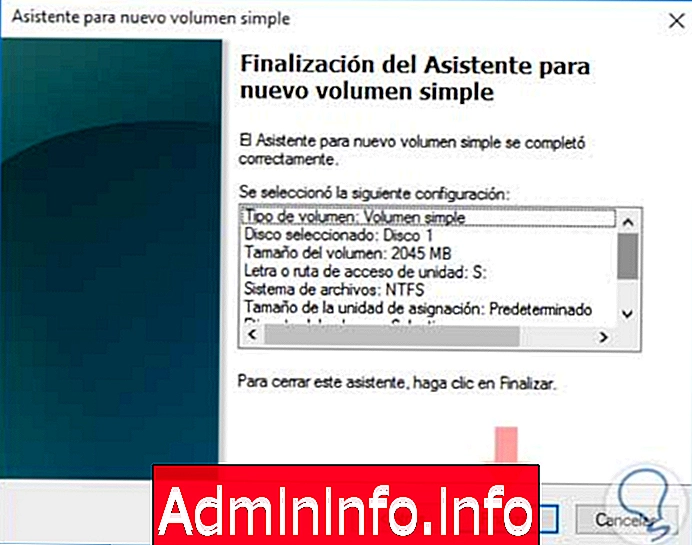
Шаг 13
Если мы обновим наш проводник Windows, то увидим, что устройство было создано правильно. [
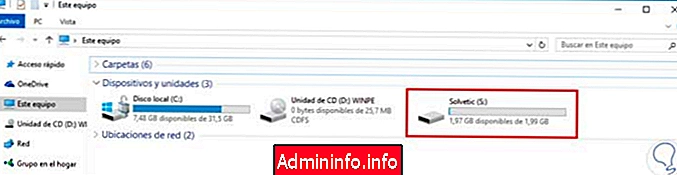
Шаг 14
Таким образом мы корректируем то, что связано с VHD в следующих меню:
Просмотреть меню
В опциях этого меню мы находим:
выше
Это позволяет нам настраивать вид дисков или томов сверху (тома, диски или графика)
ниже
Это позволяет нам настроить вид дисков или томов внизу
конфигурация
С помощью этой опции мы можем определить цвета для каждой ситуации с дисками, например, Единицы, которым не назначен черный цвет, и т. Д.
$config[ads_text5] not foundДорожки
Используя эту опцию, мы можем определить маршруты, которые будут иметь юниты в системе.
олицетворять
С помощью этой опции мы можем определить, какие элементы мы хотим показать или скрыть в диспетчере дисков.
Вкладка конфигурации
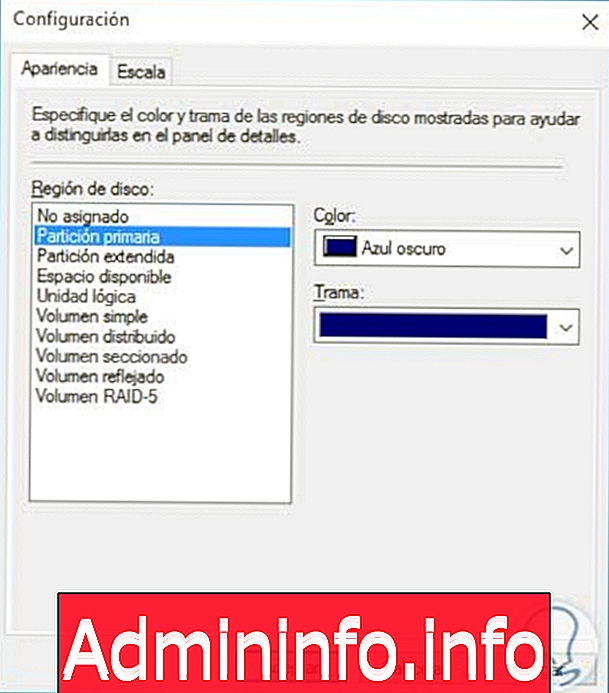
Меню справки
Он содержит информацию, относящуюся к MMC (Microsoft Management Console), в том числе к диспетчеру дисков.
10. Расширить или уменьшить громкость в Windows 10
Среди возможностей, предлагаемых диспетчером дисков, есть возможность уменьшить или расширить том, например, диск объемом 50 ГБ можно установить на диск объемом 45 ГБ.$config[ads_text6] not found
Шаг 1
Для этого процесса это очень просто, мы сделаем следующее. Щелкните правой кнопкой мыши графическую область диска или тома, чтобы увеличить или уменьшить ее.
Как вы увидите, у нас есть несколько альтернатив, таких как Открыть блок, изучить его, изменить букву блока (хотя нам нравится S), Форматировать блок и т. Д., В нашем случае мы выбираем Уменьшить громкость. Будет отображено следующее информационное окно:

Шаг 2
Система показывает нам подробную информацию о текущем размере и размере, с которым наша единица останется, мы можем изменить пространство, которое будет уменьшено, не превышая выбранного, после того, как мы определили это, мы нажимаем на Уменьшить.

Шаг 3
Мы видим, что новый том был создан в диспетчере дисков. Обратите внимание, что у нас 1, 28 ГБ Не выделено.

Шаг 4
Если вместо этого мы хотим увеличить объем, мы нажмем на диск, который нужно расширить, в нашем случае правой кнопкой мыши щелкните Solvetic (732 МБ) и выберите «Расширить объем».

Шаг 5
Как только мы нажимаем, следующий помощник отображается.
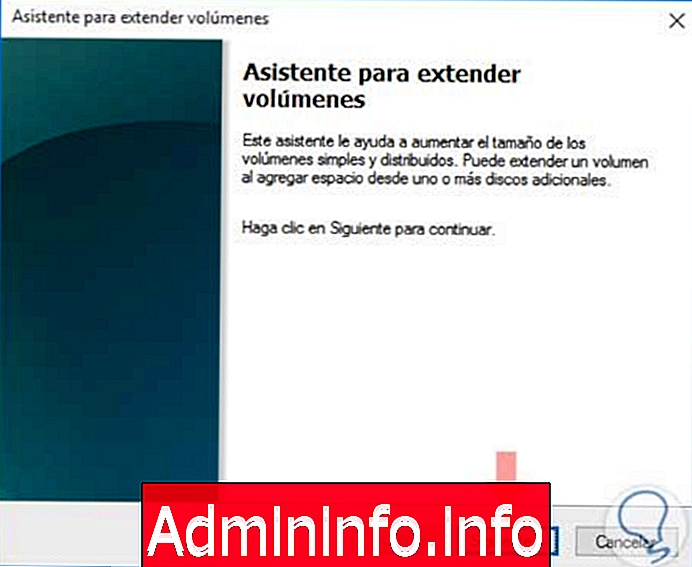
Шаг 6
На этом этапе мы выбираем объем, который необходимо расширить, и определяем (с учетом строки «Максимально доступное пространство») объем добавляемого МБ, как только это будет определено, мы нажимаем «Далее». Мы увидим резюме с задачей, которая будет выполнена. Нажимаем Готово.

Шаг 7
Мы видим, что наш диск был расширен правильно.
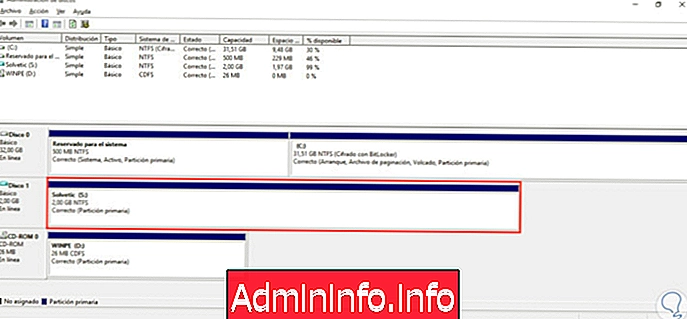
Шаг 8

Шаг 9
В настоящее время мы видим, что они не активны из-за типа диска, но мы можем сделать следующее:
Конвертировать диск в динамический том
Сделайте преобразование нашего основного жесткого диска в динамический.
Конвертировать в GPT диск
Преобразуйте базовый диск в таблицу разделов GPT или GUID.
Новый распределенный том
Используя этот метод, данные распределяются по всему расширению хранилища, что улучшает пространство хранилища.
Новый выбранный объем
Используя этот метод, мы можем комбинировать области хранения разных модулей для одновременной записи на них.
Новый отраженный объем
С помощью этого метода создаются две (2) копии данных, содержащихся в этом устройстве.
Новый том RAID-5
$config[ads_text6] not foundИспользуя метод RAID-5, данные хранятся с информацией о четности, которая является более надежной.
$config[ads_text5] not foundКак мы видим с помощью диспетчера дисков, у нас есть несколько очень интересных альтернатив для управления нашими жесткими дисками и томами.
СТАТЬИ