
Одной из наиболее важных ролей, о которой мы должны уделять большое внимание в наших задачах администрирования и управления серверами Windows, является роль DNS. Роль DNS (Domain Name System) выполняет функцию преобразования или преобразования IP-адресов в доменные имена или доменные имена в IP-адреса, что делает навигацию и поддержку гораздо более практичными.
Если у нас не было DNS-сервера, мы не смогли бы войти и просмотреть домены, какими мы их видим сегодня, давайте посмотрим на практический пример.
Мы все обращаемся к странице Solvetic.com, и это имя является тем, что у нас на уме, если DNS не выполняет свою задачу вместо Solvetic.com, нам следует подумать о 175.33.115.246, что было бы довольно сложной задачей как для пользователей, так и для администраторы, зная IP-адреса Google, Solvetic, Microsoft и др.
DNS-сервер определяет IP-адрес домена по его имени, поэтому DNS-сервер имеет базу данных, в которой он хранит соответствия между именами и IP-адресами. Наличие сервера на Windows Server позволяет нам осуществлять централизованное администрирование наших пользователей и компьютеров с учетом наших потребностей. DNS-сервер позволяет, когда кто-то вводит URL-адрес, система преобразования будет искать IP-адрес, связанный с этим адресом.
Как работает DNS-сервер
В Windows Server DNS работает как роль сервера, которую можно установить через терминалы, и его функция будет заключаться в обнаружении контроллеров домена и преобразовании имен компьютеров в IP-адреса. Это означает, что, когда пользователь в сети, настроенной с учетной записью AD, входит в систему, служба DNS запрашивает сервер DNS и находит контроллер домена. DNS-сервер будет отвечать и отвечать на IP-адрес контроллера домена клиента. Именно тогда клиент вступает в контакт с контроллером и может начать аутентификацию.
Особенности DNS-сервера
Среди задач, которые мы можем выполнить с DNS-сервером, мы можем выделить ряд функций:
- DNS-сервер работает как контроллер домена, который позволяет различным пользователям или машинам получать к нему доступ. Кроме того, в рамках домена мы можем создавать и управлять различными конкретными правилами.
- Работа в качестве DNS-сервера позволяет нам разрешать сетевые имена, переводя адреса в более простые имена.
- Мы можем управлять аутентификацией пользователя.
- Мы можем управлять установленным сторонним программным обеспечением, чтобы избежать неправильного управления.
- Мы будем контролировать различные политики.
- Это позволяет нам иметь контролируемую систему управления безопасностью.
1. Ключевые понятия DNS-сервера в Windows Server 2016
В работе с DNS мы будем постоянно использовать такие термины, как:
Зона прямого поиска
В этом типе зоны мы получим IP-адрес запрашиваемого нами ресурса.
Зона обратного поиска
Этот тип зоны выполняет поиск имени устройства на основе его IP-адреса.
DNS-сервер пересылки
Это сервер, который был назначен другими серверами для разрешения имен внешних доменов или за пределами локального домена.
В этом руководстве мы увидим, как внедрить и настроить DNS-сервер в Windows Server 2016.
2. Установите IP-адрес в Windows Server 2016
Мы знаем, что самая полезная вещь на сервере, независимо от его роли, заключается в том, что у него есть фиксированный IP-адрес, поскольку динамический может влиять на многие приложения или службы.
Для этого перейдем к настройке адаптера из Центра управления сетями и общим доступом и определим фиксированный IP-адрес на основе конфигурации нашей сети.
В этом случае IP-адрес предпочтительного DNS-сервера мы оставляем на одном и том же оборудовании, чтобы он разрешал IP-адреса. Нажмите кнопку ОК, чтобы сохранить изменения.

3. Установите роль DNS в Windows Server 2016
Шаг 1
После настройки этих сетевых параметров мы переходим в «Диспетчер серверов» и нажимаем «Добавить роли и функции». Первое окно, которое мы видим, приветствуется, мы можем нажать Next.
Затем мы должны выбрать опцию «Установка на основе функций и ролей».
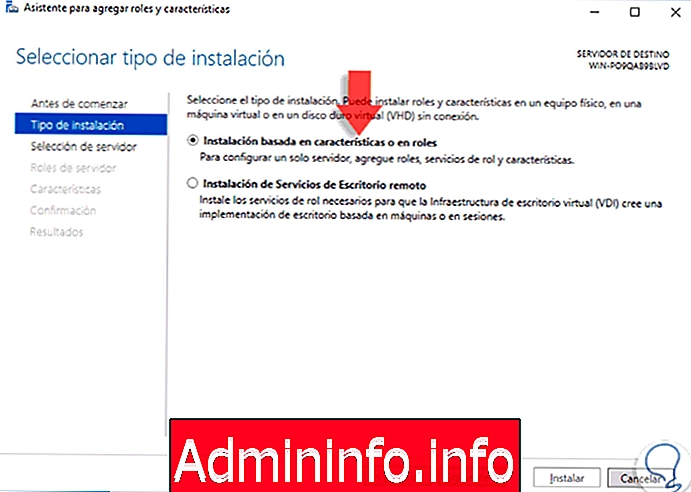
Шаг 2
Нажмите Next, и в следующем окне мы должны выбрать сервер, на который мы будем устанавливать службу DNS.
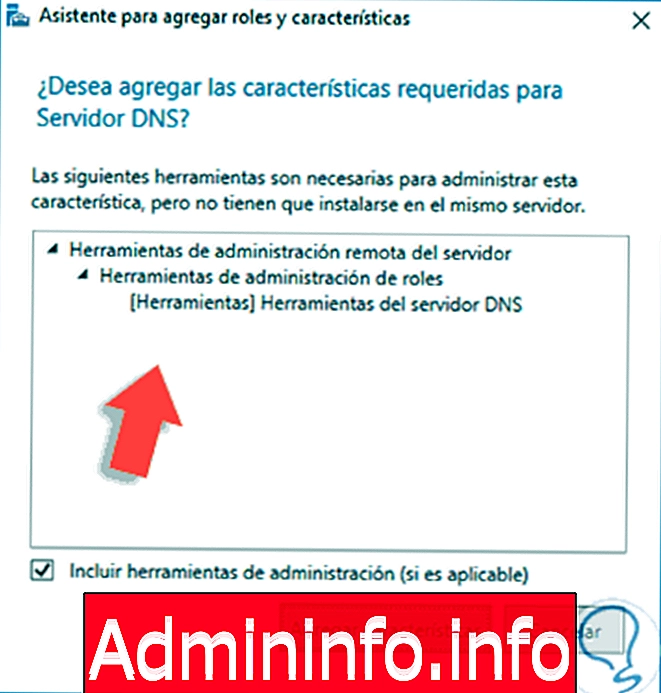
Шаг 3
В следующем окне «Роли сервера» мы должны активировать поле «DNS-сервер», и мы увидим, что отображается следующее окно, где мы нажимаем опцию «Добавить функции», чтобы добавить дополнения к службе DNS.

Шаг 4
Снова нажмите кнопку Далее, и в следующем окне нет необходимости добавлять какие-либо функции, поэтому нажмите кнопку Далее. В следующем окне мы увидим описание основной функции DNS-сервера, нажмите кнопку Далее, и мы увидим сводку роли, которая должна быть установлена.

Шаг 5
Чтобы начать процесс установки роли DNS, нажмите кнопку «Установить».

Шаг 6
Наконец, мы увидим, что наш DNS-сервис установлен правильно. Нажмите Закрыть, чтобы выйти из мастера.
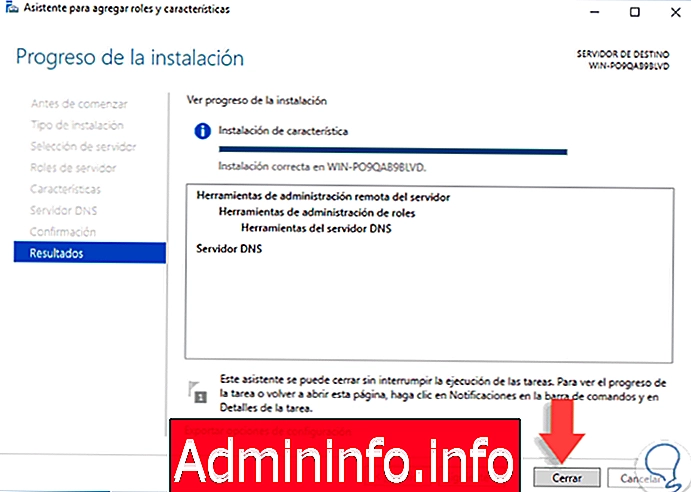
Шаг 7
После установки роли DNS на панели «Администратор сервера» мы видим, что уже можем получить доступ к конфигурации DNS в Windows Server 2016.

4. Настройте роль DNS в Windows Server 2016
Шаг 1
Для выполнения задач управления ролью DNS мы можем перейти к маршруту:
- Администратор сервера
- инструменты
- DNS
Шаг 2
Мы увидим, что отображается следующее окно. Там у нас под рукой есть основные задачи, которые мы можем выполнять на DNS в Windows Server 2016, такие как зоны, серверы пересылки и доверенные зоны.
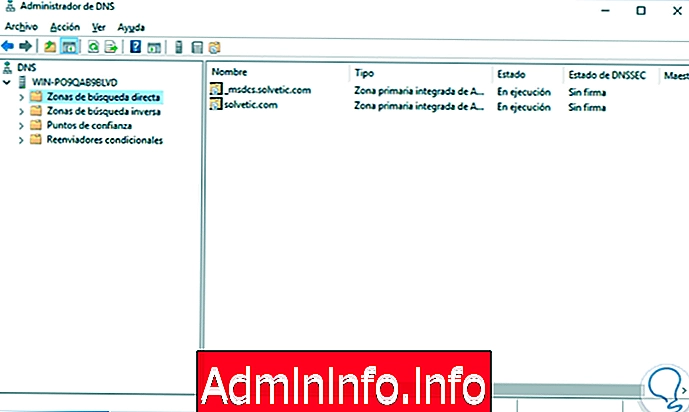
5. Создайте новую зону DNS в Windows Server 2016
Как мы видим, когда мы продвигаем наш сервер на контроллер домена, создаются соответствующие прямые зоны. Мы можем создать новую область для расширения управления нашим сервером.
Шаг 1
Чтобы создать новую зону, прямую или обратную, мы можем щелкнуть правой кнопкой мыши на названии зоны и выбрать опцию «Новая зона» или перейти в меню «Действие / Новая зона».

Шаг 2
Помните, что прямая зона разрешает доменные имена в IP-адреса, тогда как обратная зона разрешает нас от IP-адресов до доменных имен. Для этого примера мы создадим новую прямую зону, поэтому нажмите «Новая зона», и мы увидим следующего помощника.

Шаг 3
Нажмите «Далее», а затем мы должны определить тип области для создания.
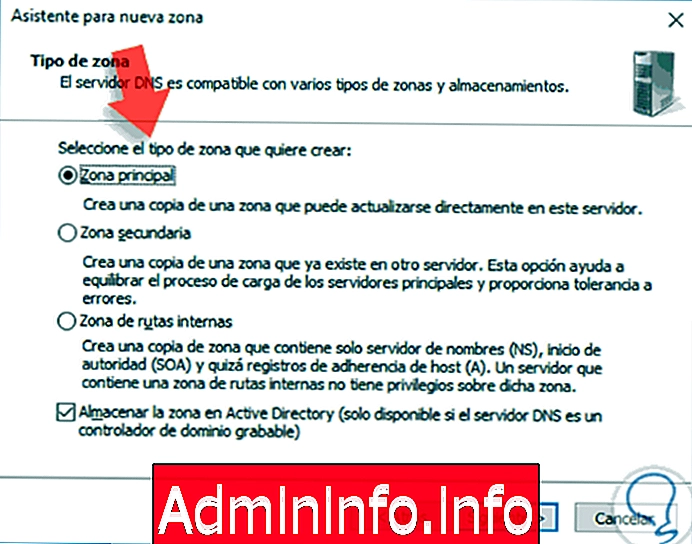
Шаг 4
Как только мы определим тип зоны, которую нужно установить, нажмите кнопку «Далее», и в следующем окне необходимо определить, как должны реплицироваться данные зоны.
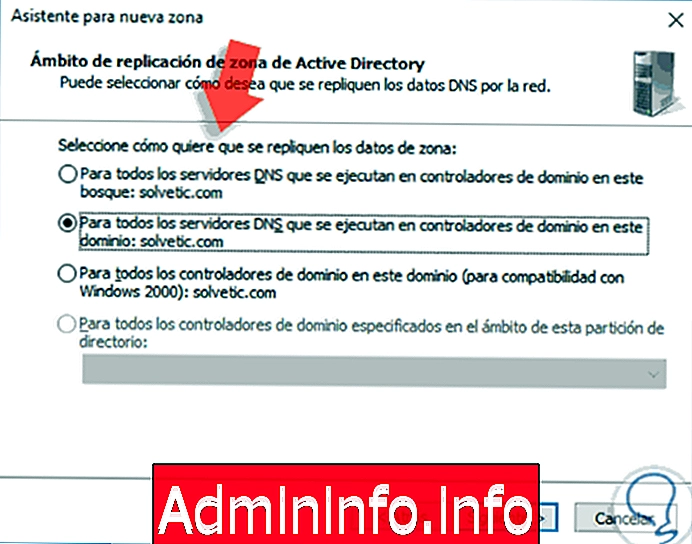
Шаг 5
Нажмите Далее, и мы определим название области.
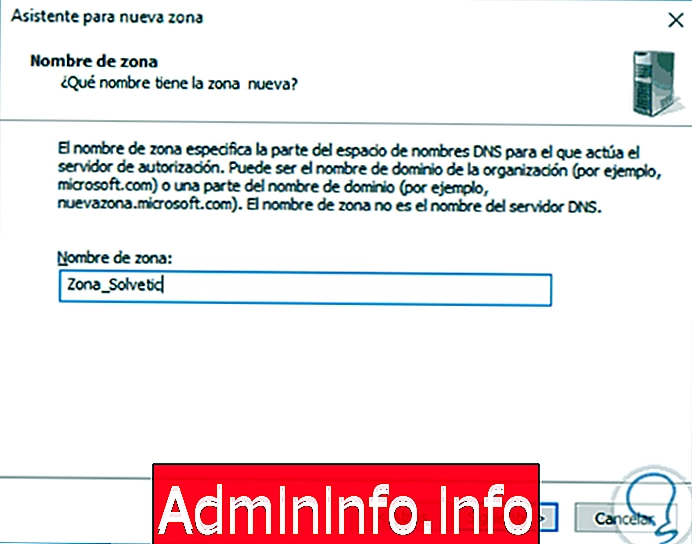
Шаг 6
Снова нажмите Далее и установите способ получения обновлений.

Шаг 7
Снова нажмите Next, и мы увидим сводку созданной области.
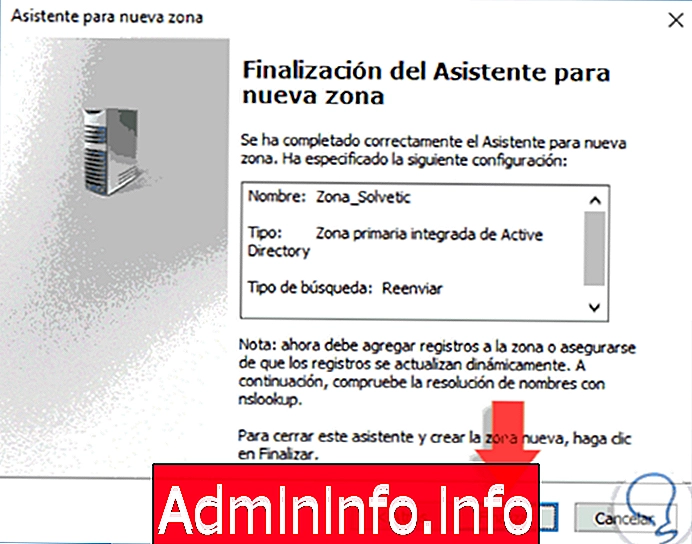
Шаг 8
Нажмите «Готово», чтобы закрыть мастер, и мы увидим нашу созданную область.
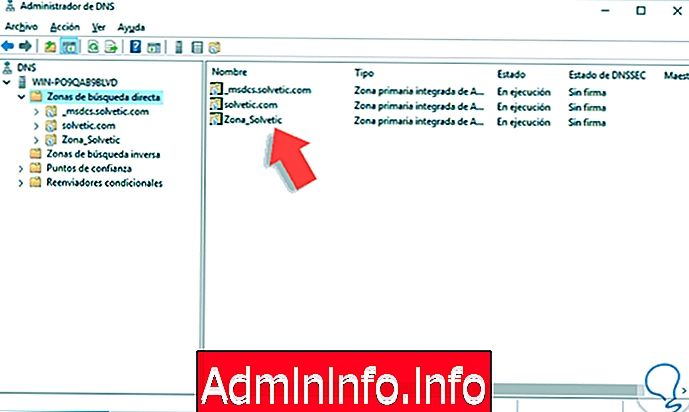
Таким образом, мы создали нашу новую область, и мы можем добавить новые хосты, записи, псевдонимы, среди прочего.
Таким же образом мы можем создать новую обратную зону для увеличения емкости нашего DNS в Windows Server 2016.
6. Установите пересылку DNS
Мы можем создать условного сервера пересылки, чтобы он имел свойство запрашивать другие DNS-серверы вне домена или внешнего.$config[ads_text5] not found
Шаг 1
Чтобы сделать это, мы щелкнем правой кнопкой мыши на Условных серверах пересылки и выберем опцию New Conditional Forwarder, и увидим следующее Мы должны ввести IP-адрес нового условного сервера пересылки в поле IP-адресов главных серверов, а в верхней части мы можем указать доменное имя.

Шаг 2
В этом случае мы будем использовать общедоступный DNS Google, который 8.8.8.8. Нажмите OK, и таким образом мы установили наш новый сервер пересылки в Windows Server 2016.

7. Блокировка веб-страницы с помощью DNS-сервера Windows Server 2016
После того, как мы настроили наш DNS-сервер, мы можем выполнять в нем различные административные задачи. Важно знать, что в организациях, когда мы являемся администраторами в Windows Server, мы должны настраивать различные параметры, чтобы пользователи и компьютеры работали правильно. Один из разделов, который мы должны принять во внимание, - разрешить или заблокировать различные задачи, чтобы пользователи не отклонялись от отмеченного маршрута. Распространенным ресурсом является блокировка веб-страниц, чтобы члены организации не отвлекались или избегали вредоносных программ.$config[ads_text5] not found
Использование Интернета имеет большие преимущества, чтобы иметь возможность находить контент и выполнять нашу деятельность, но оно также содержит некоторые неудобства. Существует огромный каталог вредных материалов для нашего оборудования, в который мы можем упасть, не имея возможности избежать его. Вот почему лучше управлять страницами, на которые вы можете войти в нашу организацию, и избегать таких проблем:
- Непродуктивные отвлечения
- Несанкционированное использование полосы пропускания при загрузке или просмотре потокового видео.
- Снижение производительности
- Высокая вероятность заражения компьютеров вредоносным контентом, например вредоносным ПО.
Поэтому после настройки DNS-сервера мы советуем блокировать страницы, которые не подходят или не нужны.
$config[ads_text6] not foundКак мы видим, DNS является фундаментальной и очень важной частью при выполнении всех наших задач в Windows Server 2016 благодаря своей большой доступности и функциональности для всех пользователей. Это отличный вариант, если мы воспользуемся этой замечательной ролью Windows Server и сделаем задачу администрирования приятной.













СТАТЬИ