 1. Базовая среда проводника в Windows 102. Откройте проводник в Windows 10.3. Сочетания клавиш в проводнике Windows 10.4. Настройте панель быстрого доступа проводника в Windows 10.5. Измените параметры проводника в Windows 10.6. Используйте меню проводника в Windows 10.7. Выполните поиск в проводнике в Windows 10.8. Измените внешний вид проводника в Windows 10.9. Административные задачи в проводнике в Windows 10.10. Отредактируйте конкретную запись в системе в Windows 10.11. Как восстановить проводник Windows 10
1. Базовая среда проводника в Windows 102. Откройте проводник в Windows 10.3. Сочетания клавиш в проводнике Windows 10.4. Настройте панель быстрого доступа проводника в Windows 10.5. Измените параметры проводника в Windows 10.6. Используйте меню проводника в Windows 10.7. Выполните поиск в проводнике в Windows 10.8. Измените внешний вид проводника в Windows 10.9. Административные задачи в проводнике в Windows 10.10. Отредактируйте конкретную запись в системе в Windows 10.11. Как восстановить проводник Windows 10Одна из утилит Windows 10, к которой мы обращаемся каждый день, - это проводник, потому что с его помощью мы можем переходить к нашим файлам или папкам и организовывать гораздо более централизованно всю информацию для работы.
Но Windows File Explorer - это гораздо больше, чем простой доступ к нашей информации, поскольку в нем, и с новыми улучшениями, добавленными Microsoft, у нас будет несколько возможностей для выполнения множества задач либо локально, либо в облаке благодаря его интеграции с OneDrive.
По этой причине в данном случае TechnoWikis проведет полный анализ того, как использовать этот проводник в Windows 10 и, таким образом, максимально использовать каждую из его функций и возможностей.
Шаг 1 При доступе к проводнику будет предложен следующий аспект: Шаг 2 Там мы находим два раздела, которые есть. Боковые варианты Слева у нас есть альтернативы, такие как: Улучшения проводника Среди улучшений, которые Microsoft добавила в проводник, мы имеем: Позже мы увидим об этом немного подробнее. Чтобы не отставать, не забудьте подписаться на наш канал на YouTube! ПОДПИСЫВАТЬСЯ Шаг 1 Чтобы получить доступ к проводнику, у нас обычно есть несколько методов: Шаг 2 Но у нас есть другой метод простого доступа к проводнику и добавления его в меню «Пуск», для этого мы вводим термин «Проводник» в поле поиска Windows 10 и в отображаемых параметрах выбираем опцию «Закрепить в начале», в новой версии 1803 Windows 10 эти параметры будут отображаться автоматически. В случае использования более ранней версии, мы должны щелкнуть правой кнопкой мыши и выбрать указанную опцию. Шаг 3 Теперь, когда мы нажимаем меню Пуск, доступ к Проводнику будет доступен на планшетах с правой стороны: Примечание Если у вас нет доступа к проводнику на панели задач, вы можете снова выполнить поиск в проводнике и на этот раз выбрать опцию «Привязать к панели задач». Прежде чем узнать немного больше о дизайне и параметрах проводника, важно знать некоторые из наиболее важных сочетаний клавиш, которые будут полезны при работе с проводником, а именно: Выберите адресную строку + D, Alt + D Выбрать все предметы + E Ctrl + E Выберите поле поиска, чтобы ввести текст + F Ctrl + F Развернуть все папки над выбранной папкой + Shift + E Ctrl + Shift + E Создайте новую папку в проводнике + Shift + N Ctrl + Shift + N Развернуть все подпапки в выбранной папке + Asterisco (*) Num Block + Звездочка (*) Открыть новое окно + N Ctrl + N Закройте активное окно + W Ctrl + W Изменение размера и внешнего вида значков файлов и папок в проводнике + rueda de desplazamiento del mouse Ctrl + колесо прокрутки мыши Открыть диалоговое окно «Свойства» для выбранного объекта. + Enter Alt + Enter Мы видим следующую папку + Alt + См. Папку в главном меню, в которой размещена выбранная папка. + Alt + Показать панель предварительного просмотра + P Alt + P Мы видим предыдущую папку + Retroceso Alt + Backspace Показать содержимое выбранной папки + + Num Lock + + Свернуть выбранную папку + - Num Lock + - См. Предыдущую папку Показать нижнюю часть активного окна Конец Показать верх активного окна Начинать Развернуть или свернуть активное окно F11 Теперь мы собираемся проанализировать некоторые действия, которые нужно выполнить в проводнике. Шаг 1 Сбоку от File Explorer у нас есть панель быстрого доступа, где одним щелчком мыши мы можем получить доступ к библиотекам, таким как документы, загрузки и многое другое: Шаг 2 Эту панель быстрого доступа можно настроить по своему вкусу, чтобы иметь доступ к часто используемым папкам, для этого достаточно щелкнуть правой кнопкой мыши папку, которую нужно добавить, и выбрать опцию «Привязать к быстрому доступу»: Шаг 3 Таким образом, эта папка будет доступна из быстрого доступа проводника в Windows 10: Шаг 4 Если мы не хотим, чтобы эта папка или файл находились в быстром доступе, мы снова щелкнем по нему правой кнопкой мыши и выберем опцию «Открепить от быстрого доступа»: В проводнике есть несколько параметров, которые важно знать, как их использовать и настраивать, чтобы мы могли в полной мере использовать их. Редактировать панель быстрого доступа В верхней части мы видим панель инструментов быстрого доступа, благодаря которой мы можем выполнять некоторые задачи, такие как вырезание, копирование и т. Д., В версиях до Windows 10 апреля 2018 года было три параметра по умолчанию: Отменить, Копировать и Удалить. но в версии 1803 ни один из них не доступен, чтобы добавить дополнительные параметры, просто щелкните значок раскрывающегося списка вверху и установите флажки для параметров, которые мы хотим добавить на панель инструментов: Как только мы выберем желаемые параметры, мы увидим их доступными вверху: Мы видим, что Windows 10 File Explorer предлагает нам несколько вариантов уровня меню, и каждый из них имеет свои собственные параметры использования, это следующие меню: Команда С помощью этой опции можно будет получить доступ к полезным опциям, таким как: Архив Из этого меню мы можем выполнять такие действия, как: Вид Это одно из наиболее полных меню для управления проводником, и среди его опций мы находим: В этом меню есть раздел «Параметры», через который мы получаем доступ к папкам и параметрам поиска: В открывшемся окне у нас есть 3 основных раздела: Генеральная В этом разделе мы можем настроить такие аспекты, как: Смотреть В этом разделе мы находим расширенную конфигурацию параметров настройки проводника Windows 10, таких как: Ищу С помощью этой опции мы сможем управлять значениями индексации Windows 10, которая используется для улучшения времени отклика при поиске элемента в проводнике. Чтобы выполнить поиск в проводнике Windows 10, просто введите значение для поиска в поле поиска, и процесс поиска автоматически начнется там, где мы найдем такие детали, как: Windows 10 в версии 1803 дает нам возможность установить темную тему для проводника и, кстати, приложений, которая улучшает внешний вид проводника и, кстати, помогает нашему визуальному здоровью. Шаг 1 Чтобы установить этот темный режим, мы должны перейти по следующему маршруту: «Пуск / Настройки / Настройка / Цвета» и там мы активируем поле «Темный» в разделе «Выбрать режим приложения по умолчанию»: Шаг 2 Как только эта опция будет активирована, мы увидим новый внешний вид нашего проводника: Теперь мы рассмотрим некоторые задачи по управлению или поддержке, которые мы можем выполнять в проводнике. Перезапустите проводник. Эта опция позволяет нам перезапустить службы проводника в случае ошибок или сбоя, для этого мы получим доступ к диспетчеру задач, перейдем в раздел «Процессы» и найдем раздел «Проводник файлов». и для перезапуска у нас будет два варианта: Запустить SFC Если Windows 10 File Explorer не работает, мы можем использовать утилиту SFC (System File Checker), чтобы проанализировать файловую систему Windows и в случае ошибок продолжить ее исправление. Чтобы использовать эту опцию, мы получим доступ к командной строке как администраторы и выполним следующее: После этого обзора мы можем выполнить следующую команду, чтобы проверить ошибки жесткого диска: Полезный метод, который следует использовать в качестве последнего варианта, - это отредактировать определенную запись в системе, перед этим мы должны создать резервную копию файлов или точку восстановления. Шаг 1 Затем мы воспользуемся следующей комбинацией клавиш и выполним команду regedit, нажмем Enter и в появившемся окне перейдем по следующему маршруту: + R Шаг 2 Там мы щелкнем правой кнопкой мыши по ключу «explorer.exe» и выберем опцию «Удалить». После удаления этого ключа мы перезагружаем компьютер, и он будет автоматически создан снова, и с этим мы сможем исправить проблемы проводника. Мы видим, как проводник дает нам возможность выполнять множество других задач в Windows 10. Благодаря своей большой полезности файловый менеджер является одним из наиболее часто используемых инструментов в нашей системе Windows 10. При его использовании, как и в любом инструменте или функции на нашем компьютере, могут произойти некоторые сбои, которые могут привести к тому, что мы не сможем использовать этот инструмент плавно или что его работа будет не такой, как мы ожидаем. По этой причине в этом разделе TechnoWikis мы решим возможные ошибки, которые могут возникнуть в проводнике Windows 10, такие как: Восстановить проводник не отвечает Windows 10 Когда мы работаем с любым приложением или инструментом на нашем ПК, наиболее логичным и нормальным является то, что все работает без сбоев и что компьютер быстро реагирует на наши приказы, так что работа приятна и плавна. По этой причине работать с нашим компьютером довольно неудобно, и он не может отвечать на наши заказы, и это может произойти, когда мы делаем это с помощью проводника в Windows 10. Здесь ниже вы найдете ссылку, содержащую решение. когда вам нужно восстановить этот проводник, не отвечает: Проводник Windows 10 зависает и не открывается Вы будете знать более чем достаточно, что первый шаг при использовании любой программы или приложения, установленного на нашем компьютере, - это открыть их, щелкнув по ним. Обычно это работает правильно, но может случиться так, что этого не произойдет, потому что он «завис», что задержит нашу работу и выполнение задач, которые мы хотим выполнить. Если это произойдет с проводником Windows 10, это перестанет быть проблемой, поскольку по этой ссылке ниже у вас есть решение, когда это происходит: Ошибка поиска не работает в проводнике Windows 10 Панель поиска является одной из основных частей проводника Windows 10, поскольку она ускоряет выполнение нашей задачи и позволяет нам очень быстро находить в ней то, что мы ищем, и просто вводить в нее объект поиска. Поэтому то, что панель поиска работает неправильно, является одной из худших ошибок, которые могут возникнуть, когда мы захотим использовать проводник в Windows 10, потому что, если это произойдет, нам придется вручную искать в разных папках и сайтах, что делает времени мы проводим гораздо больше, и поэтому наша деятельность гораздо менее подвижна.Поэтому в ссылке, которую вы найдете ниже, мы объясним, как шаг за шагом решить, когда панель поиска не работает в проводнике Windows 10. Ошибка проводника файлов Нет элементов, соответствующих критериям поиска Как мы уже указывали в предыдущем пункте, панель поиска проводника является одним из ключевых элементов, когда дело доходит до ускорения нашей работы, поскольку она позволяет нам находить в ней элемент без необходимости перемещаться по папкам или сайтам. Иногда мы можем написать что-то, что ищем, в строке поиска, и появится фраза «Ни один элемент не соответствует критериям поиска», что указывает на отсутствие именованного элемента, как мы это делаем при поиске в строке. Иногда это может быть ошибкой, особенно когда мы точно знаем, что есть такие названные элементы, но ее можно решить, выполнив шаги, которые мы подробно описали в ссылке, которую мы оставляем ниже: Благодаря этому мы решим большую часть проблем или ошибок, которые могут возникнуть при использовании проводника на нашем ПК с Windows 10.1. Базовая среда проводника файлов в Windows 10

2. Откройте проводник в Windows 10
3. Сочетания клавиш в проводнике Windows 10
4. Настройте панель быстрого доступа проводника в Windows 10
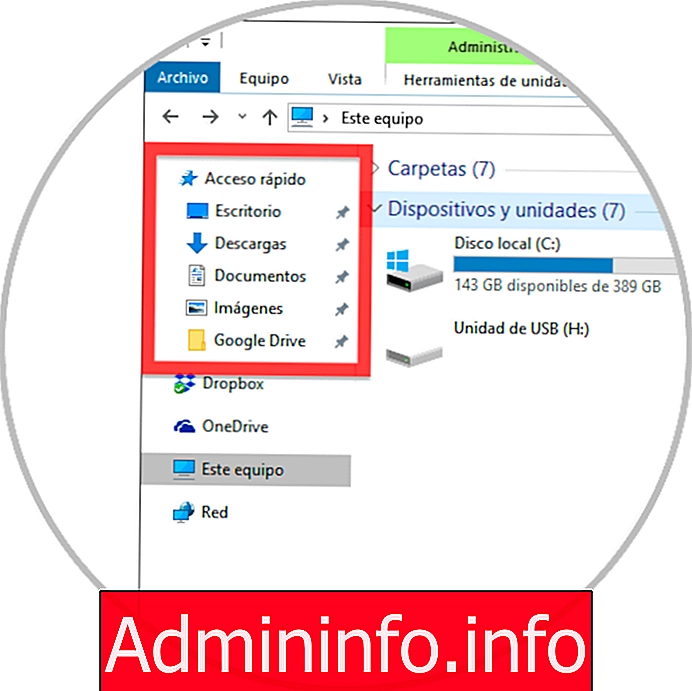

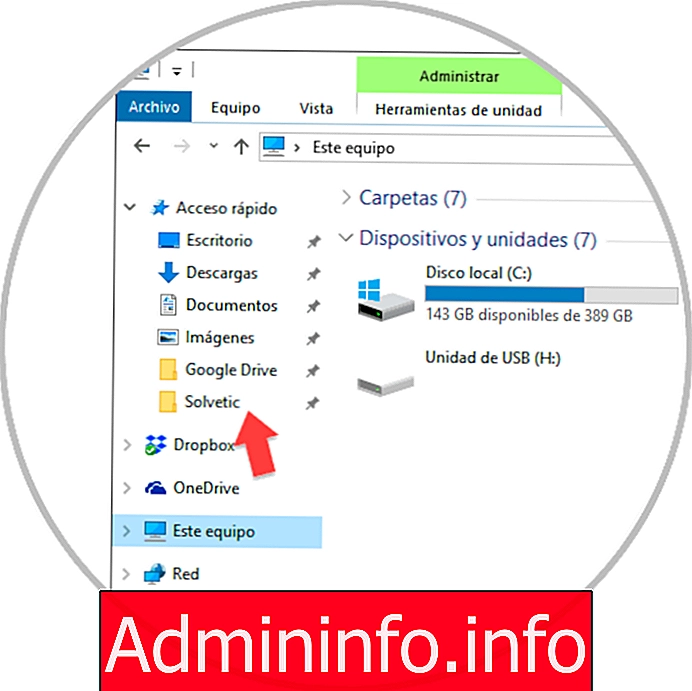

5. Изменить параметры проводника в Windows 10

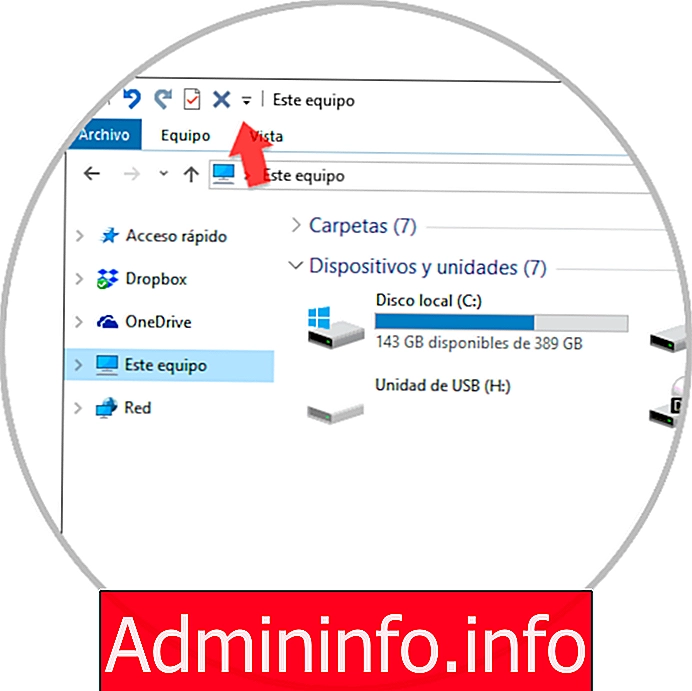
6. Использование меню проводника в Windows 10
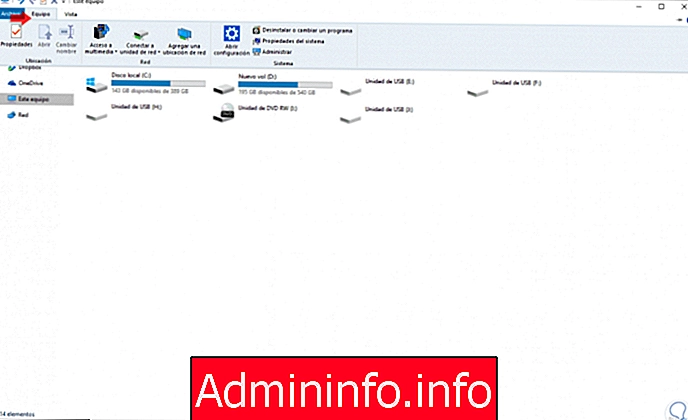

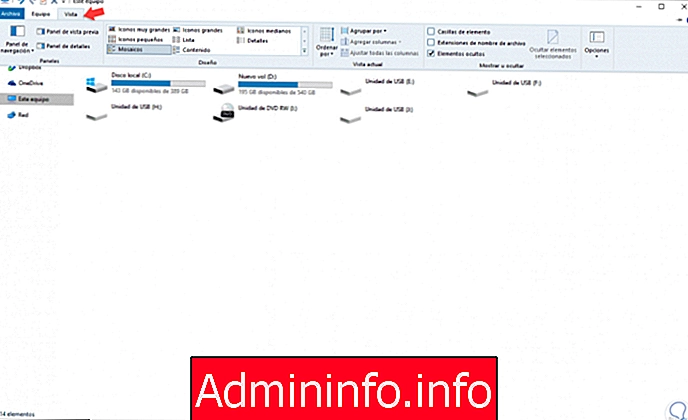
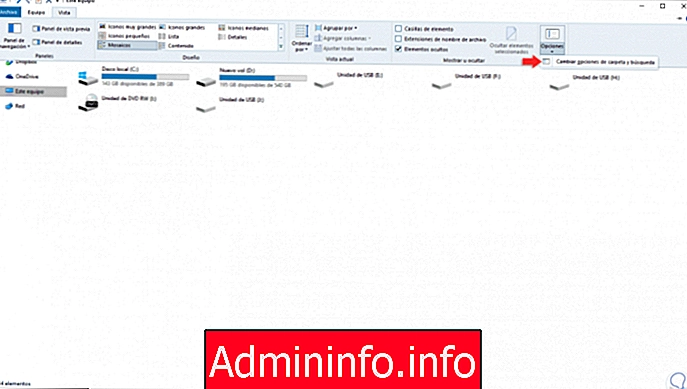
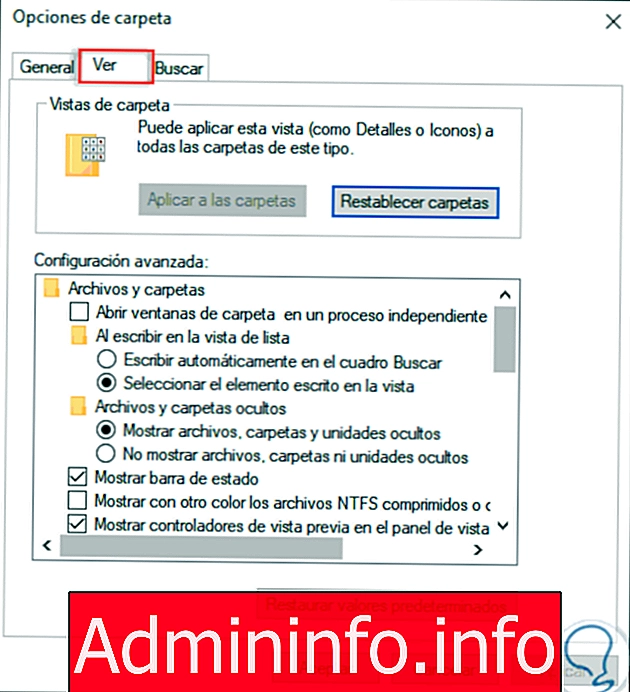
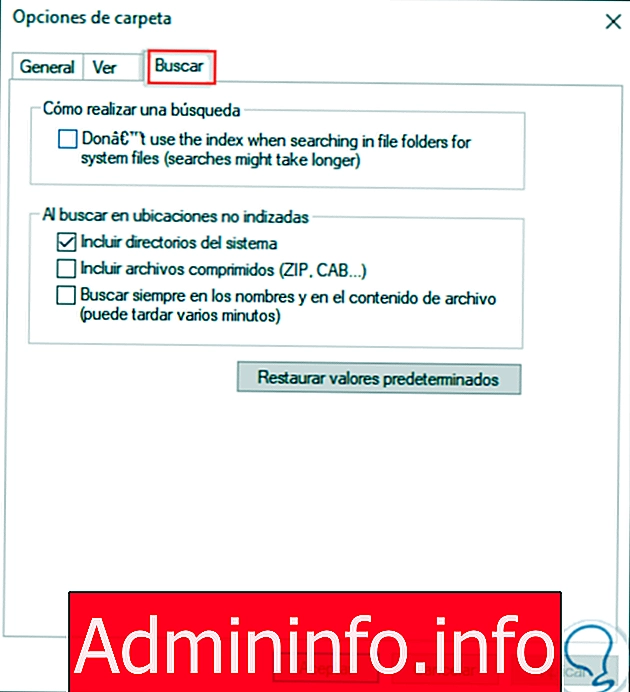
7. Поиск в проводнике в Windows 10
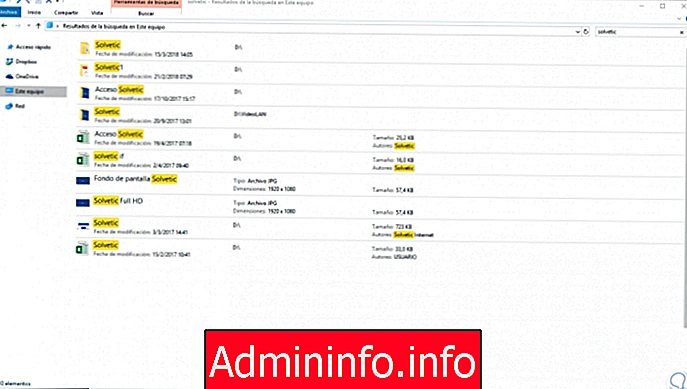
8. Изменить внешний вид проводника в Windows 10

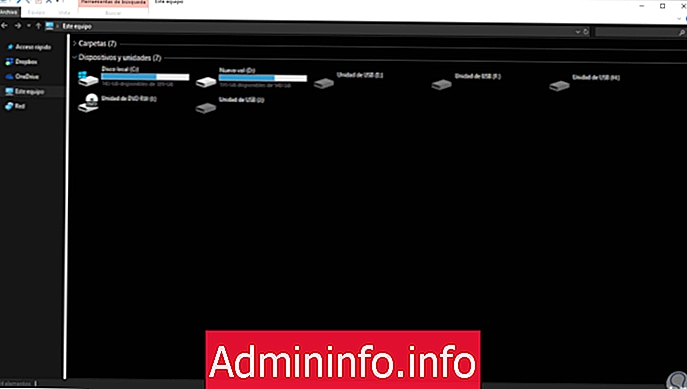
9. Административные задачи в проводнике в Windows 10

sfc / scannow

chkdsk / f / r

10. Редактировать определенную запись в системе в Windows 10
HKEY_LOCAL_MACHINE SOFTWARE Microsoft Windows NT CurrentVersion Параметры выполнения файла изображения
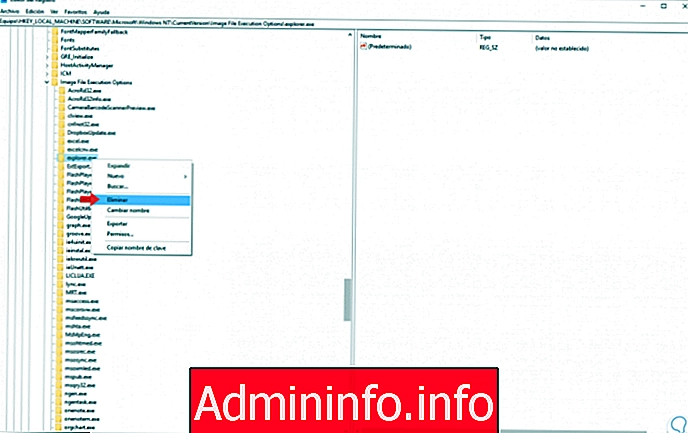
11. Как восстановить проводник Windows 10


СТАТЬИ