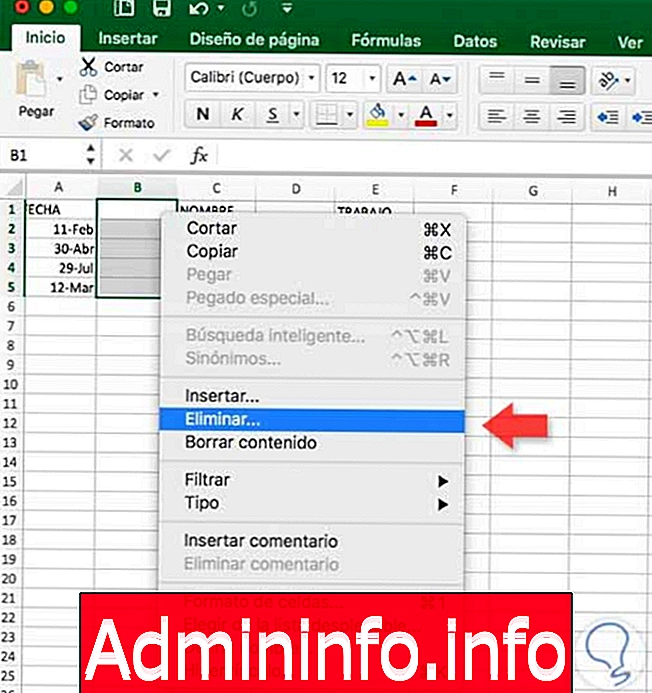
Несмотря на то, что офисные альтернативы становятся все более широкими, этот офисный пакет по-прежнему остается основным выбором для большинства пользователей при создании документов. Документы Office в ряде случаев помогают нам создавать различные файлы в соответствии с нашими потребностями. Благодаря новым обновлениям мы смогли наблюдать, как, например, новые функции были включены в Word так же, как новые инструменты появились в Excel. Помимо использования сочетаний клавиш при создании документов, это делает его действительно полезным рабочим инструментом.
Например, в Google Docs есть функция, которая позволяет нам конвертировать документы приложения в формат Office. Как правило, эти типы документов совместимы с любым приложением, которому необходимо их открыть, и это очень полезно для пользователя.
Excel является одним из наиболее часто используемых приложений, но также и самым сложным в пакете. Это позволяет нам создавать таблицы с данными простым способом, но все усложняется, когда мы намерены сделать что-то более сложное, и мы намереваемся, например, создать другую графику или создать динамические таблицы.
Один из самых распространенных вопросов, которые пользователи когда-либо задавали себе во время их использования, - как мы можем стереть все те пустые строки, которые не интересуют нас в определенном документе. Как правило, первое, что мы обычно делаем в этих случаях, это выбираем весь столбец и правой кнопкой открываем раскрывающееся меню, а затем выбираем «удалить».
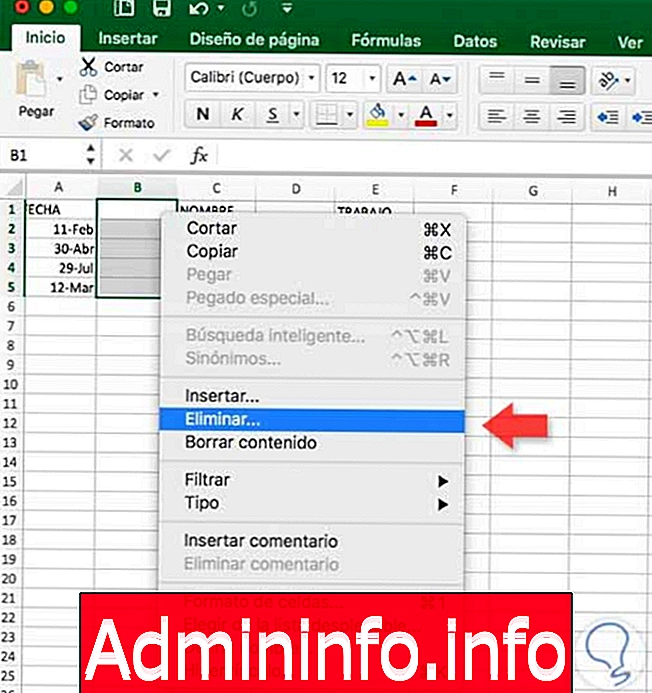
Не всегда все данные, которые мы помещаем на наши листы Excel, оказываются полезными, так как в процессе происходит множество изменений. Мы знаем, что можем выполнять различные задачи с нашими данными в нужном нам порядке. Мы можем использовать ресурсы белых ячеек либо в строках, либо в столбцах, чтобы иметь возможность разделять разные разделы, но, возможно, в конце нам нужно собрать их вместе. Для этого необходимо удалить его, не пренебрегая всем, и вот процесс для Excel 2016.
В этом уроке мы объясним более быстрый способ сделать это, пока он прост. Таким образом, вам не придется выбирать столбцы или строки, которые вы хотите удалить одну за другой, и ваше время будет более продуктивным. Мы также оставляем вам видеоурок с необходимыми шагами для удаления пустых строк и столбцов в Excel 2016, а также для Excel 2019.
Шаг 1
Первое, что нам нужно сделать, это выбрать всю область, в которой расположены столбцы, которые мы хотим удалить. Мы должны убедиться, что мы включаем все.
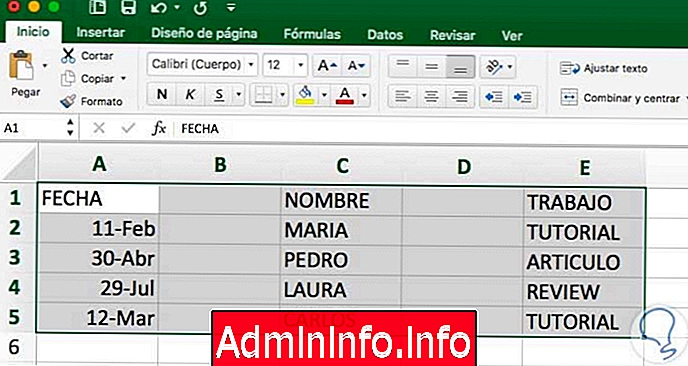
Шаг 2
Теперь, когда он выбран, нам нужно нажать клавишу F5 на клавиатуре, чтобы открыть всплывающее окно «Перейти к». Мы должны выбрать «специальные»
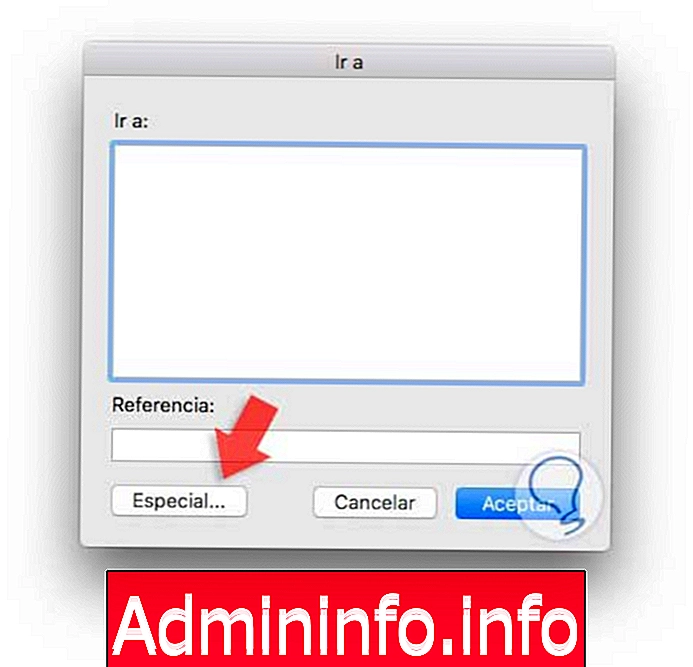
Шаг 3
Следующее, что нам нужно сделать, это выбрать во всплывающем окне, которое появится на нашем экране, вариант «Пусто».
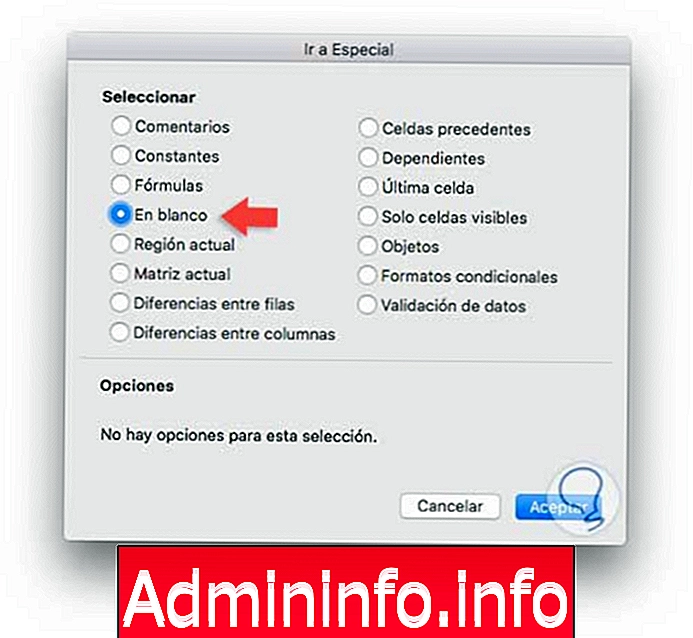
Шаг 4
Таким образом, все пустые столбцы нашего листа будут отмечены, как мы можем видеть на следующем изображении.
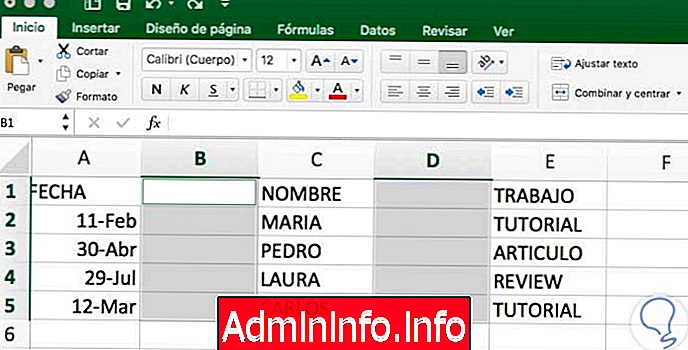
Шаг 5
Далее нужно перейти в верхнее меню на вкладке «Общие» к разделу с надписью «удалить» и отобразить его. Оказавшись здесь, мы должны нажать на опцию «удалить строки листа» или «удалить столбцы листа» в соответствии с предпочтениями.
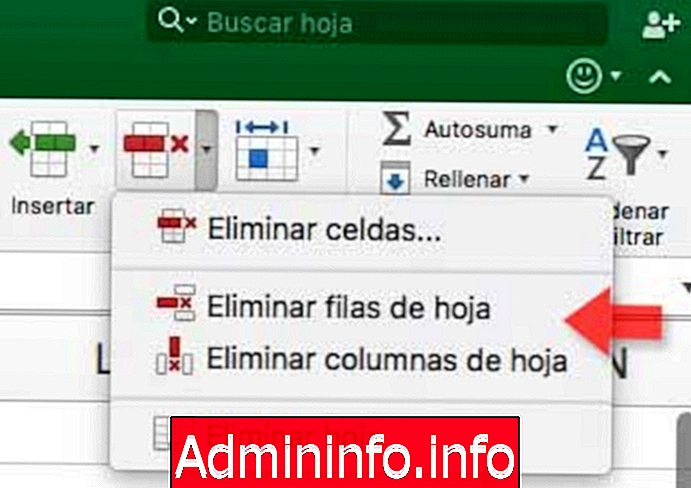
Шаг 6
Как только мы выберем его, наши пустые столбцы исчезнут, и мы останемся только с теми, которые действительно нас интересуют.
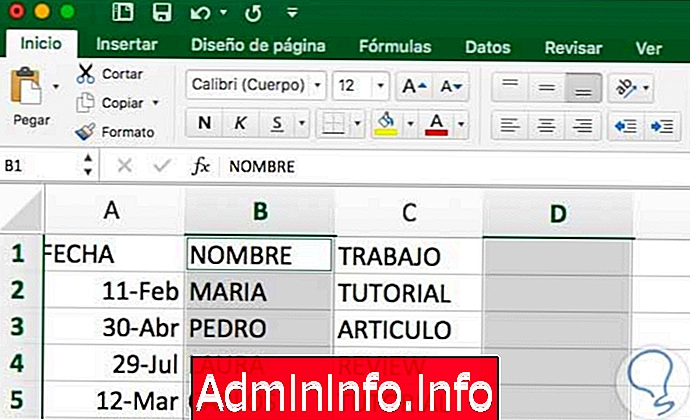
Таким образом, мы можем автоматически удалять ячейки или столбцы, которые не содержат данных, и, таким образом, мешать нам пренебрегать всем, что мы сделали в нашей электронной таблице. Простая задача, но это улучшает результат, когда мы работаем с данными.
Помните, что поддержание безопасности наших документов очень важно для защиты нашей конфиденциальности. Поэтому интересно, что вы знаете, как поставить пароль на документы Word и Excel.
СТАТЬИ