
Одним из наиболее практичных инструментов, включенных в Windows 10, когда устройство представляет какую-то аномалию, будь то на операционном, сервисном или программном уровне, является использование параметра « Восстановление системы», который дает нам возможность, если оборудование представляет какой-либо тип ошибка, восстановить Windows до определенной даты, когда система работала нормально и, таким образом, все, как было до тех пор, на уровне работы.
Когда мы восстанавливаем систему на более ранней стадии, вполне вероятно, что программы или приложения, установленные после указанной даты, будут удалены, поэтому необходимо переустановить систему, но документы останутся без изменений. Одной из текущих проблем в Windows 10 является то, что в некоторых случаях средство восстановления системы имеет аномалии и не работает должным образом при создании точек восстановления.
Сегодня этот учебник предлагает некоторые практические решения для исправления этой ошибки и использования этого важного активного инструмента резервного копирования.
1. Проверьте включение восстановления системы в Windows 10
Первое, что нужно проанализировать подробно, это убедиться, что восстановление системы включено для нужного устройства, поскольку по умолчанию эта опция отключена.
Шаг 1
Чтобы убедиться в этом, мы пойдем по следующему маршруту:
- Панель управления
- Все элементы панели управления
- система

Шаг 2
Нажмите на строку Информация о системе, и появится следующее окно:

Шаг 3
Там мы выбираем строку Advanced System Configuration и в отображаемом окне переходим на вкладку System Protection, где мы проверим состояние восстановления системы в поле Protection Settings.
Если функция восстановления системы не активна, нажмите кнопку « Настроить», а затем активируйте поле «Активировать защиту системы». Это фундаментальный шаг.

2. Проверьте восстановление системы в безопасном режиме Windows 10.
Второй вариант, который мы должны использовать в качестве администраторов или пользователей Windows 10, - это проверка состояния восстановления системы, если мы убедились, что он работает правильно.
Шаг 1
Для этого необходимо будет получить доступ к Windows 10 в безопасном режиме, поскольку этот параметр позволяет операционной системе загружать только необходимые параметры и позволяет выполнять гораздо более непосредственную задачу при ошибках, представленных на общем уровне. Для доступа в безопасном режиме у нас есть следующие опции:
Запустите безопасный режим

Шаг 2
Нажмите Применить и Принять, чтобы перезагрузить систему в этом режиме. Запустите систему расширенным способом, перейдя в меню « Конфигурация / Обновление и безопасность / Восстановление» и там нажмите кнопку « Перезагрузить», расположенную в поле « Расширенный запуск», и после перезапуска Windows 10 мы увидим следующее:

Шаг 3
Там мы выбираем « Устранение неполадок» и увидим следующее:
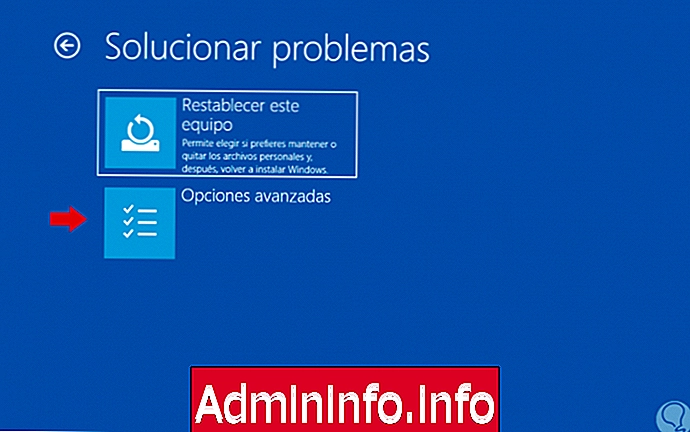
Шаг 4
Мы выбираем дополнительные параметры:
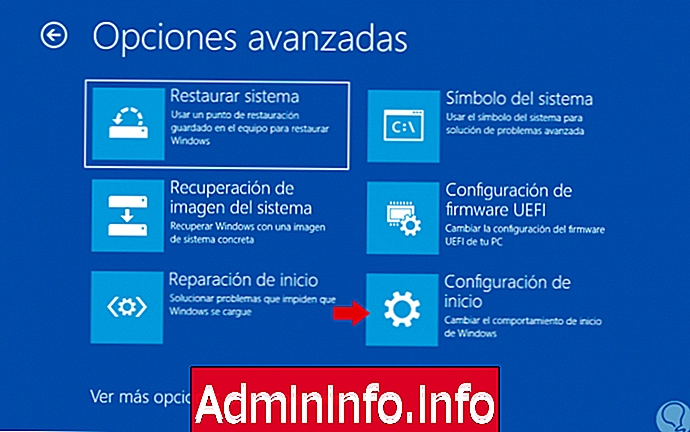
Шаг 5
Там мы выбираем Startup Settings, где в окне нажимаем кнопку Restart и после перезагрузки системы мы видим следующие опции:
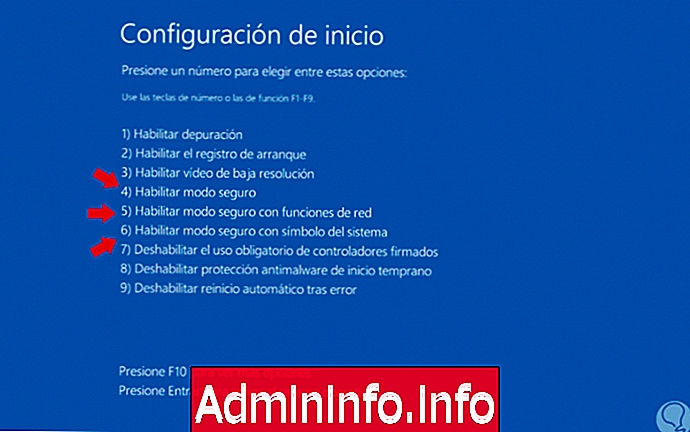
Шаг 6
Там мы введем число 4, 5 или 6, чтобы получить доступ к любому из доступных вариантов безопасного режима. Как только мы получим доступ к Windows 10, это будет ваша среда:
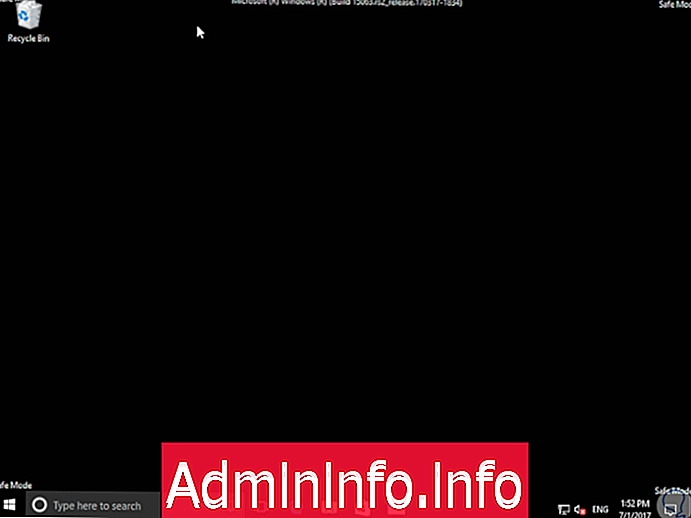
Шаг 7
Там в безопасном режиме мы пойдем на следующий маршрут.
- Панель управления
- Все элементы панели управления
- восстановление

Шаг 8
Выберите параметр « Открыть восстановление системы», и если мы видим, что он открывается нормально, параметр «Восстановление системы» указывает на то, что на системном уровне он работает правильно, и это может быть связано с тем, что какой-либо процесс или служба, например Защитник Windows или антивирус, влияет на нормальную работу этого инструмента.,

3. Настройте дисковое пространство в Windows 10
Другой причиной, влияющей на то, что восстановление системы не работает должным образом, является предопределенный предел размера восстановления системы, который, возможно, был завершен, и, следовательно, точки восстановления не создаются из-за отсутствия свободного места для него.
Шаг 1
Идеальный размер для восстановления системы составляет от 3 до 5 ГБ, и чтобы определить это, мы идем по маршруту, указанному на предыдущем шаге, чтобы получить доступ к опциям восстановления системы, и там мы выбираем устройство с активным восстановлением системы и нажимаем кнопку « Настроить». :

Шаг 2
Появится следующее окно, и в поле Использование дискового пространства мы можем отобразить панель нужного размера:
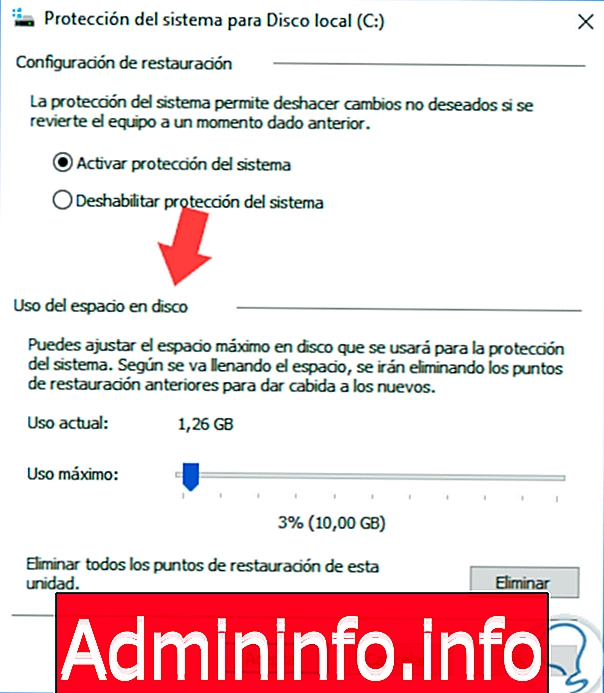
Как только это будет определено, нажмите «Применить» и «Принять», чтобы сохранить изменения.
4. Удалить предыдущие точки восстановления в Windows 10
Шаг 1
Эта точка связана с пространством, выделенным для восстановления системы, поскольку каждая точка восстановления занимает фиксированное пространство, и, когда создаются новые точки, возможно, что определенный размер уменьшается, что влияет на оптимизацию восстановления системы. Чтобы убедиться в этом, мы откроем проводник Windows 10, щелкнем правой кнопкой мыши на диске, где создаются точки восстановления, и выберем опцию « Свойства», и мы увидим следующее окно:
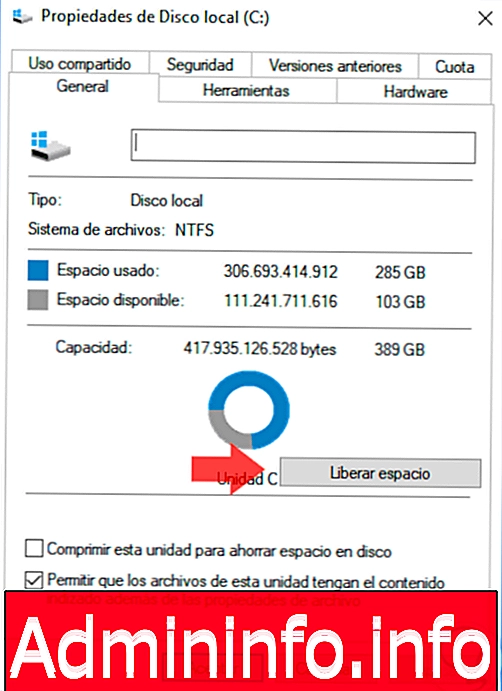
Шаг 2
Там мы нажимаем кнопку « Свободное пространство» и в окне перейдем на вкладку « Дополнительные параметры » :

Шаг 3
Там мы нажимаем кнопку Release, расположенную в поле Restore system and snapshots, и на экране появится следующее сообщение. Нажмите Удалить, чтобы подтвердить действие.
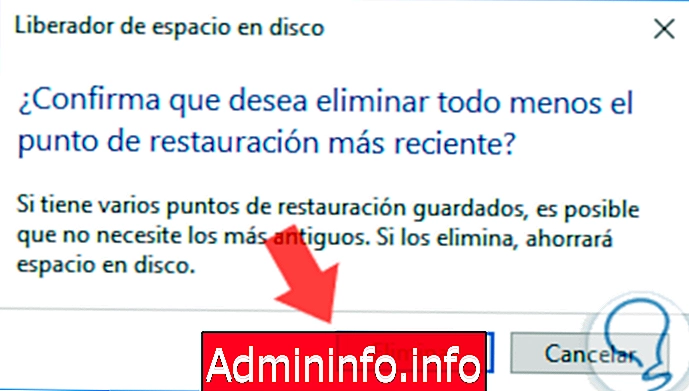
5. Убедитесь, что у нас есть точки восстановления, созданные в Windows 10
$config[ads_text5] not foundЭта опция позволяет нам периодически проверять, создаются ли точки восстановления в операционной системе, и наиболее практичным способом является использование комбинации клавиш. + R и введите команду rstrui, которая отобразит окно восстановления системы, и мы увидим соответствующие точки восстановления системы:
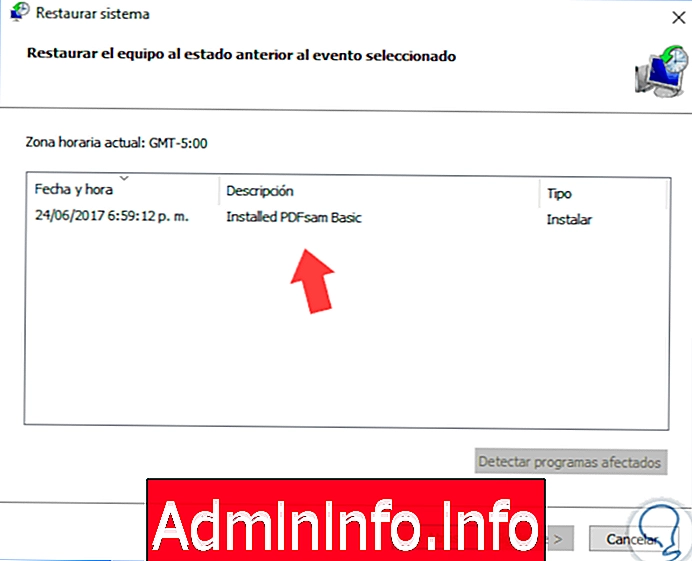
6. Сброс Windows 10 из меню восстановления
Если ни один из вышеперечисленных вариантов определенно не дает нам практического решения, последним шагом будет восстановление системы до ее исходного состояния, сохраняя все файлы, но определяя системные службы в их исходном состоянии. Для этого мы переходим в « Конфигурация / Обновление и безопасность / Восстановление» и там нажимаем кнопку « Пуск», расположенную в поле « Сбросить это оборудование»:$config[ads_text5] not found

Это позволит полностью восстановить Windows 10 в исходное состояние, но мы можем сохранить наши файлы. С этими опциями мы, несомненно, восстановим этот важный инструмент резервного копирования Windows 10, такой как Восстановление системы.




СТАТЬИ