
Операционная система Windows 10 была разработана с набором универсальных приложений, которые предлагают не только на уровне совместимости, но и на функциональном уровне для миллионов пользователей. Как обычно, все операционные системы имеют устройства, которые, как правило, обновляются с течением времени, чтобы повысить их успехи и решить их проблемы и сбои. Как и в случае с мобильными телефонами, компьютеры также получают свои обновления, и одним из самых обсуждаемых является тот, который мы описываем сегодня, Cortana.
Cortana - это функциональный помощник, который поможет нам в персональном управлении компьютером и поможет нам найти то, что нам нужно. Хотя вы один из тех, кто еще не использовал Cortana Quiet, потому что он имеет простую конфигурацию для настройки. Очевидно, что идея Microsoft состоит в том, что все пользователи исследуют Cortana в полной мере, и поэтому они не хотят, чтобы она была отключена, но мы используем все то хорошее, что дает нам Cortana.
Что такое Кортана?
Cortana - это «личный» помощник, который Windows создала для своих мобильных устройств, и теперь она включена в компьютерное оборудование. Это позволяет нам выполнять поиск, открывать приложения и программы всегда, чтобы облегчить наши повседневные задачи.
В этом руководстве мы проанализируем, как отключить Cortana в Windows 10 для тех пользователей, которые не хотят иметь Cortana в своих системах. Существуют разные методы, учитывающие версии Windows 10 Home, Enterprise и Professional, но мы добавим очень практичный вариант, который работает во всех версиях. Одним из наиболее известных приложений Windows 10 является Cortana, которое было создано с целью, чтобы, как частые пользователи Windows, у нас был виртуальный помощник, с помощью которого можно будет выполнять действия или знать о них, некоторые варианты:
- Доступ к напоминаниям, связанным с моментами, местами или людьми.
- Создавайте и управляйте списками.
- Отслеживание пакетов, оборудования, интересов, рейсов или новостей
- Общайтесь и играйте в различные онлайн-игры.
- Отправить электронную почту или текстовые сообщения.
- Управляйте календарем и всеми задачами, созданными в нем.
- Найдите события, файлы, места и информацию.
- Откройте любое приложение операционной системы Windows
По этой причине, когда мы нажимаем на значок Cortana, расположенный слева от поля поиска, мы можем определить тип поиска, который будет выполняться:

Cortana можно активировать с помощью команды активации или комбинации клавиш в системе. Но независимо от функций, которые дает нам этот помощник, одна из его самых радикальных ошибок заключается в чрезмерном использовании ресурсов оборудования, поскольку даже если оборудование не используется, Cortana будет продолжать потреблять большой процент оперативной памяти и даже чтение с диска. что напрямую влияет на производительность операционной системы на общем уровне. По этой причине Solvetic объяснит, как мы можем деактивировать Cortana в Windows и, таким образом, не использовать функциональные возможности этого виртуального помощника, интегрированного в Windows. Мы предлагаем ознакомительный видеоролик «Отключение Cortana» в Windows 10 Fall Creators.
1. Отключите Cortana с помощью настроек в Windows 10
Утилита конфигурирования - это централизованная точка администрирования, в которой можно выполнять различные действия в системе и ее компонентах.
Шаг 1
Чтобы деактивировать Cortana с помощью этого метода, мы должны зайти в меню «Пуск» и щелкнуть на утилите конфигурации, будет отображено следующее:

Шаг 2
Там мы перейдем к категории «Cortana» и увидим различные параметры конфигурации, помните, что с целью получения персонализированных результатов Cortana отслеживает все ежедневные действия в Windows 10 и, таким образом, анализирует личную информацию каждого пользователя в таких аспектах, как контакты, электронные письма, поисковые запросы, местоположение, интернет-история и многое другое. Чтобы остановить этот анализ Кортана, в окне мы перейдем в раздел «Разрешения и история», где мы увидим следующее:

Шаг 3
Там мы нажимаем на строку «Управление информацией, к которой Cortana может получить доступ с этого устройства», и в отображаемом окне мы активируем или не активируем переключатели каждой опции по мере необходимости:

Шаг 4
Теперь другой вариант - щелкнуть строку «Изменить то, что Кортана знает о вас в облаке», и мы увидим это. В заключительной части мы нажимаем кнопку «Удалить», а затем мы должны выйти из текущей учетной записи.

Шаг 5
После этого процесса мы можем щелкнуть правой кнопкой мыши на панели задач Windows 10 и в строке «Cortana» выбрать «Hidden»:

2. Отключите Cortana с помощью редактора реестра Windows 10
Перед использованием этого метода Solvetic рекомендует создать точку резервного копирования или восстановления системы, поскольку некоторые неправильно сделанные изменения могут негативно повлиять на общее поведение.
Шаг 1
Чтобы получить доступ к редактору реестра, мы будем использовать следующие ключи и выполнить команду regedit :
+ R
смерзаться$config[ads_text6] not found
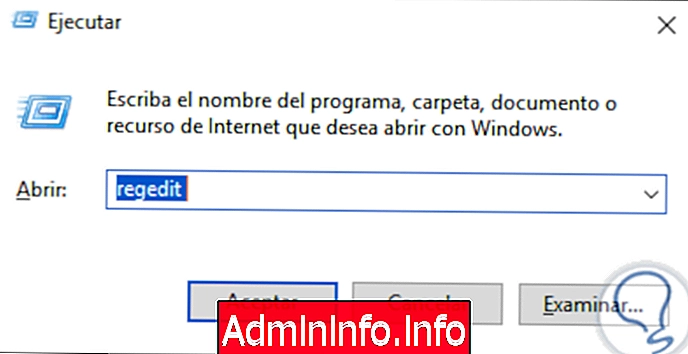
Шаг 1
В появившемся окне мы пойдем по следующему маршруту:
HKEY_LOCAL_MACHINE \ ПРОГРАММНОЕ ОБЕСПЕЧЕНИЕ \ Политики \ Microsoft \ Windows
Шаг 2
Там мы щелкаем правой кнопкой мыши на ключе «Windows» и выбираем опцию «New / Password»:
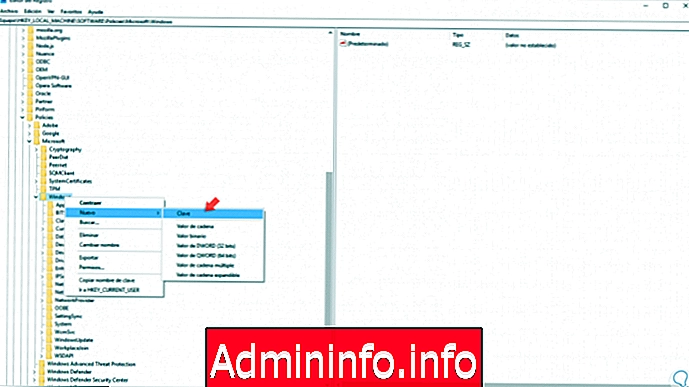
Шаг 3
Этот новый ключ будет называться «Поиск Windows», и после его создания мы должны щелкнуть правой кнопкой мыши внутри него и выбрать параметр «Новое значение / DWORD (32 бита)»:
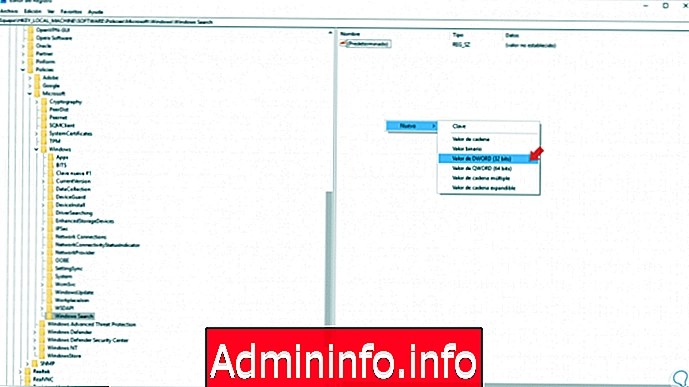
Шаг 4
Это новое значение DWORD будет называться «AllowCortana»:
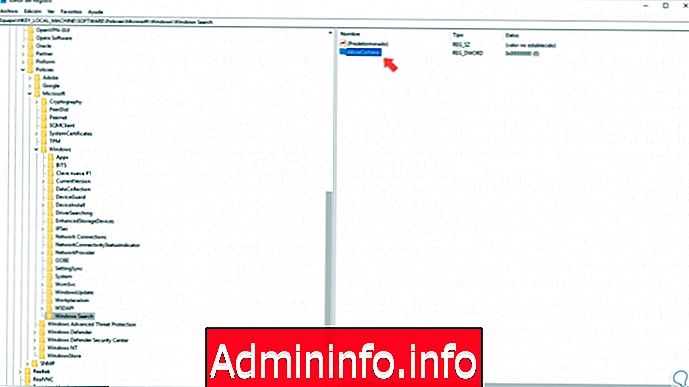
Шаг 5
Мы дважды щелкаем на этом значении DWORD и в поле «Информация о значении» вводим число 0. Нажмите OK, и мы можем выйти из редактора реестра Windows 10.
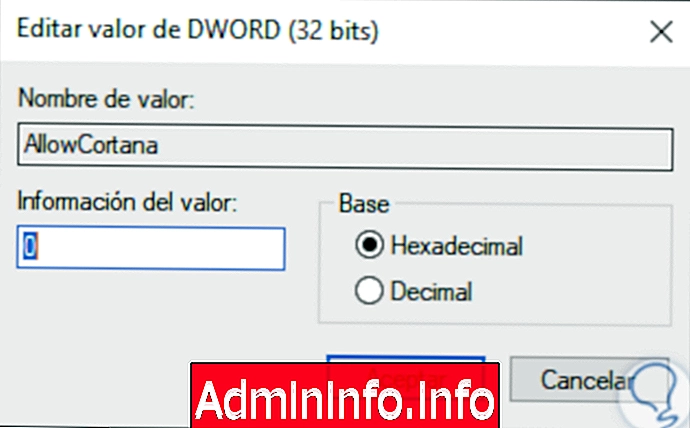
3. Отключите Cortana с помощью редактора групповой политики Windows 10
Шаг 1
Этот параметр применяется только к версиям Windows 10 для Pro и Enterprise, для этого метода мы будем использовать следующие ключи и выполнить команду gpedit.msc:
+ R
gpedit.msc

Шаг 2
Нажмите OK и в появившемся окне мы пойдем по следующему маршруту:
- Конфигурация оборудования
- Административные шаблоны
- Компоненты Windows
- поиск
Шаг 3
В центральной панели мы найдем политику под названием «Разрешить использование Cortana»:
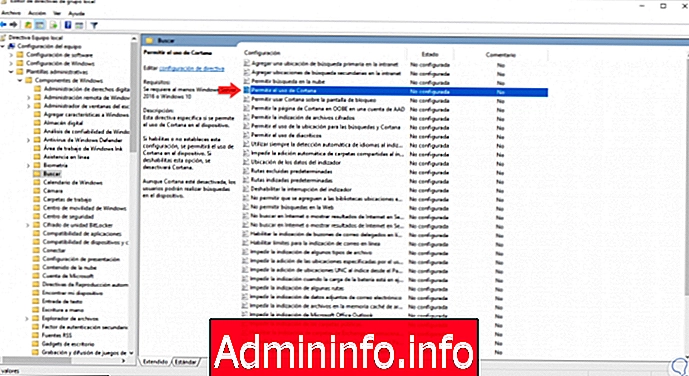
Шаг 4
Мы дважды щелкаем по этой политике, и в появившемся окне мы активируем поле «Отключено». Нажмите Применить и Принять, чтобы сохранить изменения.

4. Отключите Cortana с помощью диспетчера задач Windows 10
Это более деликатный процесс, поскольку он состоит из редактирования папки контейнера Cortana, но помимо остановки Cortana он также удалит процесс Cortana Windows 10 из диспетчера задач, который включает удаление Windows, и без этого процесса он больше не будет Возможен поиск файлов и папок.
Шаг 1
Если мы выберем этот метод, мы получим доступ к диспетчеру задач и там на вкладке «Процессы» мы должны найти процесс Cortana и, щелкнув по нему правой кнопкой мыши, выбрать опцию «Открыть файл»:
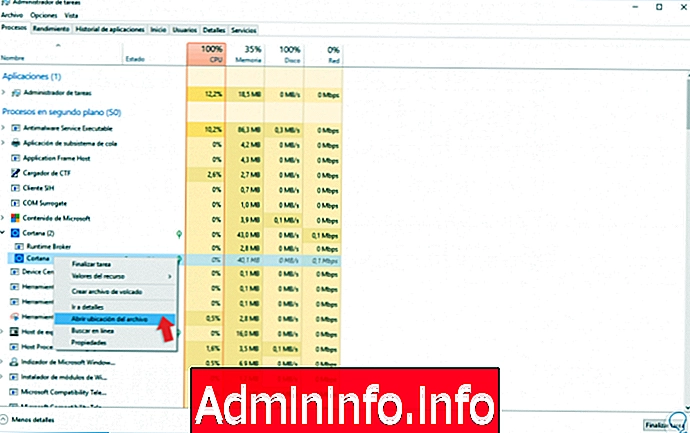
Шаг 2
Это перенаправит нас к пути «C: \ Windows \ SystemApps», и там мы должны щелкнуть правой кнопкой мыши по нему и выбрать опцию «Переименовать»:
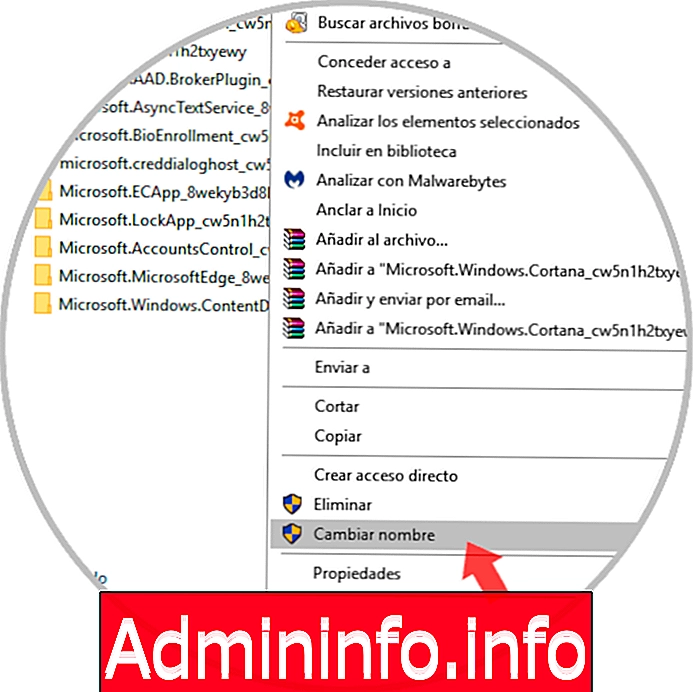
Шаг 3
Мы добавим строку .bak в конец этой папки, и будет отображено следующее. Там мы нажимаем «Продолжить», чтобы завершить процесс.

5. Отключите Cortana на экране блокировки Windows
Мы видели, как полностью отключить Cortana в Windows 10, но некоторые люди могут захотеть оставить Cortana в системе, но отключить его на экране блокировки.
Шаг 1
Напомним, что это одна из новинок этой юбилейной версии для разблокировки экрана с помощью Cortana, просто сказав текст, который Cortana показывает на экране.

Шаг 2
Чтобы отключить эту опцию, мы сделаем следующее: мы нажмем на поле поиска Cortana и выберем значок «Настройки», расположенный слева.

Шаг 3
В появившемся окне мы должны найти опцию «Блокировка экрана».

Шаг 4
Просто нажмите кнопку «Вкл.», Чтобы перейти в состояние «Выкл.».

Шаг 5
Теперь мы можем заблокировать или перезагрузить компьютер и увидим, что опция разблокировки компьютера с помощью Cortana больше не включена.

Мы видим, что теперь мы можем получить доступ к версии Windows 10 Anniversary, введя наш пароль и не используя текст, предоставленный Cortana.
Таким образом, мы проанализировали, как мы можем включить или отключить Cortana в разных выпусках Windows 10, но предлагается изучить различные функции Cortana от экрана блокировки до поиска тем в Интернете.
$config[ads_text5] not foundС помощью любого из этих вариантов можно будет полностью отключить мастер Windows 10 Cortana, если мы посчитаем его бесполезным для нас.
СТАТЬИ