 1. Как разблокировать приложения в Windows 10 Октябрь 2018 г.
1. Как разблокировать приложения в Windows 10 Октябрь 2018 г.Windows 10 только что выпустила свою новую редакцию под названием Windows 10 October 2018, которая полна различных опций как для рабочего уровня, так и для уровня безопасности, этот последний аспект идеально подходит для оптимальной работы в Windows 10. Раздел Безопасность был улучшен Windows, особенно в отношении функциональности доступ к контролируемым папкам, которые были созданы для защиты данных от программ-вымогателей и других опасных вредоносных программ, которые изобилуют в сети и на съемных носителях, подключенных к компьютеру.
Когда эта функция включена, служба безопасности Windows отвечает за мониторинг изменений, которые каждое приложение выполняет в документах, и при обнаружении подозрительного поведения приложение будет автоматически заблокировано, хотя это безопасный метод, в некоторых случаях он настолько экстремален, что может блокировать приложения от надежных разработчиков.
Теперь, в этой новой редакции Windows 10 за октябрь 2018 г., была интегрирована новая опция, которая позволяет быстро удалять недавно заблокированные приложения без необходимости отключать функцию безопасности в общем случае.
TechnoWikis объяснит, как выполнить этот процесс в Windows 10 за октябрь 2019 г.
Шаг 1 Чтобы начать этот процесс, мы перейдем к утилите безопасности Windows, используя один из следующих вариантов: Шаг 2 Там мы нажимаем на раздел Антивирус и защита от угроз, и в новом окне мы найдем раздел Защита от программ-вымогателей: Шаг 3 Мы нажмем на строку Управление защитой от программ-вымогателей, и отобразится следующее: Примечание Для этого необходимо включить контроль доступа к папке. Шаг 4 Здесь мы нажимаем на строку Разрешить приложению доступ к одной из контролируемых папок, там мы нажимаем кнопку Добавить разрешенное приложение и в отображаемых параметрах выбираем Недавно заблокированные приложения: Шаг 5 Если щелкнуть там, отобразится следующее: В этом случае мы не нашли никаких заблокированных приложений, если бы они были, они были бы развернуты, и мы просто нажали бы на знак +, расположенный слева, чтобы это приложение было добавлено как доверенное приложение и могло запускаться без ограничений. .. Таким образом, этот параметр безопасности, интегрированный в Windows 10 October 2018, даст нам более точные рекомендации по оптимизации безопасности системы и размещенной в ней информации. Мы должны четко понимать, какие надежные приложения мы авторизуем в Windows 10.1. Как разблокировать приложения в Windows 10 Октябрь 2018
Там мы увидим следующее:

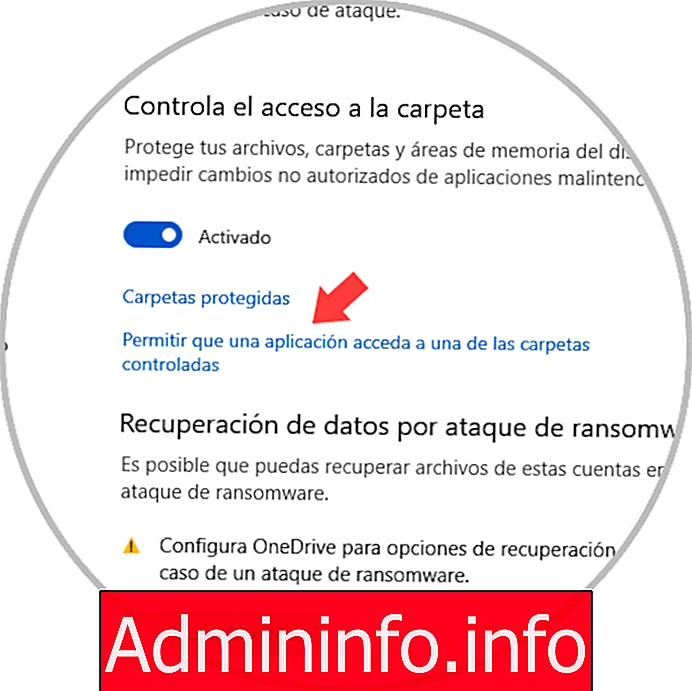
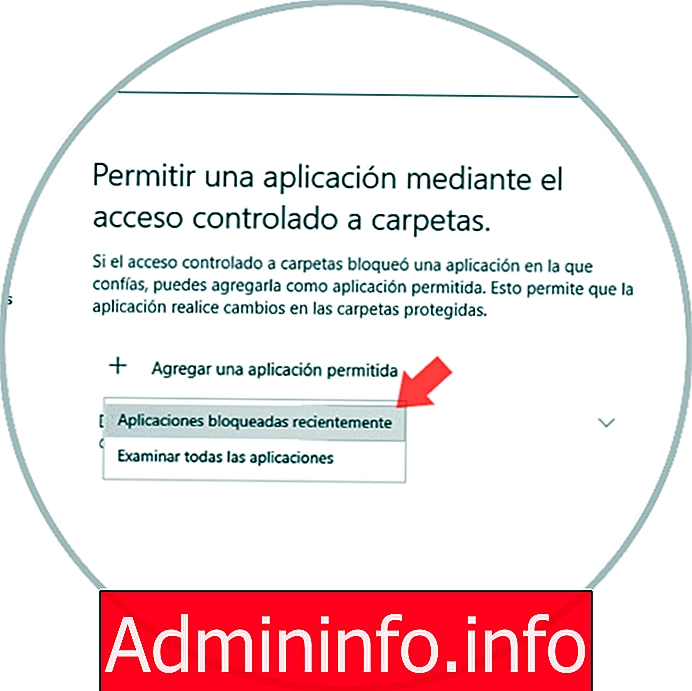








СТАТЬИ