 1. Как подключить Wi-Fi сеть на Mac с помощью списка сетей в меню2. Как подключить Wi-Fi на Mac с помощью системных настроек3. Как подключить Wi-Fi на Mac с помощью дополнительных параметров сети
1. Как подключить Wi-Fi сеть на Mac с помощью списка сетей в меню2. Как подключить Wi-Fi на Mac с помощью системных настроек3. Как подключить Wi-Fi на Mac с помощью дополнительных параметров сетиНет сомнений в том, что подключение к Интернету сделало коммуникацию и передачу информации большим шагом, поскольку сегодня мы можем общаться через мгновенные сообщения, чаты, видеозвонки или отправлять все виды документов и данных через сеть, просто и быстро. Это можно сделать благодаря подключению к Интернету через сеть или Wi-Fi.
Подключение к Wi-Fi - это задача, которую мы постоянно выполняем. В macOS у нас есть разные способы подключения к уже известной или зарегистрированной сети Wi-Fi, а также к новым доступным сетям. Таким образом, мы можем решить, где и как подключаться, чтобы наш компьютер мог работать, используя все его возможности.
Далее мы увидим, как подключиться к сети Wi-Fi с Mac разными способами, но все они просты и функциональны.
Примечание
В этом случае мы будем использовать macOS Catalina, но этот процесс в равной степени применим и к другим версиям macOS.
В строке меню macOS есть несколько полезных функций для управления оборудованием, одна из которых - беспроводное соединение. Шаг 1 Для этого мы нажимаем на значок Wi-Fi в строке меню, и возможно, что сеть отключена. Нажимаем Включить Wi-Fi Шаг 2 Затем мы выберем сеть Wi-Fi, к которой хотим подключиться: Шаг 3 При нажатии на незарегистрированную сеть потребуется (если применимо) ввести пароль для доступа к ней: Примечание Если значок сети Wi-Fi не отображается в строке меню, мы должны перейти в Системные настройки / Сеть и там установить флажок «Показать статус Wi-Fi в строке меню»: Шаг 1 Этот вариант идеален, поскольку позволяет не только подключаться, но и вносить изменения в выбранную сеть, для этого доступа у нас есть следующие возможности: Шаг 2 Переходим в категорию Network и там переходим в раздел Wi-Fi, где мы увидим следующее: Шаг 3 Там мы можем выбрать новую доступную сеть, щелкнув поле «Имя сети» и выбрав нужную из списка. Затем мы можем определить, подключаемся ли мы к этой сети автоматически или нет. Шаг 1 Чтобы использовать этот метод, мы должны зайти в Системные настройки / Сеть и перейти в раздел Wi-Fi. Щелкаем по кнопке Advanced. В списке будут перечислены сети, к которым мы часто подключались: Шаг 2 Можно добавить новую сеть Wi-Fi, щелкнув значок +, расположенный внизу, и введя имя сети, тип безопасности и пароль, если это применимо: Шаг 3 Теперь можно нажать кнопку «Показать сети», чтобы отобразить сети в зоне покрытия: Шаг 4 Там мы можем выбрать желаемую сеть и подключиться, как мы видели в предыдущем пункте. С помощью любого из этих методов будет очень легко установить соединение с желаемой сетью Wi-Fi и, таким образом, пользоваться всем, что предлагает нам Интернет.1. Как подключить сеть Wi-Fi на Mac с помощью списка сетей в меню
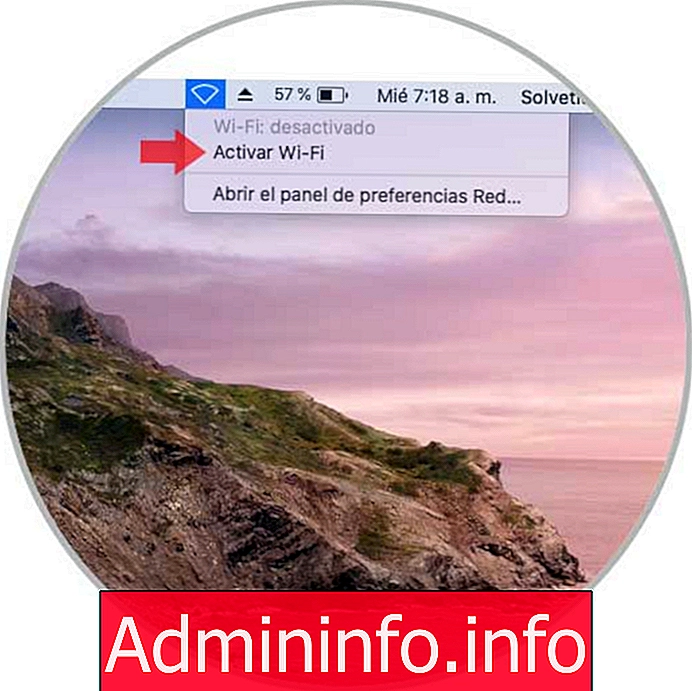
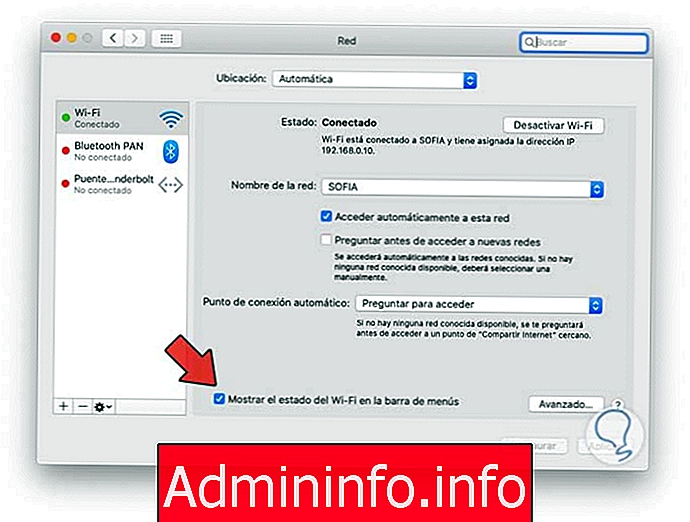
2. Как подключить Wi-Fi на Mac с помощью системных настроек
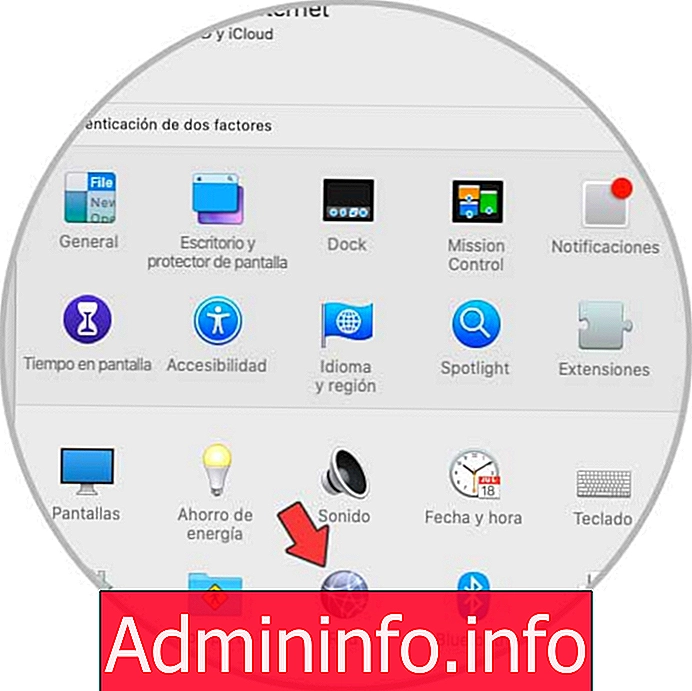
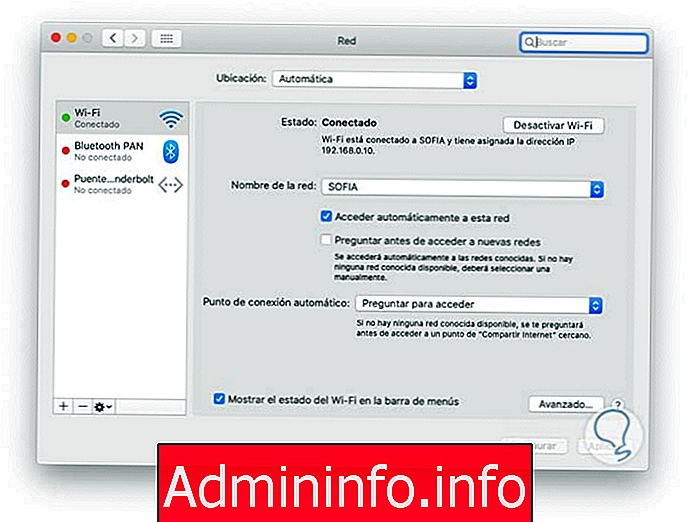

3. Как подключить Wi-Fi на Mac с помощью расширенных параметров сети
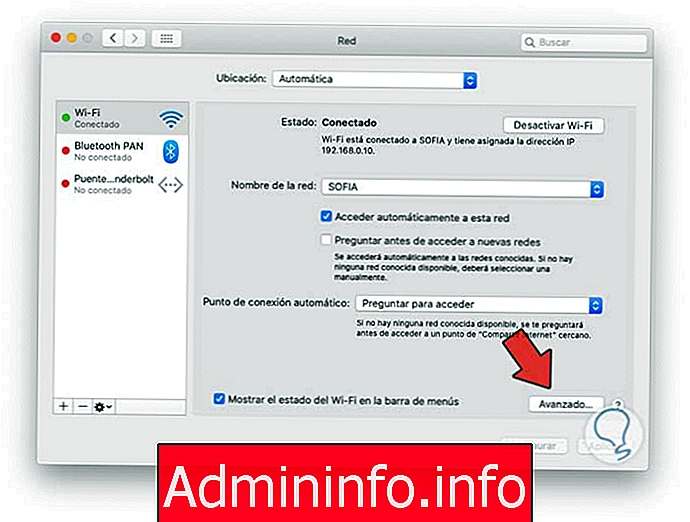
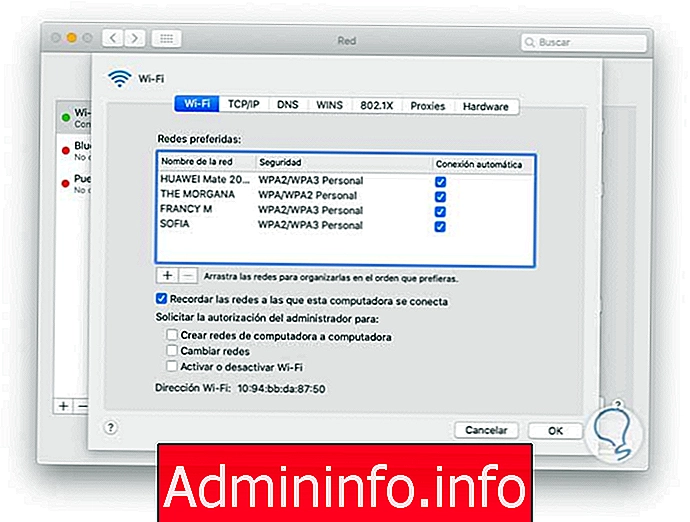
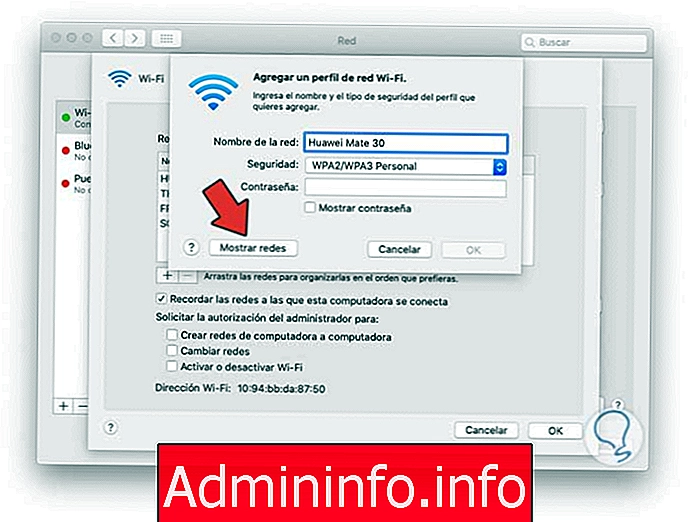

СТАТЬИ