
В настоящее время мир информационных технологий обращается к новой технологии, которая обещает большие преимущества не только динамичности, но также безопасности и масштабирования, и это использование облачного хранилища (Интернета) сотен продуктов и приложений. В этом сегменте Microsoft играет очень важную роль в своем предложении Azure. Microsoft Azure интегрирует значительное количество служб в облаке, которое стремится полностью соответствовать требованиям организаций, независимо от их размера.
Благодаря Azure можно будет создавать, управлять и осуществлять реализации приложений, используя точки доступа по всему миру (более 130 стран) и используя лучшие варианты ресурсов и инструменты управления для этих приложений или услуг.
Лазурные преимущества
Внедряя и используя Azure для управления нашими виртуальными машинами или продуктами, мы получаем доступ к миру, который предлагает нам такие преимущества, как:
- надежность
- безопасность
- целостность
- доступность
- Внедрение искусственного интеллекта и многое другое
Функции безопасности
В дополнение к этим преимуществам Azure, когда мы создаем и собираем там продукт для использования в нашей организации, мы получаем доступ к таким функциям безопасности, как:
- Центральное управление идентификацией и контроль доступа
- Защита данных, размещенных на дисках
- Управление ключами и сертификатами
- Защита сети
- Централизованное управление во избежание внешних или внутренних атак
Несомненно, одним из основных применений Microsoft Azure является создание виртуальных машин, как Windows, так и Linux, поэтому Solvetic объяснит, как создать виртуальную машину в Microsoft Azure.
1. Как получить доступ к Microsoft Azure
Чтобы получить доступ к Microsoft Azure, мы должны зарегистрироваться, и с этого момента у нас будет бесплатный доступ в течение одного года и до 200 долларов США в виде кредитов. По истечении этого времени эксплуатационные расходы в Azure будут следующими:
разработчик
Он реализован в тестовых и непроизводственных средах и стоит 24, 46 евро в месяц.
стандарт
Он может быть реализован для рабочей нагрузки и стоит € 84, 33 / месяц
Professional Direct
Это часть критически важной бизнес-единицы, и ее стоимость составляет € 843, 30 / месяц
премьер
Это наивысший уровень и требует прямого обращения в Microsoft по вопросам стоимости в зависимости от требований к ресурсам.
Шаг 1
Чтобы получить доступ к Microsoft Azure, мы должны перейти по следующей ссылке:
Лазурный портал
Шаг 2
Там мы введем наш адрес электронной почты рядом с назначенным паролем:

Шаг 3
Там мы нажимаем на кнопку Войти, чтобы войти, и мы увидим следующее:

Azure предлагает 3 различных способа создания наших виртуальных машин. Solvetic объяснит каждый из этих вариантов, чтобы выбрать тот, который наилучшим образом соответствует нашим потребностям.
2. Как создать виртуальную машину Windows 10 с помощью портала Azure
Это один из самых простых методов, так как мы будем запускать его прямо с платы Microsoft Azure, когда к ней будем обращаться. Если мы решим использовать портал Azure, у нас будет пользовательский интерфейс на основе браузера для создания виртуальных машин и связанных с ними ресурсов.
Шаг 1
В качестве отправной точки мы перейдем по следующей ссылке и начнем сессию:
Лазурный портал
Шаг 2
В появившемся окне выберите опцию «Создать ресурс», расположенную на левой боковой панели:

Шаг 3
Появится следующее окно, и в поле Azure Marketplace, расположенном вверху, мы войдем в Windows 10, и отобразятся различные варианты, которые нужно выбрать:

Шаг 4
В этом случае мы выберем опцию Windows 10 Pro версии 1709, и будет отображено следующее:

Шаг 5
Там мы нажимаем кнопку «Создать», расположенную внизу, и в новом окне мы переходим на вкладку «Основные данные», нам необходимо назначить следующие параметры:
- Определите подписку, в которой мы зарегистрированы, в этом случае бесплатная оценка
- Выберите группу ресурсов, если она не существует, нажмите кнопку Создать новый
- Мы присваиваем имя виртуальной машине, которое должно содержать не более 15 символов, не включая специальные символы, и для этого Azure будет проверять каждое условие
- Мы определяем область, где указанная виртуальная машина должна быть расположена
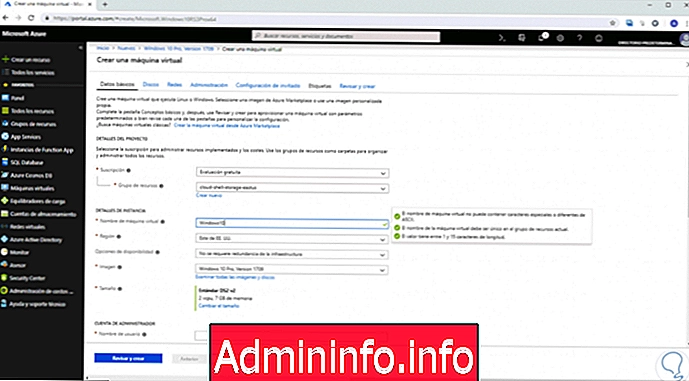
Шаг 6
Раздел Размер создается с параметрами по умолчанию:
- 7 ГБ ОЗУ
- 2 виртуальных процессора
- Диск 50 гб
Если вы хотите улучшить конфигурацию, нажмите на строку «Изменить размер», и будет показано следующее, где мы выберем лучшую доступную альтернативу:
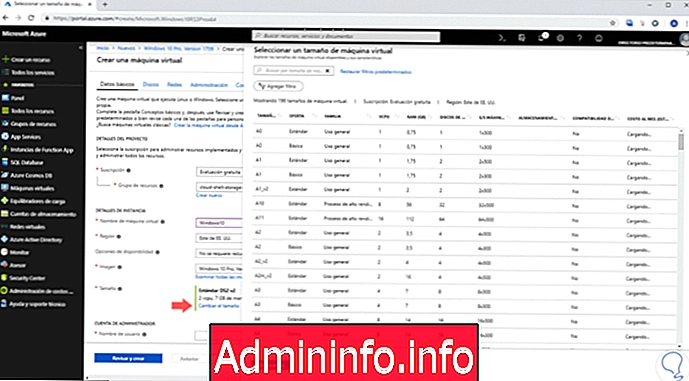
Шаг 7
Внизу мы должны настроить имя администратора с его паролем. Этот пароль должен содержать не менее 12 символов и соответствовать требованиям сложности, определенным Azure. В поле «Правила входящего порта» мы устанавливаем флажок «Разрешить выбранные порты», а затем в раскрывающемся списке мы выбираем RDP (3389) и HTTP, чтобы разрешить внешний доступ к виртуальной машине.

Шаг 8
В следующем разделе под названием «Диски» мы увидим это. Там мы можем выбрать любой из следующих типов жестких дисков:
- Премиум SSD
- Стандартный SSD
- HDD Стандарт
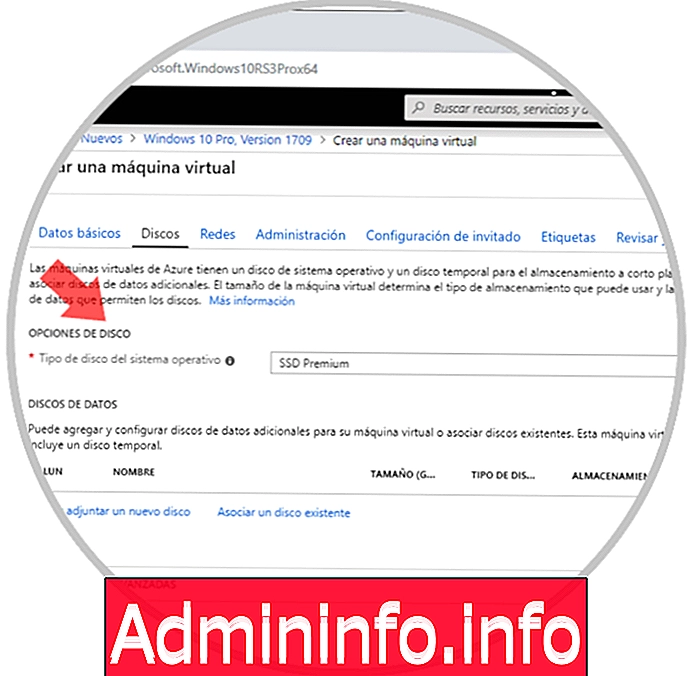
Помните, что твердотельные диски (SDD) обеспечивают лучшую скорость запуска, завершения работы и чтения / записи.
Шаг 9
На вкладке Сети мы можем добавить новые сетевые адаптеры и установить новые диапазоны IP-адресов при необходимости.

Шаг 10
В разделе «Администрирование» мы сможем разрешить или запретить использование инструментов контроля, таких как:
- Загрузочная диагностика
- Диагностика гостевой системы
- Автоматическое отключение и т. Д.

Шаг 11
В разделе «Конфигурация гостя» можно будет добавить дополнительные конфигурации, агенты, сценарии или приложения через расширения виртуальной машины или cloud-init:
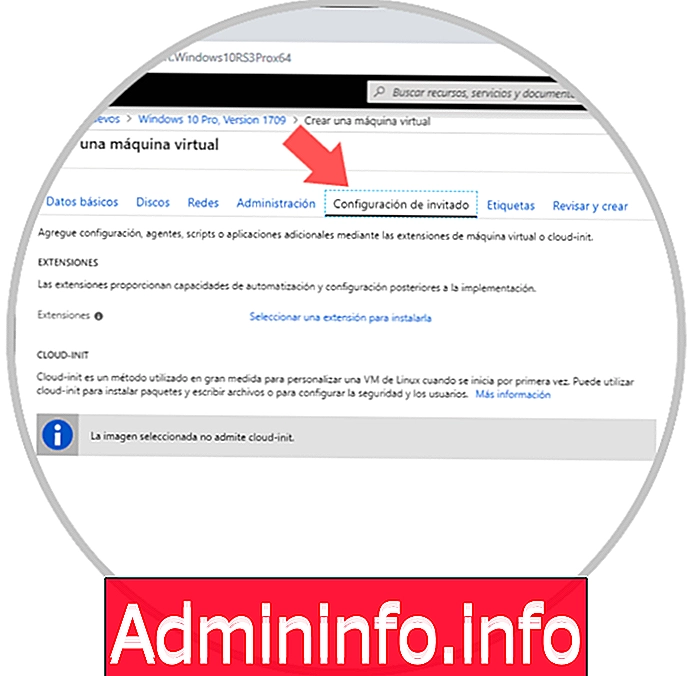
Шаг 12
На вкладке «Теги» мы можем создавать новые теги, это пары «имя-значение», которые позволяют классифицировать ресурсы и, таким образом, получать доступ к консолидированным счетам-фактурам посредством применения одного и того же тега в нескольких ресурсах и группах ресурсов в лазурном.
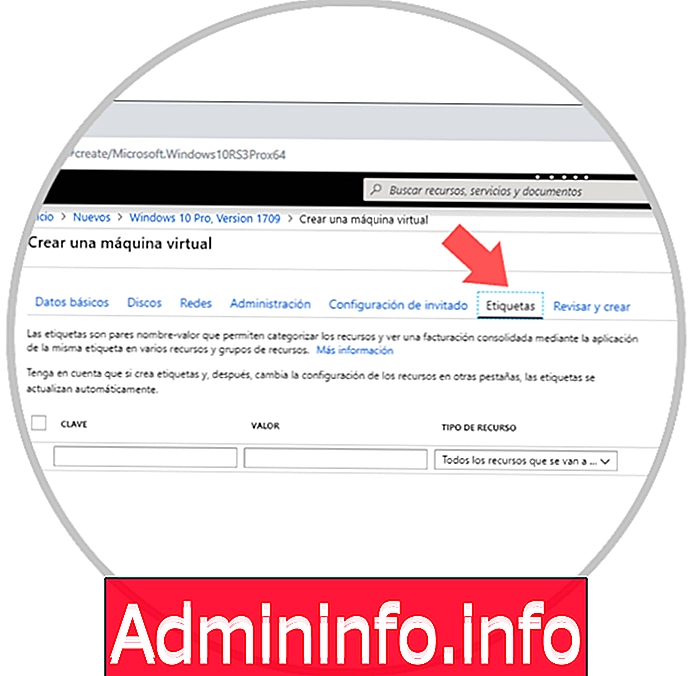
Шаг 13
На последней вкладке Просмотр и создание мы увидим сводную информацию о машине Windows 10, которая будет создана через портал Azure:

Шаг 14
Если все правильно, нажмите кнопку «Создать», и начнется процесс внедрения этой виртуальной машины в Azure:

Шаг 15
По завершении этого процесса мы увидим следующее непосредственно на панели Azure. Там мы можем нажать кнопку «Перейти к ресурсу», чтобы перейти на нашу созданную виртуальную машину.
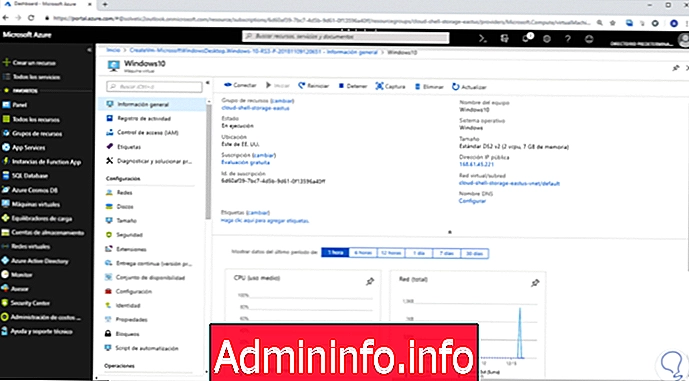
Шаг 16
После этого процесса мы будем готовы подключиться к виртуальной машине. Если мы выполняем этот процесс в macOS, мы должны использовать клиент удаленного доступа, но если мы используем Windows, мы можем нажать кнопку Connect, расположенную в верхней части виртуальной машины:
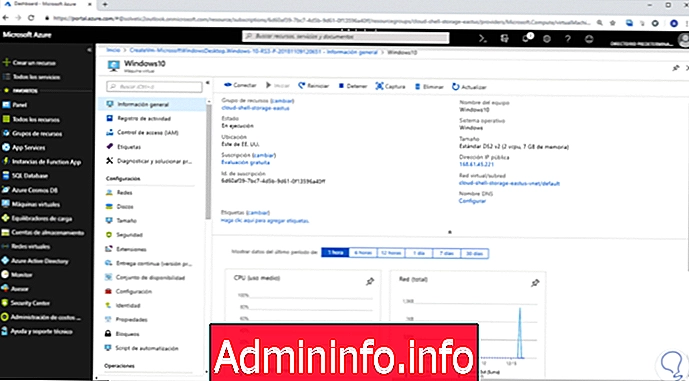
Шаг 17
При нажатии на кнопку «Подключить» отобразится следующая боковая панель:
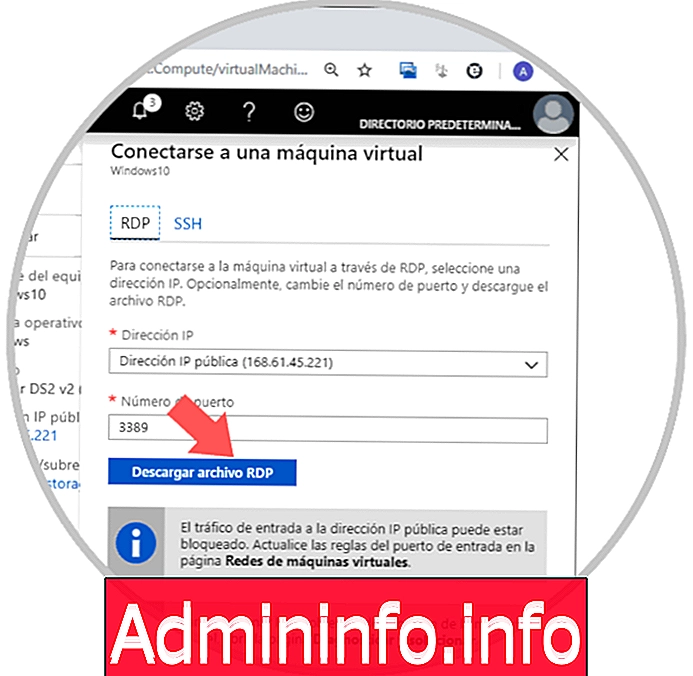
Шаг 18
Там мы нажимаем на кнопку Download RDP file и после загрузки мы запускаем ее, и мы увидим следующее:
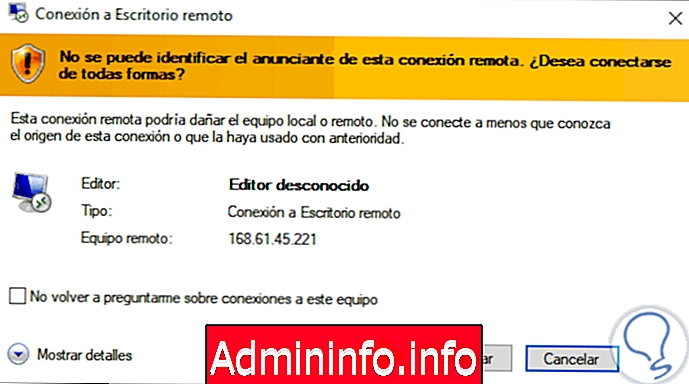
Шаг 19
Там мы нажимаем кнопку «Подключиться», и появится следующее окно, где мы вводим имя пользователя в формате localhost \ user с назначенным паролем:
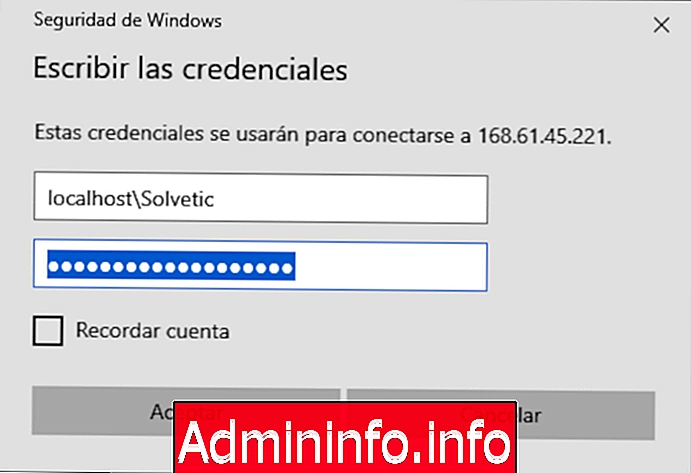
Шаг 20
Нажмите OK, чтобы подтвердить пользователя и получить доступ к виртуальной машине, и мы увидим следующее предупреждение:
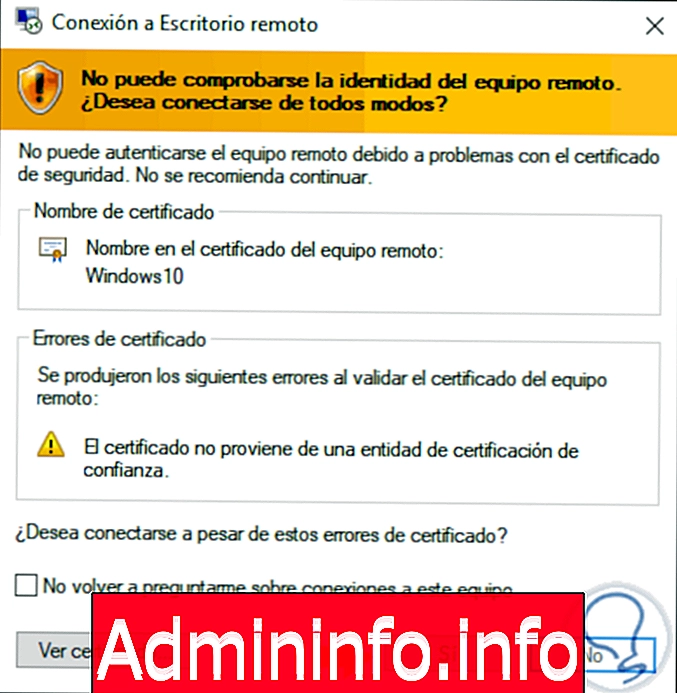
Шаг 21
Там мы нажимаем Да для подтверждения доступа и запуска соединения с Windows 10:

Шаг 22
Получив доступ, мы можем использовать команду winver, чтобы подтвердить, что выбранная версия была установлена, в данном случае Windows 10 1709:
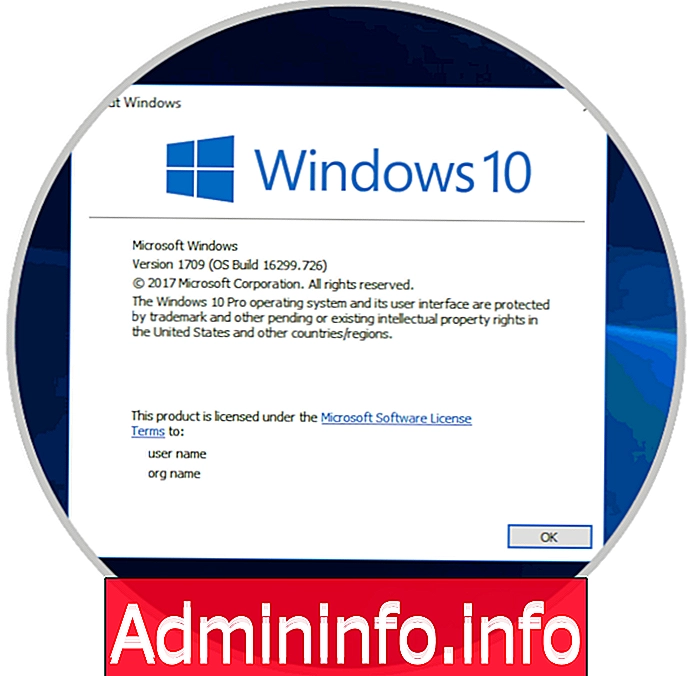
Таким образом, мы научились создавать виртуальную машину с помощью портала Azure.
3. Как создать виртуальную машину Windows 10 с помощью PowerShell с Azure
Microsoft Azure интегрирует модуль Azure PowerShell, который был разработан для создания ресурсов Azure и управления ими из командной строки PowerShell или с помощью сценариев.
Шаг 1
Один из самых простых способов использования этого метода - перейти по следующей ссылке и войти в Microsoft Azure. Как видим, связь с Azure установлена.
PowerShell
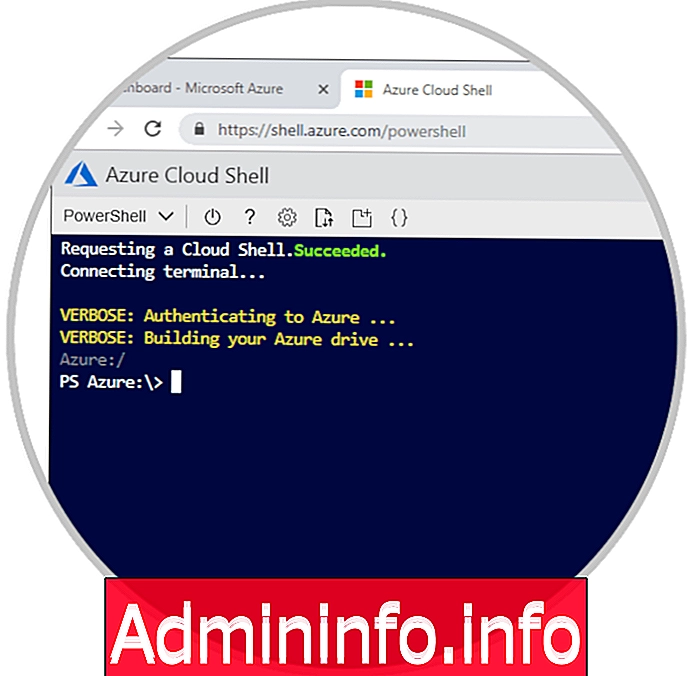
При локальной установке и использовании PowerShell для проверки версии требуется версия 5.7.0 модуля Azure PowerShell или любая более поздняя версия. Чтобы проверить версию, необходимо выполнить командлет Get-Module -ListAvailable AzureRM.
Шаг 2
Первым шагом является создание группы ресурсов Azure с помощью командлета New-AzureRmResourceGroup. Помните, что группа ресурсов - это логический контейнер, в котором реализованы и управляются ресурсы Azure.
Для этого мы выполним следующую строку:
New-AzureRmResourceGroup -Имя Solvetic -Расположение EastUS$config[ads_text6] not found
Шаг 3
Мы можем заменить Solvetic желаемым именем и определить, при необходимости, местоположение этого ресурса.

Шаг 4
Теперь мы собираемся создать виртуальную машину, используя New-AzureRmVM, для этого мы вставим следующие строки с необходимыми значениями:
New-AzureRmVm `-ResourceGroupName" Solvetic "` -Name "W10" `-Расположение" Восток США "` -VirtualNetworkName "Vnet" `-SubnetName" Подсеть "` -SecurityGroupName "NetworkSecurityGroup" `-PublicIpAddressName" myPublicIport "name" my " 3389
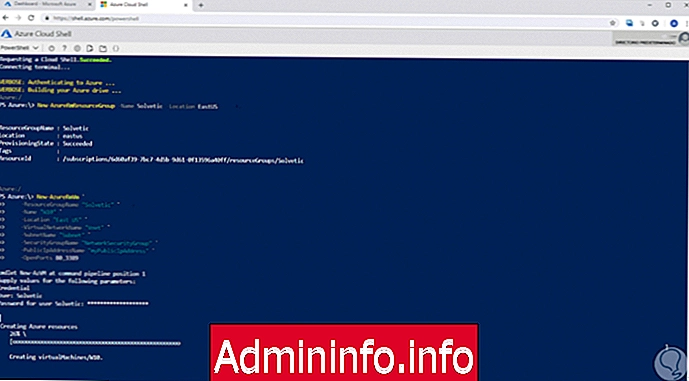
Шаг 5
Там вам будет предложено ввести имя пользователя рядом с его паролем, и нажмите Enter, чтобы начать процесс создания виртуальной машины.
Как только этот процесс завершится, мы увидим сводку обработанного:
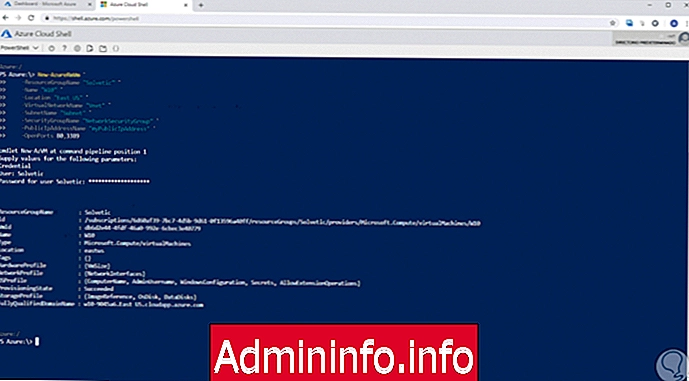
Шаг 6
Если мы хотим, мы можем перейти на портал Azure и там убедиться, что наша виртуальная машина была создана правильно:
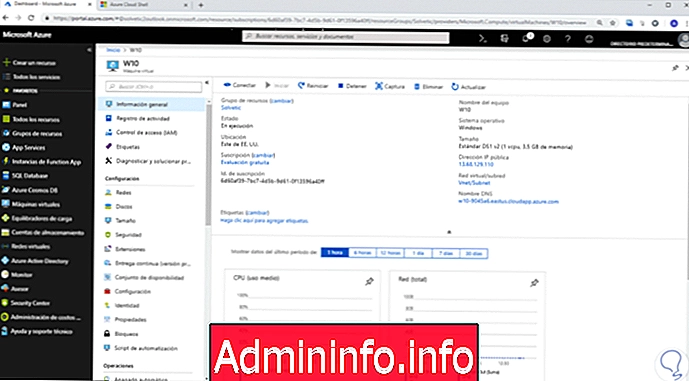
Шаг 7
Перед началом процесса подключения к машине мы должны знать ваш публичный IP-адрес, для этого мы выполним следующее:
Get-AzureRmPublicIpAddress -ResourceGroupName "Solvetic" | Выберите «IpAddress»

Шаг 8
Теперь с этим IP-адресом мы открываем локальный сеанс PowerShell на физической машине и выполняем следующий синтаксис:
mstsc / v: IPPublica
Шаг 9
Откроется мастер удаленного подключения, где мы введем соответствующее имя пользователя и пароль:
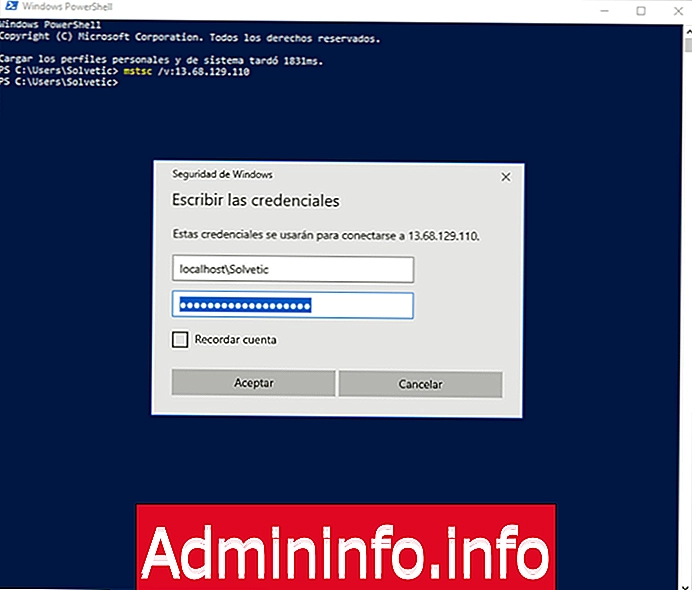
Шаг 10
Нажмите OK, и, как и в предыдущем шаге, мы увидим следующее сообщение. Там мы нажимаем Да для доступа к виртуальной машине.

Шаг 11
На данный момент мы хотим исключить ресурсы и виртуальную машину, мы выполним следующее:
Remove-AzureRmResourceGroup -Name Solvetic$config[ads_text6] not found
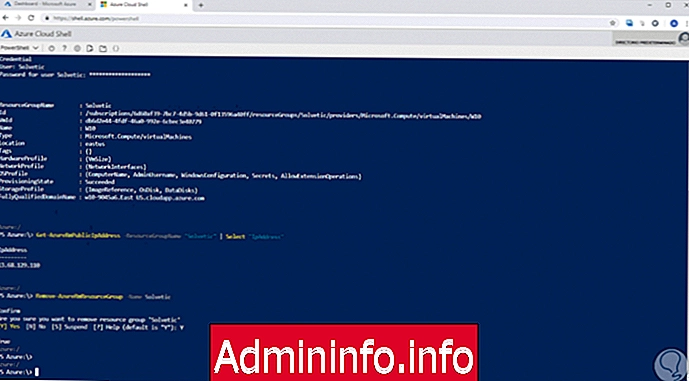
Введите букву Y для подтверждения, таким образом можно будет создать нашу виртуальную машину Windows 10 с PowerShell в Azure.
4. Как создать виртуальную машину Windows 10 с помощью Azure CLI
Интерфейс командной строки Azure был разработан для создания ресурсов Azure и управления ими из командной строки или с помощью сценариев.
Azure Cloud Shell - это бесплатная интерактивная оболочка, которую вы можете использовать для выполнения различных команд для управления на виртуальных машинах, и мы можем использовать ее как в браузере, так и в командной строке Windows.
В облачной оболочке предустановлены и настроены инструменты Azure для использования с нашей учетной записью, что упрощает действия Microsoft Azure.
Шаг 1
Чтобы получить доступ к облачной оболочке, мы можем щелкнуть соответствующий значок в верхней части портала Azure:
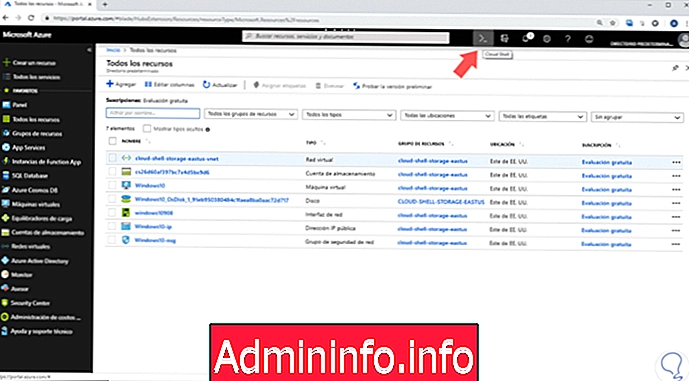
Шаг 2
Там bash будет отображаться внизу портала:
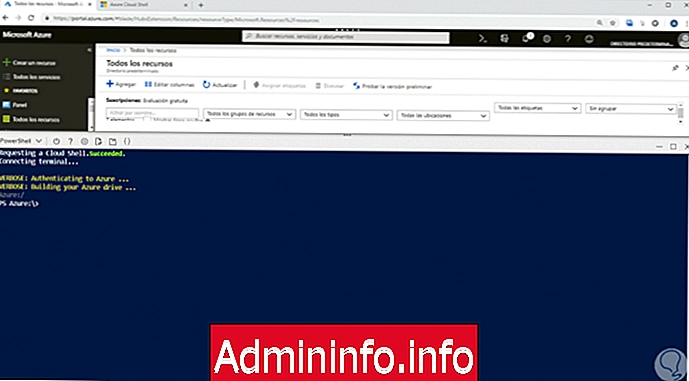
Шаг 3
Если мы хотим использовать его из браузера, мы можем перейти по следующей ссылке:
Облачная оболочка
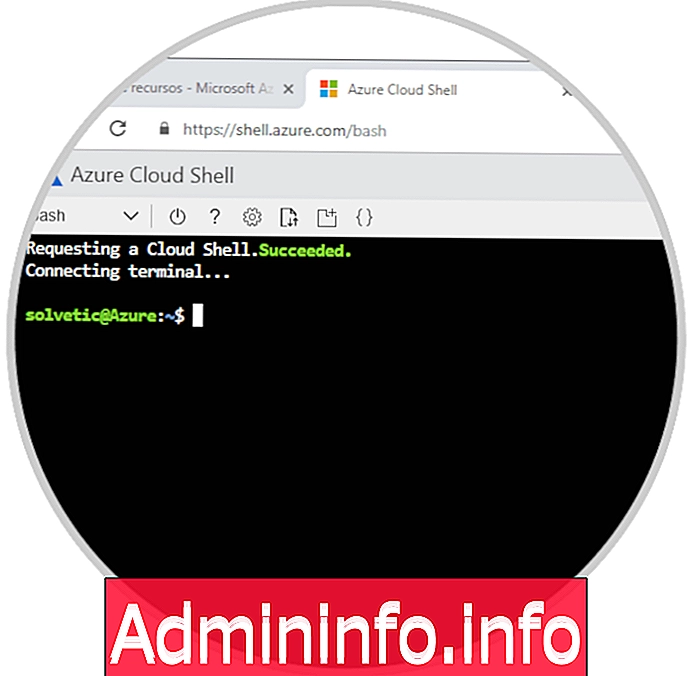
Шаг 4
Первым шагом будет создание нашей группы ресурсов, выполнив:
создание группы az - имя Solvetic - расположение eastus
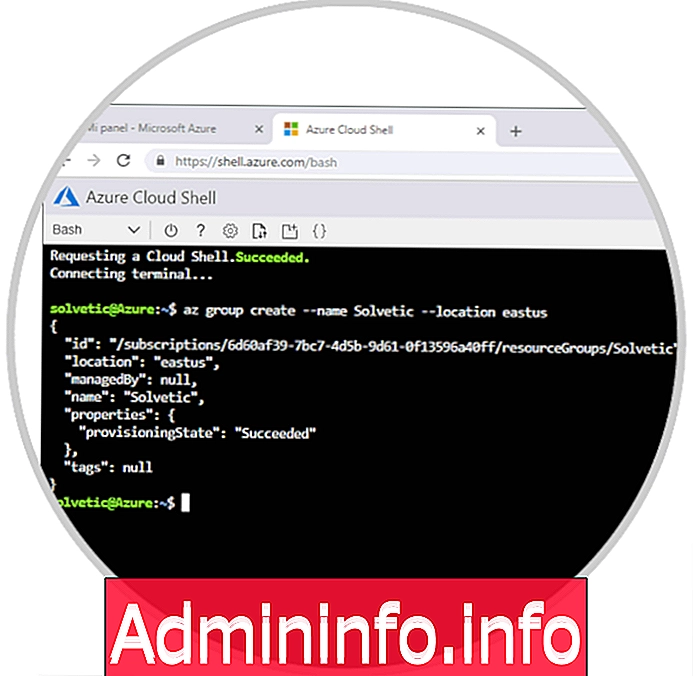
Шаг 5
У нас есть следующие местоположения в Microsoft Azure:
- westus2
- westcentralus
- southcentralus
- centralus
- eastus
- westeurope
- southeastasia
- japaneast
- brazilsouth
- australiasoutheast
- Центрально-индийский
Там мы можем выбрать нужный.
Шаг 6
Теперь мы должны определить образ, который будет использоваться для нашей виртуальной машины, в Azure bash Windows 10 еще не имеет доступного образа, поэтому для этого случая мы будем использовать Windows Server 2016 в качестве примера.
Чтобы получить доступ к общему списку изображений, доступных от Microsoft, мы можем выполнить следующее:
az vm список изображений --publisher Microsoft - выходная таблица --all

Шаг 7
Чтобы получить доступ к большему количеству изображений, мы можем запустить следующую строку:
список изображений az vm - выходная таблицаКак только имя изображения будет определено, мы выполним следующие строки с желаемыми параметрами:
az vm create \ --resource-group Solvetic \ --name «MV Name» \ --image win2016datacenter \ --admin-username «Пользователь» \ --admin-password «Пароль»
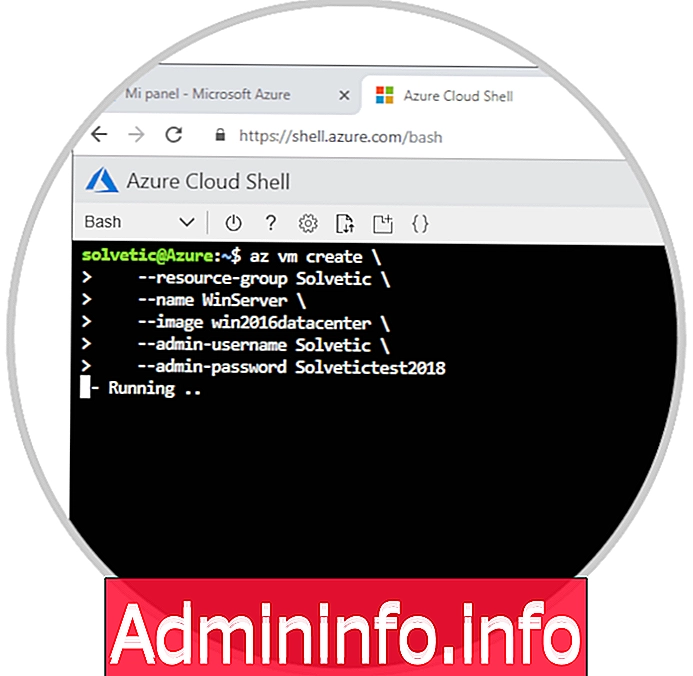
Шаг 8
Нажмите Enter, и процесс создания виртуальной машины начнется. После завершения мы увидим следующее:

Шаг 9
Там мы видим, что Azure указывает публичный IP-адрес компьютера, с которого мы будем обращаться к нему удаленно. По умолчанию при создании виртуальной машины Windows в Azure открываются только RDP-подключения. Мы можем использовать открытый виртуальный порт az vm, чтобы открыть TCP-порт 80, который будет использоваться с веб-сервером IIS, для этого мы выполним:
az vm open-port --port 80 - ресурсная группа Solvetic - имя WinServer
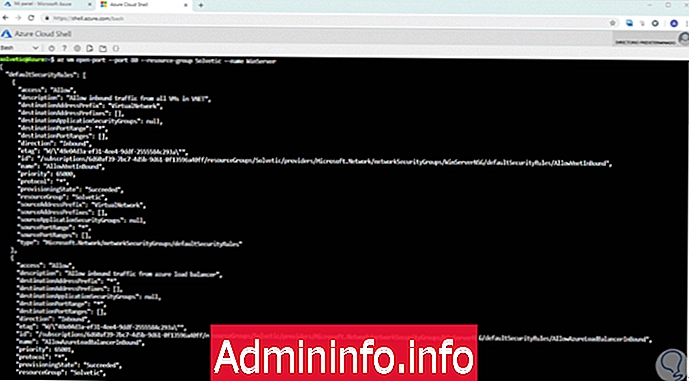
Шаг 10
Для подключения к виртуальной машине мы перейдем к Windows PowerShell локально и выполним следующий синтаксис:
mstsc / v: IPPublica

Шаг 11
Введите созданные учетные данные, и откроется окно удаленного доступа:
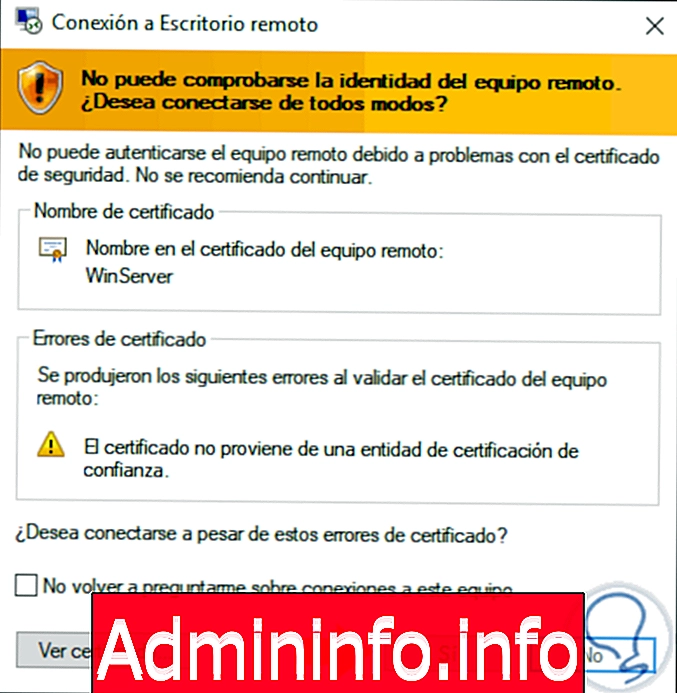
Шаг 12
Там мы нажимаем Да и получаем доступ к виртуальной машине, которую мы создали через интерфейс командной строки Azure:

Шаг 13
Как мы уже упоминали, CLI можно запустить из командной строки Windows 10, для этого мы должны установить его и использовать команду az login для доступа к Azure. После этого мы увидим подробную информацию о нашей зарегистрированной учетной записи, и можно будет в полной мере использовать доступные команды CLI.
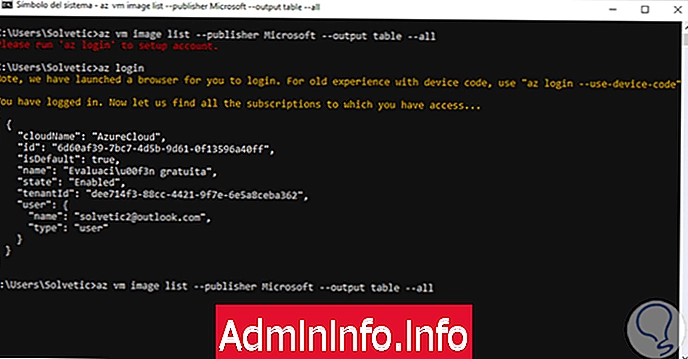
Шаг 14
Когда мы хотим удалить виртуальную машину Azure, мы можем перейти на Panel, выбрать виртуальную машину и нажать кнопку «Удалить», после чего появится следующее сообщение:
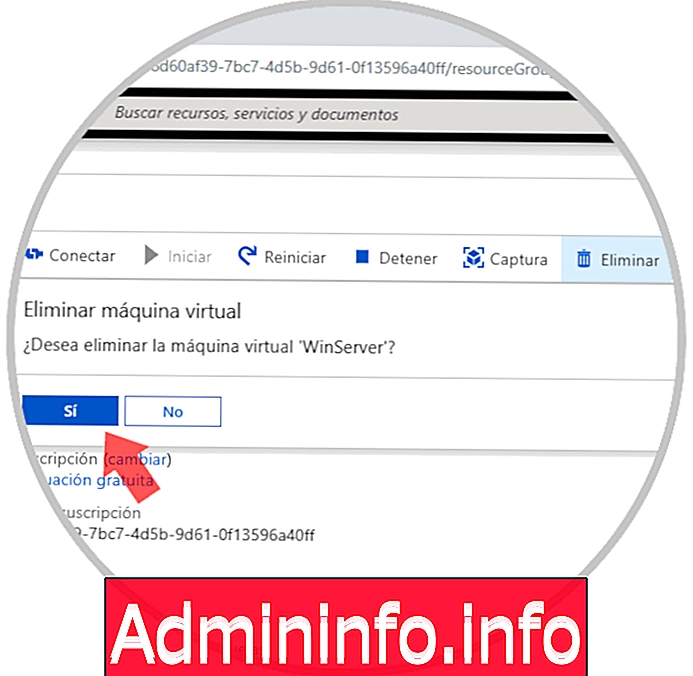
Нажмите «Да», чтобы подтвердить действие, и начнется процесс удаления выбранного компьютера:
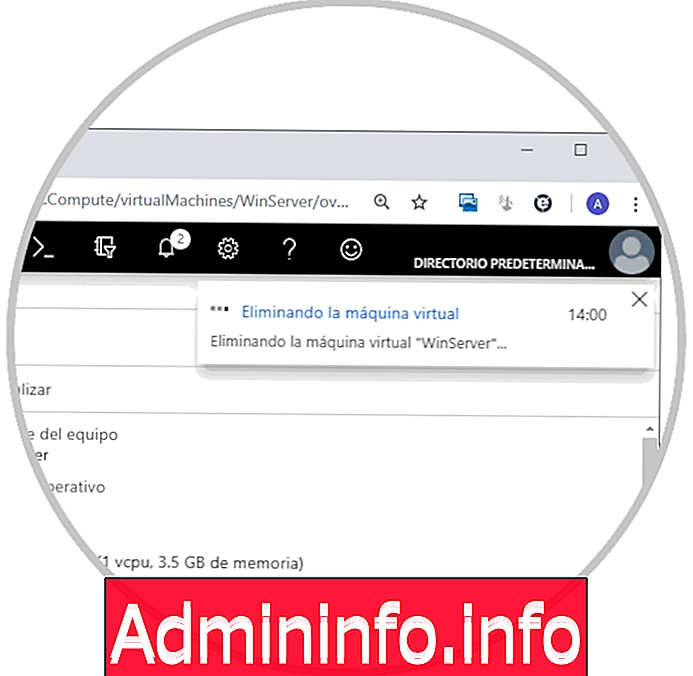
Таким образом, мы увидели 3 способа создания наших машин в Microsoft Azure и использования каждой из его функций администрирования.
СТАТЬИ