
Microsoft Excel 2019 - это новая ставка от Microsoft для тысяч и тысяч пользователей, которым требуется практичный офисный пакет, полный и с многочисленными функциями. Вот почему в этой новой версии Office 2019 у нас будут отличные новости и функции, направленные на улучшение работы каждого пользователя. Несмотря на все внесенные в него изменения, существуют элементарные задачи, которые были и будут присутствовать, и наиболее важным является процесс сохранения файлов, поскольку без этого было бы невозможно снова получить доступ к файлу для его соответствующей редакции.
Microsoft Excel 2019 становится одним из наиболее часто используемых приложений благодаря функциям, формулам и инструментам, которые он дает нам для управления большими объемами данных, особенно числового типа, облегчая таким образом контроль. Но одной из наиболее специальных функций Excel является включение автосохранения, поскольку это позволяет автоматически сохранять файл в любое время.
Мы должны признать, что много раз мы фокусируемся на задачах или встаем и забываем использовать клавиши Ctrl + G или File / Save, чтобы сохранить сделанные нами изменения; и если это не было сделано, может произойти сбой в подаче электроэнергии, сбой и закрытие приложения или сбой системы, что приведет к потере всего, что мы ввели, и не было сохранено. Вот почему функция автосохранения является полезным инструментом.
По этой причине в следующем уроке Solvetic объяснит, как мы можем удалить или удалить автосохранение в Excel 2019, осознавая необходимость сохранения всего процесса редактирования вручную и периодически.
Для этого вам нужно будет выполнить шаги, которые вы можете увидеть в этом видео или прочитать в этом уроке:
примечание
Этот процесс применяется точно так же к Microsoft Excel 2016.
1. Как активировать автосохранение в Excel 2019
Шаг 1
Первый шаг - узнать, как включить автосохранение в Excel 2019. Для этого мы откроем новый лист Excel 2019 и перейдем в меню «Файл», а затем перейдем в раздел «Параметры», расположенный внизу:

Шаг 2
В появившемся всплывающем окне мы переходим в категорию «Сохранить», а в разделе «Сохранить книги» мы определяем следующее:
- Необходимо будет активировать, если это еще не сделано, поле «Сохранить информацию для автоматического восстановления каждые» и в доступном поле ввести количество времени в минутах, в течение которого Excel 2019 автоматически выполнит задачу.
- В поле «Сохранить файлы в формате» можно будет указать тип формата, в котором файл будет автоматически сохранен, в случае Excel 2019 это будет * .xlsx
- Установите флажок «Сохранить последнюю версию автоматически, когда я закрываюсь без сохранения», чтобы Excel 2019 мог автоматически восстанавливать данные.
- Можно будет определить путь, по которому восстановленные файлы Excel 2019 будут размещены после восстановления.
После того, как эти параметры определены, нажмите кнопку «Принять», чтобы сохранить изменения автосохранения в Excel 2019.
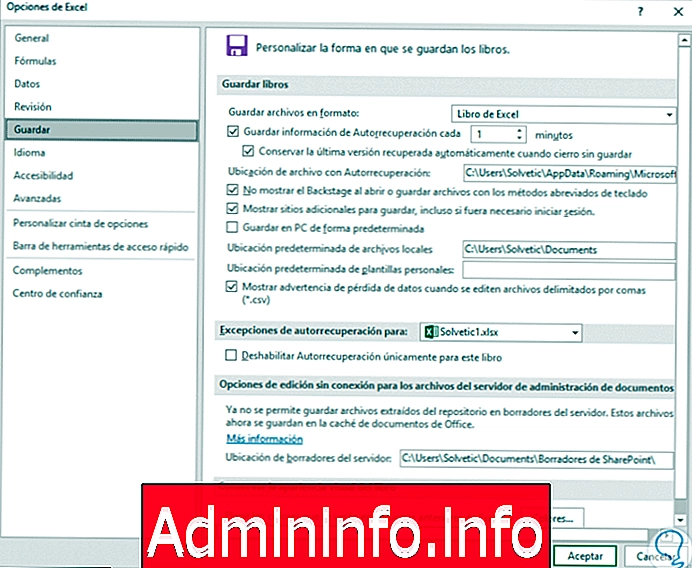
2. Как убрать автосохранение в Excel 2019
Теперь цель этого руководства - объяснить, как мы можем удалить параметр автосохранения в Excel 2019 или Excel 2016.
Шаг 1
Для этого мы получаем доступ к новому листу Excel и в меню «Файл» переходим в раздел «Параметры»:

Шаг 2
В появившемся окне мы переходим в раздел «Сохранить», а в категории «Сохранить книги» мы должны снять флажок «Сохранить информацию для автоматического восстановления каждые». Нажмите «Принять», и таким образом мы удалили опцию автосохранения в Microsoft Excel 2016 или 2019.
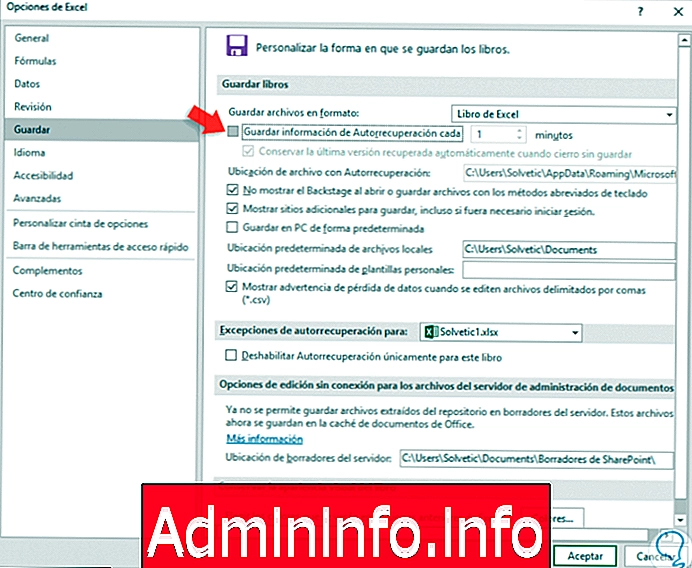
С помощью этого простого метода можно будет удалить эту функцию, встроенную в Microsoft Excel. Но, как мы и рекомендовали в начале, мы несем ответственность за частое сохранение информации, которую мы записываем в Excel, поскольку существует несколько внутренних и внешних факторов, которые могут повлиять на активность файла и потерю всех изменений или информации, которые у нас есть. вошло то, что подразумевает время и ресурсы.
СТАТЬИ