
В настоящее время HTML5 является базовым языком для новых веб-сайтов благодаря его многочисленным функциям и функциональным возможностям, которые сделают жизнь разработчиков намного более терпимой, благодаря преимуществам использования HTML5:
- Редактирование контента без элементов
- Требуется атрибут формы
- Совместимость с элементами SVG
- Лучшее управление веб-источниками
- Дополнительные параметры анимации и перехода
Теперь не все миллионы современных веб-сайтов имеют технологию HTML5, и поэтому, когда мы получаем доступ ко многим из них, мы находим сообщение, указывающее, что необходимо установить Java для продолжения работы или доступа к конкретному контенту, особенно мультимедиа.
Java - это технология, ориентированная на разработку веб-приложений с некоторыми выдающимися функциями, помните, что Java - это не то же самое, что javascript, который является специфической технологией для создания веб-страниц и может выполняться только в браузере.
Внедрив Java, можно будет выполнять такие действия, как воспроизведение, загрузка фотографий, онлайн-чат, виртуальные посещения и использование популярных сервисов, таких как онлайн-курсы, онлайн-банкинг или интерактивные карты, которые реализуют веб-сайты для захвата внимание своих пользователей. Поэтому, если Java не установлена или не включена, многие из этих приложений и веб-сайтов будут работать неправильно.
По этой причине нас часто блокируют при доступе к сайту, и самая веская причина, по которой Java осталась в стороне, заключается в многочисленных обнаруженных недостатках безопасности, которые ставят под угрозу целостность как системы, так и системы. Информация размещена там. Логически, мы не можем утверждать, что все веб-сайты переходят на HTML5 из-за проблем с стоимостью, разработкой или реализацией, поэтому наиболее практичным решением является изучение того, как включить Java в нашем браузере и, таким образом, получить доступ ко всему контенту, доступному на веб-сайтах на основе на Яве
Java можно скачать и установить по следующей ссылке:
Ява
1. Как включить Java в Google Chrome

Google Chrome сегодня является одним из наиболее часто используемых браузеров со всеми его функциями и совместимостью, но с 2015 года Google приняла решение об удалении поддержки Java в браузере Google Chrome, поскольку плагин Java основан на API под названием Netscape Plugin API, который представляет различные проблемы безопасности, поэтому Google сейчас использует веб-сайты на основе HTML5.
Шаг 1
Хотя Google Chrome имеет несколько функций, включение Java не является одной из них, поэтому мы должны использовать расширение под названием IE Tab, которое доступно по следующей ссылке:
IE Tab
Как следует из названия, он берет на себя функциональность Internet Explorer, поскольку он позволяет нам получать доступ к веб-страницам с помощью IE в Google Chrome, благодаря этому можно будет использовать не только Java, но Silverlight, ActiveX, Sharepoint и многие другие.
Функции дополнения
Некоторые функции этого дополнения:
- Мы можем создать список URL, которые будут автоматически открываться на вкладке IE
- Поддерживает групповые политики для реализации бизнеса
- Безопасно используйте старый движок рендеринга IE
- Можно редактировать документы Sharepoint вместо того, чтобы открывать их только для чтения
- Мы можем без проблем использовать Java, Silverlight и ActiveX в Chrome.
Шаг 2
При доступе по указанной ссылке мы увидим следующее:
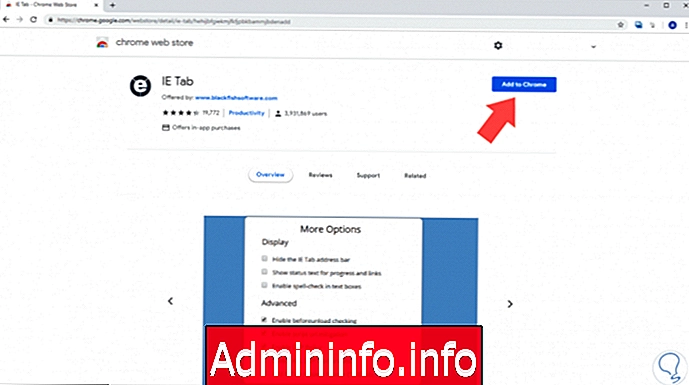
Шаг 3
Там мы нажимаем кнопку «Добавить в Chrome», чтобы выполнить процесс установки, и появится следующее сообщение. Нажмите на кнопку Добавить расширение, чтобы продолжить.
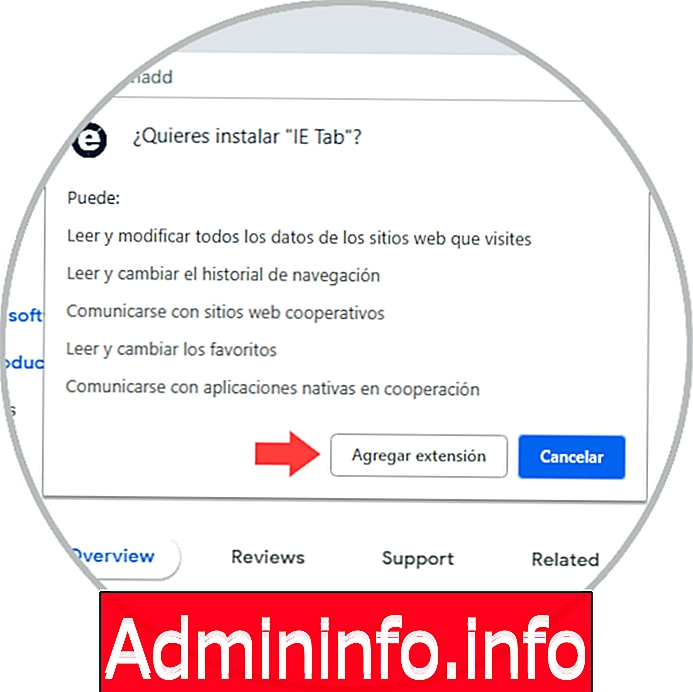
Шаг 4
Когда установка будет завершена и расширение Google Tab добавлено в Google Chrome, мы будем перенаправлены на документацию IE Tab.

Шаг 5
Вверху мы увидим маленькую кнопку «e» в списке расширений браузера, мы нажмем на иконку «e» и расширение IE Tab загрузит файл с именем ietabhelper.exe. Мы переходим к сохранению этого файла, это исполняемый файл, который требуется IE Tab для правильного выполнения и выполнения функций.
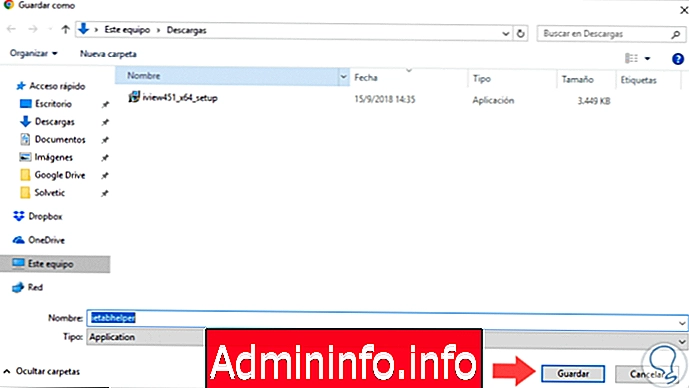
Шаг 6
После загрузки мы приступаем к его выполнению и с этого момента, когда мы получаем доступ к веб-странице, на которой требуется использование Java, просто нажмите кнопку «e» в верхнем правом углу Chrome, это откроет Новая вкладка IE, использующая механизм Internet Explorer, с поддержкой Java для доступа к такому контенту:
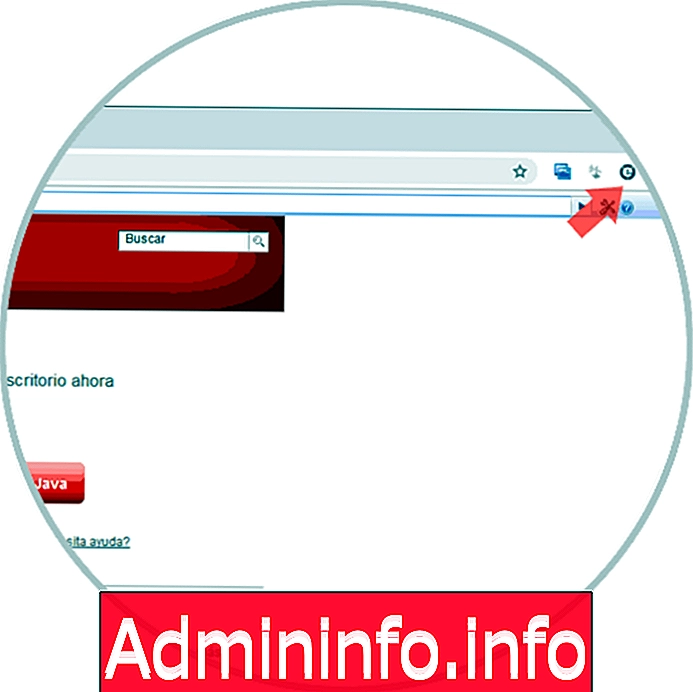
2. Как включить Java в Firefox Quantum
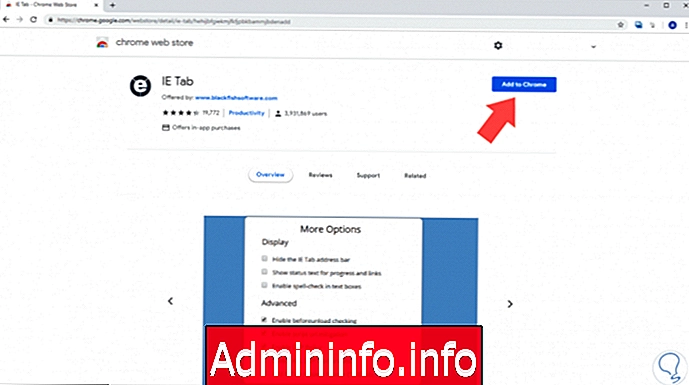
Firefox сделал инновационный шаг в своем новом браузере Quantum, который обладает великолепными функциями, но до этого группа Firefox перестала предлагать полную поддержку API плагинов Netscape, поэтому больше не возможно запускать Java-апплеты самостоятельно, Это было сделано из версии Firefox 52, в марте 2017 года.
Хотя Mozilla изначально предлагала 32-разрядную версию Firefox с расширенной поддержкой (ESR), которая все еще поддерживала Java, она была полностью отменена с мая 2018 года, когда была выпущена версия ESR 60 (Quantum)., который является обновленным браузером, но без поддержки Java.
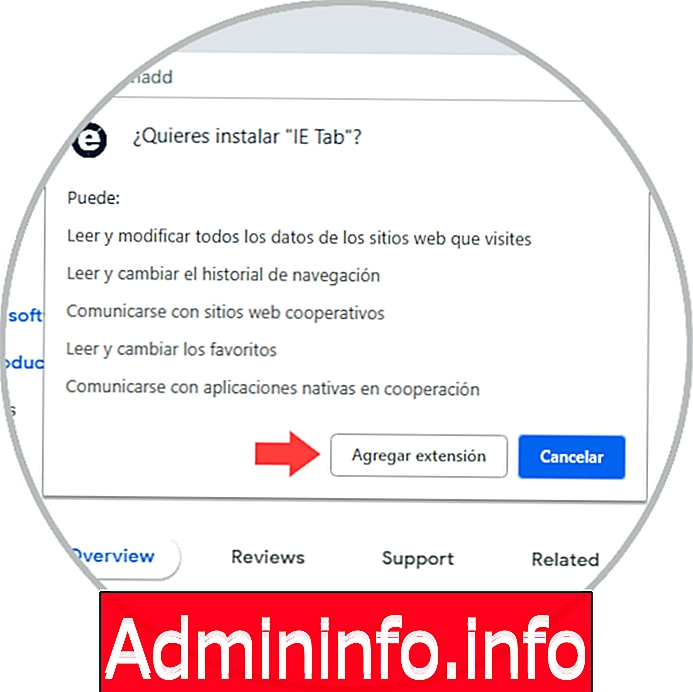
К сожалению, в этом обновлении нет возможности использовать Java или расширения, поэтому единственное решение - использовать для этой цели другой браузер.
3. Как включить Java в Microsoft Edge
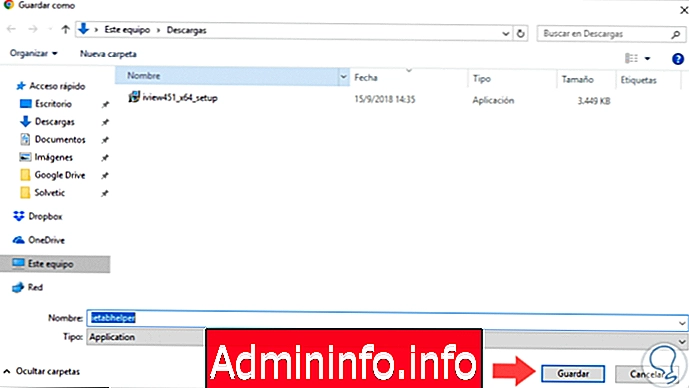
Microsoft Edge - это современный браузер, основанный на новых политиках Microsoft в отношении универсальных приложений, и, как и в предыдущих браузерах, было решено отказаться от поддержки Java.
В новых выпусках Microsoft Edge начиная с Windows 10 апреля 2018 года мы можем использовать встроенную функцию браузера для открытия веб-сайтов с содержимым на основе Java.
Шаг 1
Для этого мы заходим на веб-сайт и нажимаем на значок меню Edge и выбираем опцию Дополнительные инструменты / Открыть с помощью Internet Explorer. Это сделает содержимое читабельным, и у нас будет ожидаемый доступ.
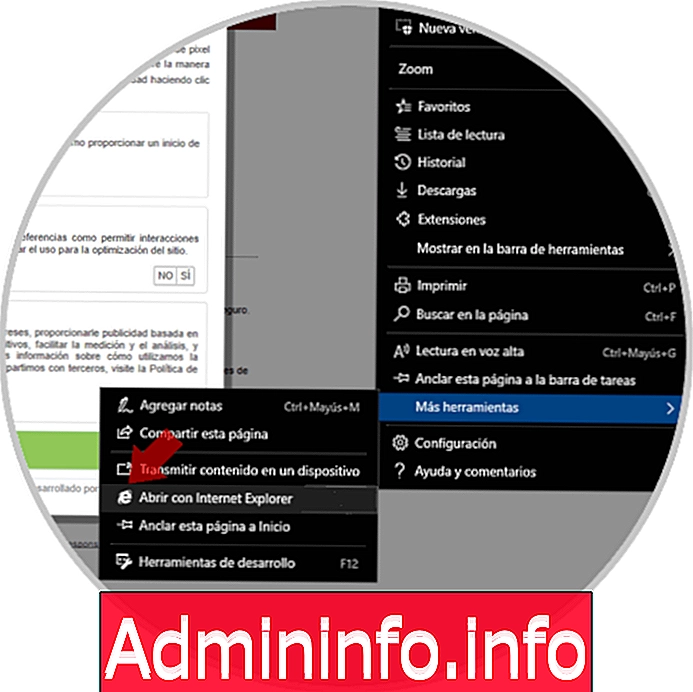
Шаг 2
Хотя в Windows 10 еще нет Internet Explorer, некоторые пользователи могут включить его из функций Windows, но в этом случае мы можем получить доступ к его свойствам по следующему маршруту:
- Панель управления
- Сети и интернет
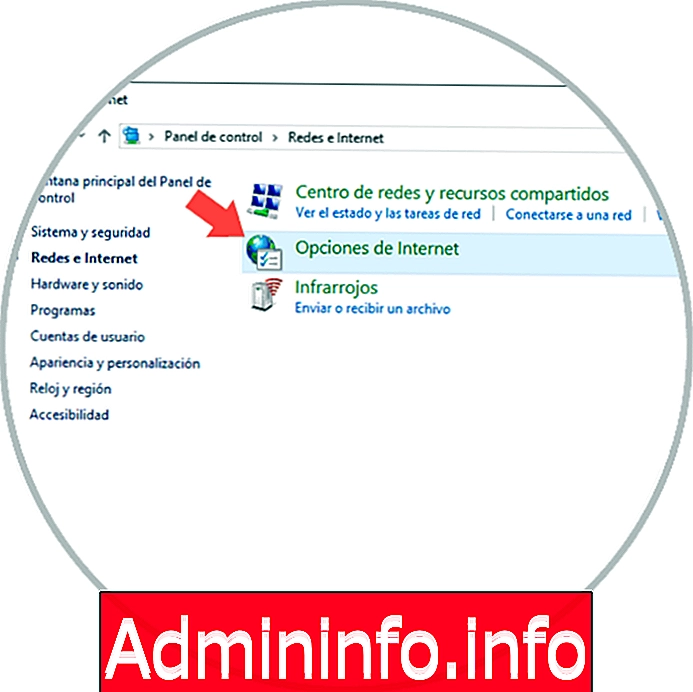
Там мы выбираем строку «Свойства обозревателя» и на вкладке «Безопасность» выбираем «Интернет» и нажимаем, если включено, параметр «Пользовательский уровень», а затем включаем Java.
$config[ads_text5] not found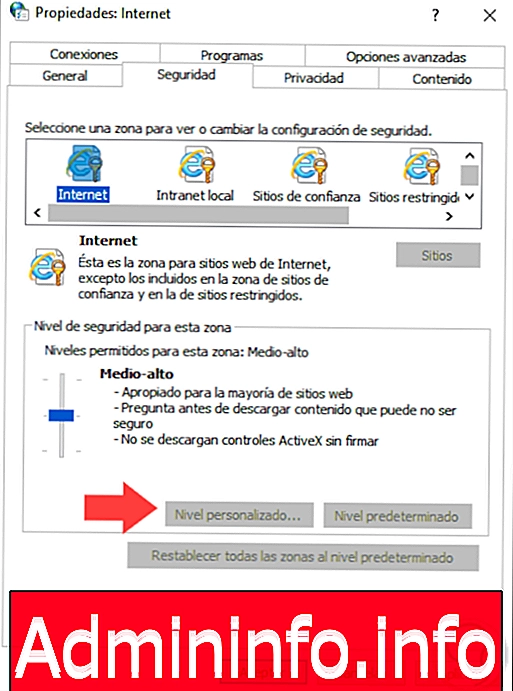
4. Как включить Java в Opera
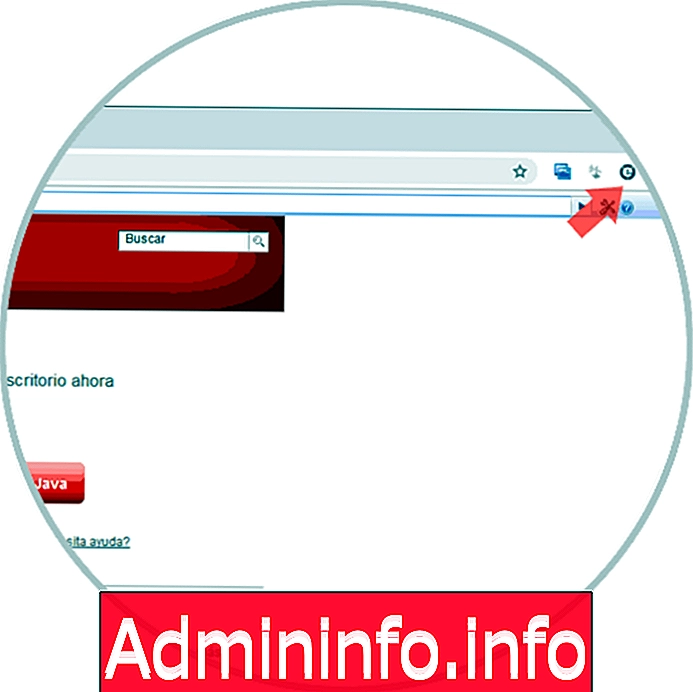
Браузер Opera основан на технологии Chromium, поэтому часть его кода и его кодовая база связаны с Google Chrome, поэтому, когда Google решил отложить поддержку Java, он также применился к Opera.
Шаг 1
Чтобы включить поддержку Java в Opera, мы будем использовать расширение IE Tab (так же, как Google Chrome), но сначала необходимо установить следующее расширение, чтобы использовать IE Tab:
Установите расширения Chrome
$config[ads_text5] not foundШаг 2
Нажмите на кнопку Добавить в Opera, чтобы добавить это расширение. После добавления перейдем по следующей ссылке, чтобы загрузить и установить вкладку IE:
IE Tab
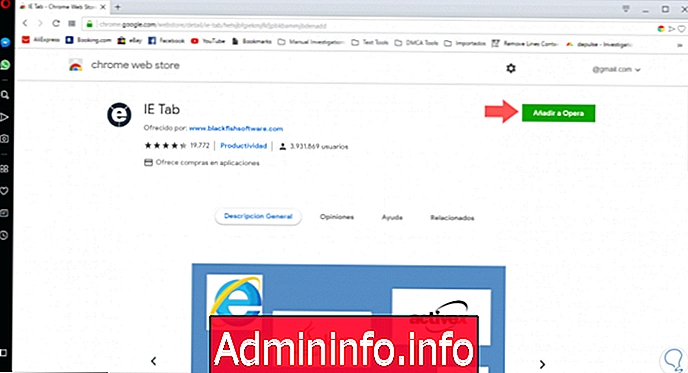
Шаг 3
Нажмите на кнопку Добавить в Opera, и появится следующее сообщение:
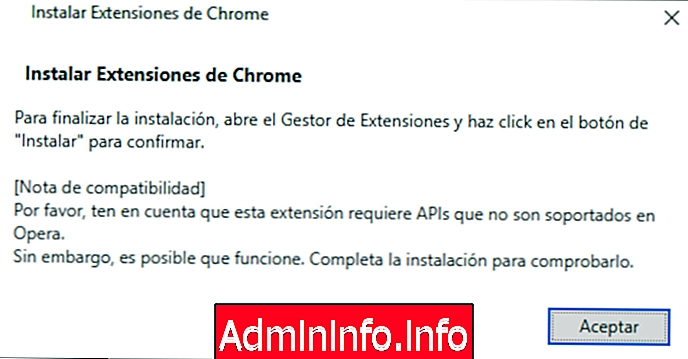
Шаг 4
Нажмите OK, и мы будем перенаправлены в раздел расширений Opera, где мы увидим вкладку IE и нажмите кнопку Install, чтобы завершить действие:
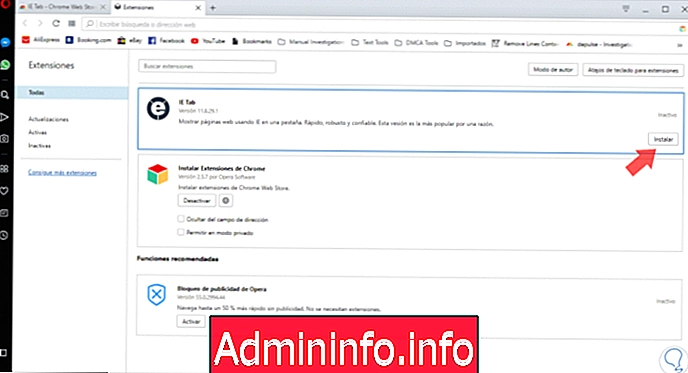
Будет отображено следующее:
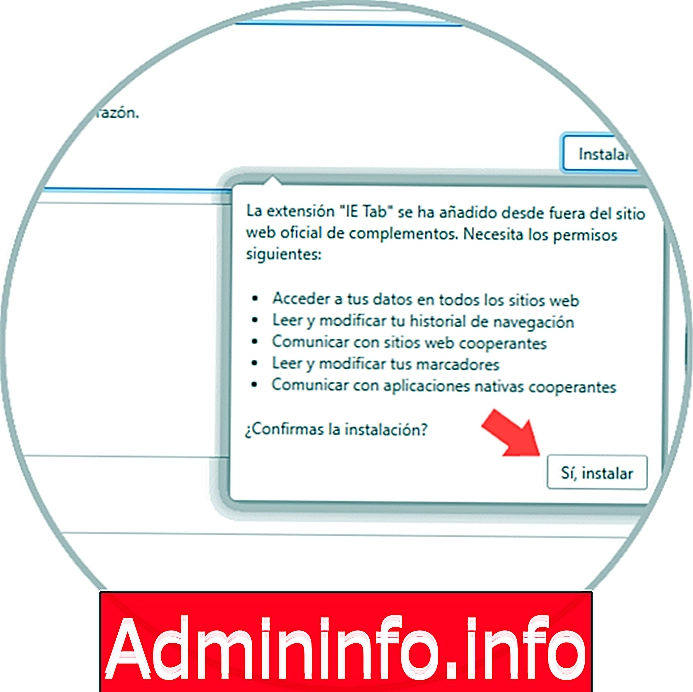
Шаг 5
Нажмите кнопку Да, установить, и, как в Google Chrome, мы увидим расширение вверху, обозначенное буквой «e»:
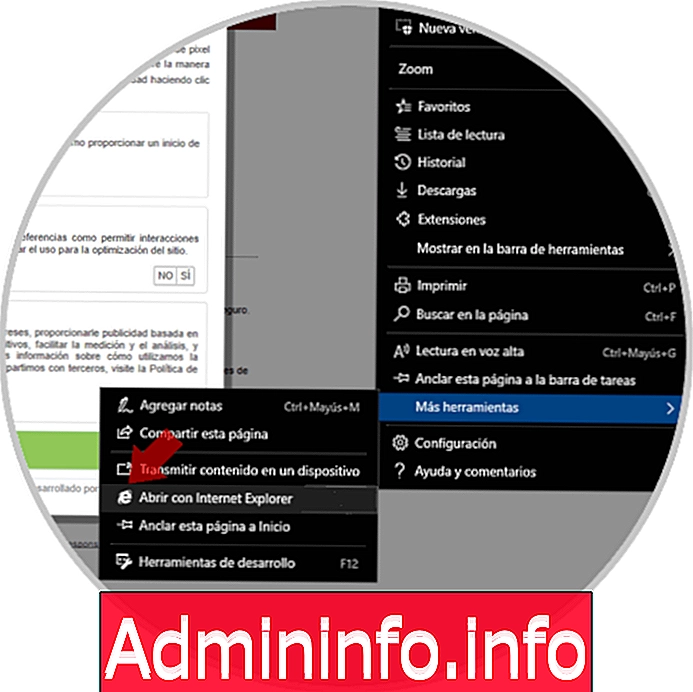
Нажмите на него, чтобы загрузить дополнение для оптимальной работы IE Tab, и после этого на сайтах, которые запрашивают Java, нажмите на расширение «e», чтобы открыть указанный сайт в IE:
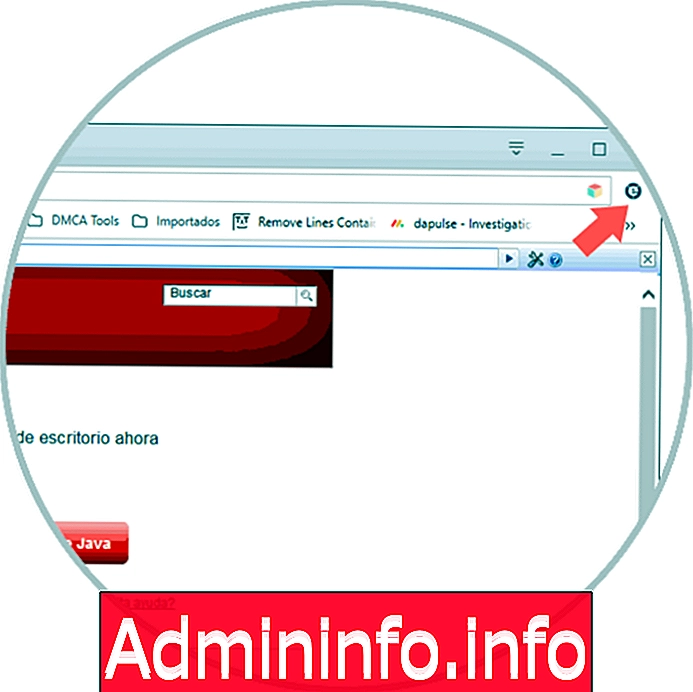
Мы можем видеть, как все еще существуют сайты на основе Java, но у нас есть необходимые инструменты для доступа к ним и их содержимому полезным и полнофункциональным способом, хотя некоторые браузеры не дают нам возможность включить Java, если у нас будет возможность использовать несколько браузеры для этого без проблем и с лучшими функциями каждого.
СТАТЬИ