
В наших ежедневных задачах в качестве менеджеров или помощников в области систем мы должны четко понимать все, что у нас есть, и как мы хотим этим управлять. В этой возможности мы собираемся немного проанализировать профили пользователей, мы знаем, что каждый человек индивидуален и хочет выглядеть по-другому, но в организациях (если машины находятся в домене) все пользователи будут выглядеть одинаково (Роль гобелен, объекты групповой политики и т. д.), и одна из наших основных задач состоит в том, чтобы помнить, что все профили правильные, исправлять поврежденные или поврежденные профили и, как правило, все обслуживание профилей, и эта задача может быть отложена и иногда скучна,
Мы должны понимать, что профиль пользователя не равен учетной записи пользователя, это два совершенно разных условия и настройки, и с каждой учетной записью пользователя связан как минимум один профиль пользователя.
Обобщение профиля пользователя - это серия конфигураций, которые позволяют машине работать и выглядеть так, как мы хотим .
В профилях пользователей мы находим следующие опции для редактирования:
- Обои.
- Настройки указателя
- Настройки звука
- Защитные пленки
- Принтеры.
- Документы и другие аспекты работы команды.
Локальные профили
Это те профили, которые создаются при входе пользователя в систему.
Мобильные профили
Это те профили, которые созданы администратором и хранятся на сервере.
Обязательные профили
Этими профилями может управлять только администратор.
Временный профиль
Этот профиль используется, когда в профиле пользователя есть ошибки, и этот профиль удаляется при закрытии сеанса.
Теперь при настройке профиля пользователя мы обнаруживаем следующие преимущества:
- Если пользователь изменяет свои настройки рабочего стола или некоторые другие функции, это не влияет на всех остальных пользователей.
- Возможность того, что несколько пользователей могут использовать один и тот же компьютер, поскольку при входе пользователя он получит последнюю конфигурацию при закрытии сеанса.
- Эти профили можно хранить на сервере (если мы находимся в домене), чтобы их можно было использовать по сети (мобильные профили).
Наиболее распространенный способ увидеть пользователей - перейти по пути C: \ Users и оттуда проверить всех пользователей на нашей машине, но эта опция не дает нам всей необходимой информации и не позволяет нам настраивать необходимые параметры в профилях, чтобы который мы будем использовать Windows PowerShell для управления соответствующими профилями в нашей Windows 10.
WMI (инструментарий управления Windows
Windows Instrument Management), которая позволяет нам как администраторам управлять данными и функциями локальных компьютеров.
В WMI есть класс Win32_UserProfile, который содержит все, что связано с профилями пользователей в среде Windows 10.
В Windows PowerShell мы можем использовать две команды для проверки класса Win32_UserProfile, а именно:
Get-CimInstance
Get-WmiObjectМы собираемся запустить командлет Get-WmiObject в Windows 10, как только мы выполним его, мы увидим, что система запрашивает у нас класс, там мы должны ввести Win32_UserProfile и увидеть всю информацию, содержащуюся в нем.

[color = # a9a9a9] Нажмите на изображение, чтобы увеличить его [/ color]
Как мы видим, у нас есть вся информация о пользовательских профилях, таких как Музыка, Изображения, Документы и многие другие.
Если у нас больше оборудования, мы должны указать имя машины, в нашем случае у нас есть только одна машина, для этого мы можем выполнить следующую команду и отобразить все, что связано со всеми профилями этого оборудования (В этом случае наша машина вызов DESKTOP-EREO7JI):
Get-WmiObject -Class Win32_UserProfile -ComputerName DESKTOP-EREO7JIМы еще раз увидим всю информацию о профилях пользователей:
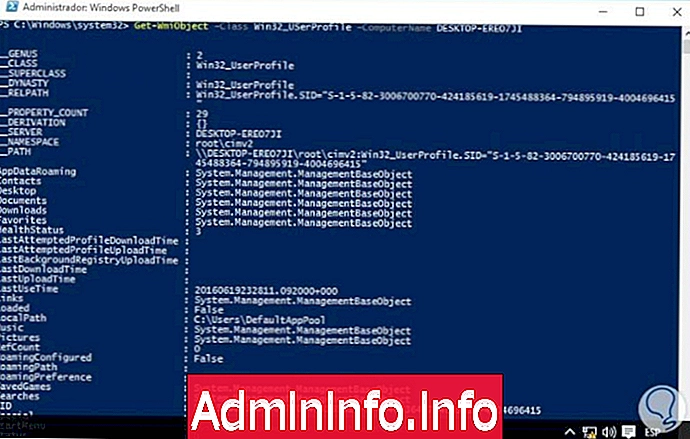
[color = # a9a9a9] Нажмите на изображение, чтобы увеличить его [/ color]
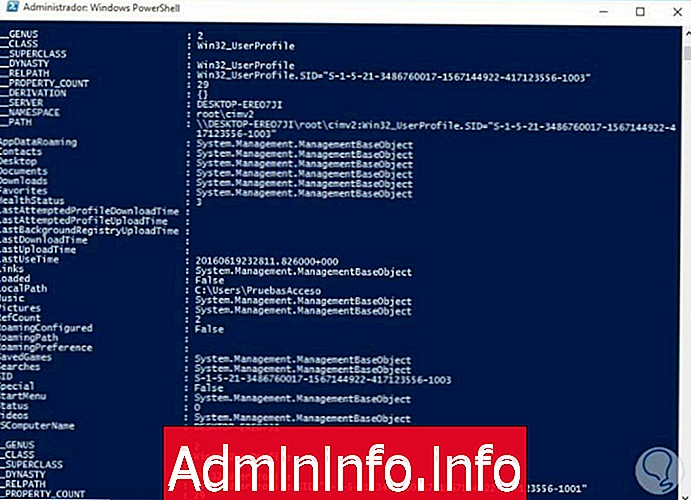
[color = # a9a9a9] Нажмите на изображение, чтобы увеличить его [/ color]
Теперь мы собираемся проанализировать, как мы можем работать с этими профилями, если мы хотим удалить профиль без использования Windows PowerShell, мы выполним следующую команду в Windows 10, сначала мы используем  + R, чтобы открыть окно Run:
+ R, чтобы открыть окно Run:
sysdm.cplТам мы увидим следующее:
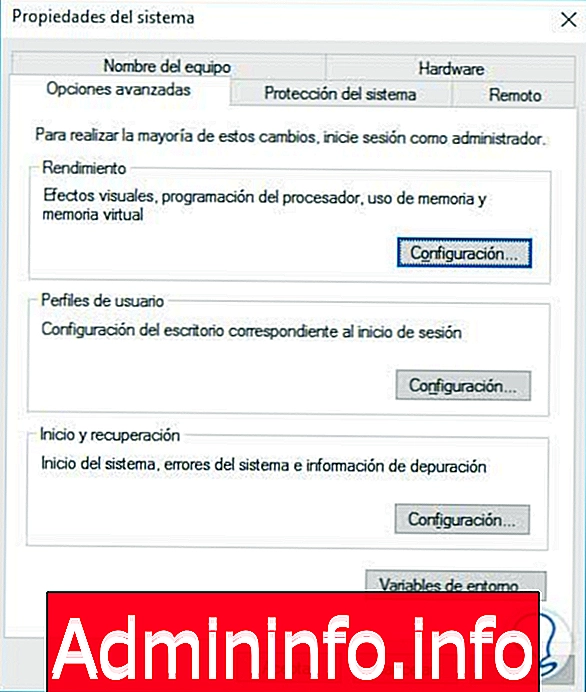
На вкладке « Дополнительно » мы выберем вкладку « Конфигурация » поля « Профили пользователей» .
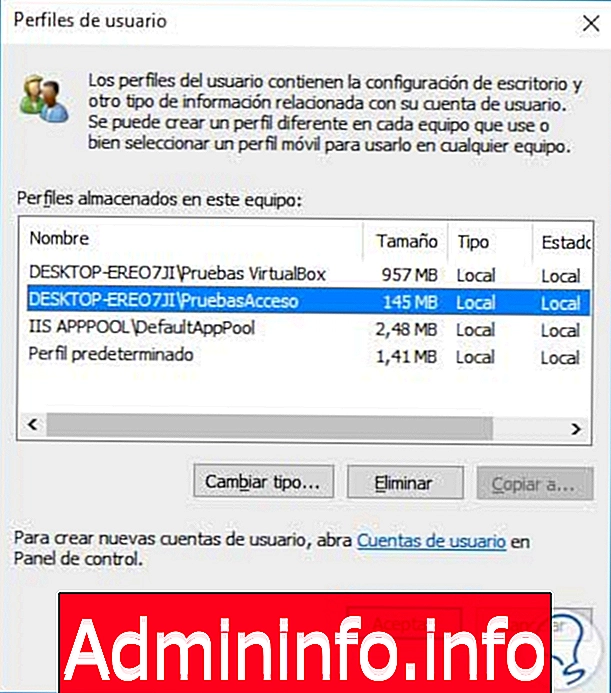
Там мы просто выбираем профиль, который хотим удалить, и нажимаем кнопку « Удалить» . Используя Windows PowerShell, мы можем удалить нужный профиль, используя:
Командлет Where-ObjectДля этого мы введем следующее:
Get-WmiObject -Class Win32_UserProfile | где {$ _. LocalPath.split ('') [- 1] -eq 'Имя пользователя'} | foreach {$ _. Delete ()} В нашем случае мы удалим профиль пользователя: Access Tests.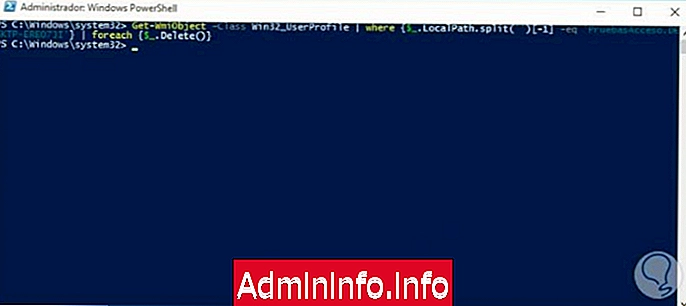
[color = # a9a9a9] Нажмите на изображение, чтобы увеличить его [/ color]
Если мы хотим исключить профиль нескольких команд, нам нужно только добавить имена соответствующих машин:
Get-WmiObject -Class Win32_UserProfile –ComputerName Team1, Team2 | где {$ _. LocalPath.split ('') [- 1] -eq 'user.equipment'} | foreach {$ _. Delete ()} Используя класс Win32_UswrProfile, мы смогли понять, что профиль пользователя включает в себя гораздо больше, чем мы видим в пути C: \ Users, и благодаря WMI как администраторы мы можем лучше контролировать и контролировать каждого из пользователей. Мы отвечаем.
СТАТЬИ