 iTunes умираетСинхронизируйте содержимое вашего iPhone с проводником WindowsПеренос фотографий с помощью программного обеспечения Windows 10
iTunes умираетСинхронизируйте содержимое вашего iPhone с проводником WindowsПеренос фотографий с помощью программного обеспечения Windows 10
Мультимедийное программное обеспечение ITunes является предметом резкой критики со стороны владельцев ПК, в частности из-за его ужасающей медлительности и не очень интуитивно понятного интерфейса. Если вы один из людей, страдающих аллергией на этот инструмент, имейте в виду, что есть другие способы переноса фотографий с iPhone или iPad на ПК.
iTunes умирает
Критики iTunes могут радоваться. Apple только что объявила о смерти своего медиаплеера. Однако их радость может быть недолгой, особенно если марка их смартфона не совпадает с маркой их компьютера.
Появление операционной системы MacOS Catalina положило конец исчезновению iTunes. Передача файлов и синхронизация между мобильным устройством (iPhone или iPad) и Mac теперь выполняется из Finder.
Это заметное изменение поможет упростить управление фотографиями на iPhone. Например, это позволяет лучше контролировать выбор файлов для передачи. Это позволит вам индивидуально выбирать снимки для отправки на Mac.
Синхронизируйте содержимое вашего iPhone с проводником Windows
К сожалению для пользователей ПК, ничего нового под солнцем. Исчезновение iTunes на MacOS предвещало появление нового инструмента синхронизации. Это не так. Бренд Apple пока не представил альтернативы ..
Поэтому пользователям Windows придется довольствоваться iTunes для создания резервных копий своего iPhone или планшета. Но хорошая новость в том, что есть способ восстановить фотографии, сделанные с iPhone, без использования iTunes.
- Подключите ваш iPhone к компьютеру
- При необходимости введите код блокировки вашего смартфона.
- Затем разрешите компьютеру доступ к содержимому вашего телефона.
- Запустите проводник Windows.
- Затем щелкните значок Этот компьютер (или компьютер) в левом столбце файлового менеджера.
- Выберите свой iPhone

- Нажмите на Внутреннее хранилище, затем на DCIM.
- Откройте каталог с помощью мыши
- Удерживая Ctrl, выберите одну или несколько фотографий.
- Перейдите на вкладку "Главная" и нажмите "Копировать в".
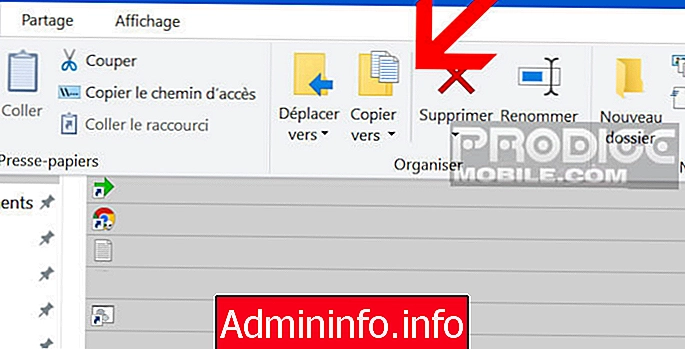
- Затем выберите один из каталогов, перечисленных в раскрывающемся меню.
- Если представленные файлы вам не подходят, нажмите «Выбрать место», чтобы определить каталог, в который вы хотите скопировать фотографии с вашего iPhone.
Будьте осторожны, чтобы не отключать iPhone от компьютера во время передачи фотографий. Обратите внимание, что продолжительность этой операции зависит от количества восстанавливаемых фотографий.
Перенос фотографий с помощью программного обеспечения Windows 10
Программное обеспечение ITunes считается настоящей газовой фабрикой. Со временем мультимедийный проигрыватель пополнился множеством сервисов, в том числе интернет-магазином (приложения для iOS, музыка, фильмы, сериалы). Добавление всех этих функций вызывает множество замедлений.
Если вы хотите импортировать все фотографии со своего iPhone одновременно, лучше использовать приложение «Фотографии», которое по умолчанию входит в состав Windows 10. Более легкое и практичное, чем iTunes, оно также требует меньше системных ресурсов.
- Подключите ваш iPhone к компьютеру
- Нажмите кнопку «Пуск», затем откройте приложение «Фотографии».
- Нажмите кнопку Импорт в правом верхнем углу окна.
- Выберите вариант с USB-устройства
- По умолчанию все фотографии будут импортированы на жесткий диск вашего компьютера.
- Нажмите на картинки, которые не хотите восстанавливать
Приложение «Фотографии» позаботится о сохранении изображений, хранящихся на вашем iPhone. Вы также можете использовать iCloud для восстановления всех своих фотографий.

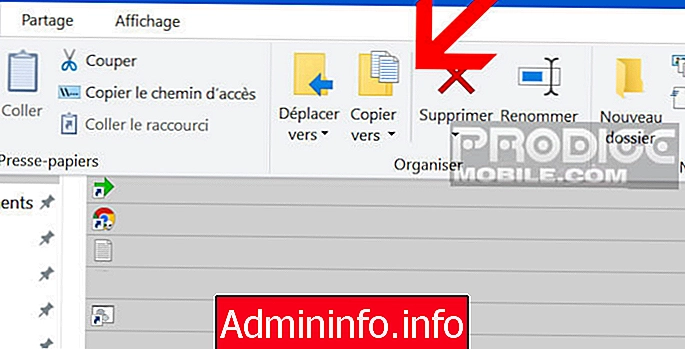
СТАТЬИ