
Операционные системы Linux имеют большое преимущество перед другими системами, и это то, что вся ее архитектура, основанная на открытом исходном коде, предоставляет возможность масштабирования и легкодоступности для всех пользователей. Это позволяет нам устанавливать большое количество приложений для управления данными гораздо более централизованным, прямым и динамичным способом, поэтому в этом диапазоне приложений у нас есть система кэширования, ориентированная на объекты памяти, назначение которых заключается в оптимизации производительности памяти и таких элементов, как базы данных. Для этого одним из наиболее часто используемых приложений для этого процесса является Memcached.
Что такое Memcached?
Memcached был разработан как менеджер хранения памяти, который предлагает такие преимущества, как высокая производительность, открытый исходный код и абсолютно бесплатно для всех нас, а Memcached имеет целью оптимизировать и улучшить все веб-приложения, что напрямую влияет на производительность установленной базы данных.
Его дизайн основан на хранилище значений, хранящихся в памяти, и состоит из фрагментов данных, таких как строки и объекты, которые присутствуют в вызовах API или самой базы данных, и лучше всего это что Memcached API доступен для большинства используемых сегодня языков программирования.
Чтобы вы поняли немного больше о работе Memcached, мы можем сказать вам, что эта утилита использует некоторые части памяти, где она наиболее доступна, и что память использует ее для секторов, где такой памяти мало, и это позволяет управлять сбалансированной производительностью во всех Система и ее услуги.
Некоторые из особенностей Memcached следующие:
- Каждый узел может использовать память других доступных узлов.
- Каждый узел независим.
- Будет возможно получить доступ к визуализации всех серверов, интегрированных в одну и ту же созданную группу.
- Он имеет алгоритм хеширования на основе клиента, этот алгоритм выбора сервера на основе этого ключа.
- Интегрирует серверное программное обеспечение, где значения с ключами хранятся непосредственно в хэш-таблице в Memcached
Теперь мы увидим, как установить Memcached на Ubuntu 19.04, но тот же процесс применим, если у вас Ubuntu 18.04 или 18.10.
1. Как обновить систему Linux
Первым шагом будет обновление системных пакетов с помощью команды:
обновление sudo apt

2. Как установить Memcached в Linux
Шаг 1
После обновления системы мы приступаем к установке официальных пакетов Memcached, выполнив следующие действия:
sudo apt устанавливает memcached
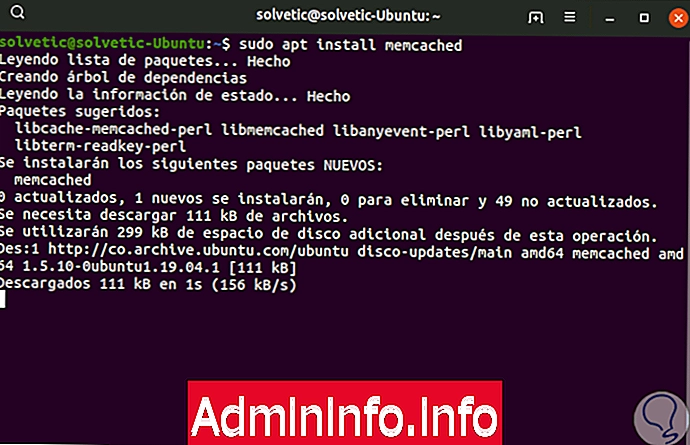
Шаг 2
Далее мы установим libMemcached-tools - библиотеку, в которую интегрированы инструменты, предназначенные для оптимизации использования Memcached, это будет сделано с помощью следующей команды:
sudo apt установить libmemcached-tools
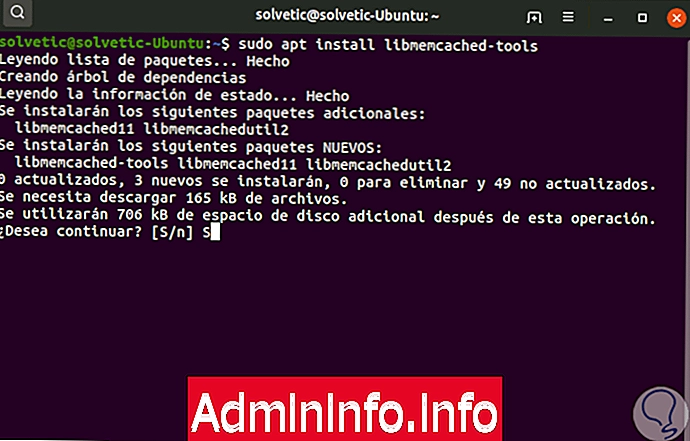
Введите букву S, чтобы загрузить и установить инструменты.
3. Как обеспечить настройку Memcached в Ubuntu 18 0 19
Выполнив эти шаги, мы должны проверить, что экземпляр Memcached прослушивается по локальному маршруту 127.0.0.1. Это проверено в каталоге /etc/memcached.conf, и важно уточнить, что новые обновления Memcached интегрировали параметр -l непосредственно в локальный интерфейс, благодаря чему предотвращаются атаки типа «отказ в обслуживании» из внешней сети, и это приводит нас к Это гарантирует лучший уровень обслуживания.
Шаг 1
Чтобы открыть этот файл, мы будем использовать такой редактор, как этот:
sudo nano /etc/memcached.conf$config[ads_text5] not found

Шаг 2
В этом файле мы найдем раздел интерфейса, который имеет следующий синтаксис:
, , , -l 127.0.0.1
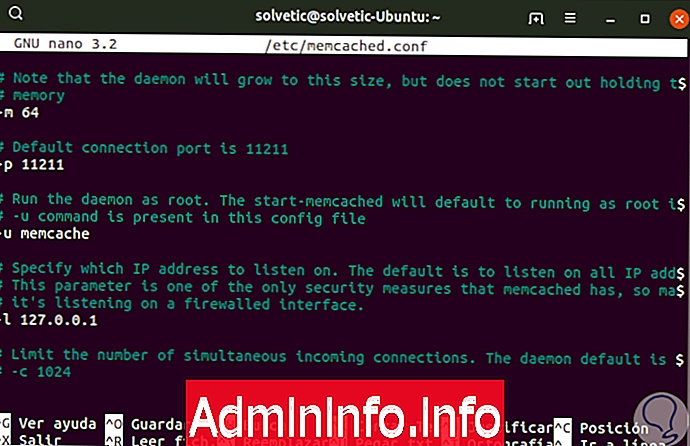
Шаг 3
Если заданное значение равно -l 127.0.0.1, мы не будем вносить никаких изменений, и если по причинам доступа мы должны разрешить внешние соединения, совет, который Solvetic дает вам, должен отключить UDP, который предоставляется для атак отказа в обслуживании, чтобы выполнить это Отключение просто добавьте следующую строку в конец файла конфигурации Memcached:
-U 0$config[ads_text6] not found
Шаг 4
Если мы сделаем это, мы должны сохранить изменения с помощью клавиш Ctrl + O и выйти из редактора с помощью Ctrl + X.
Чтобы применить сделанные изменения, мы должны перезапустить сервис, запустив:
sudo systemctl перезапустить memcached
Шаг 5
Мы проверяем, что Memcached интегрирован в локальный интерфейс и прослушивает только TCP-соединения, для этого мы выполняем:
sudo netstat -pluntТам мы находим следующее:
tcp 0 0 127.0.0.1:11211 0.0.0.0:* LISTEN 2279 / memcached

4. Добавьте авторизованных пользователей в Memcached на Ubuntu 18 0 19
Чтобы добавить аутентифицированных пользователей в Memcached, мы можем использовать простой уровень аутентификации и безопасности (SASL - Simple Authentication and Security Layer).
Шаг 1
Для этого мы должны включить SASL в конфигурационном файле Memcached, а затем добавить нужных пользователей, прежде всего мы проверим подключение экземпляра Memcached с помощью команды memcstat:
memcstat --servers = "127.0.0.1"$config[ads_text6] not found

Шаг 2
Чтобы включить SASL, мы добавим параметр -S в файл /etc/memcached.conf, для этого мы снова откроем файл, выполнив:
sudo nano /etc/memcached.confТам в конце мы добавим следующее:
-S

Шаг 3
Теперь мы собираемся раскомментировать строку -vv, которая передает детали в файл / var / log / memcached:
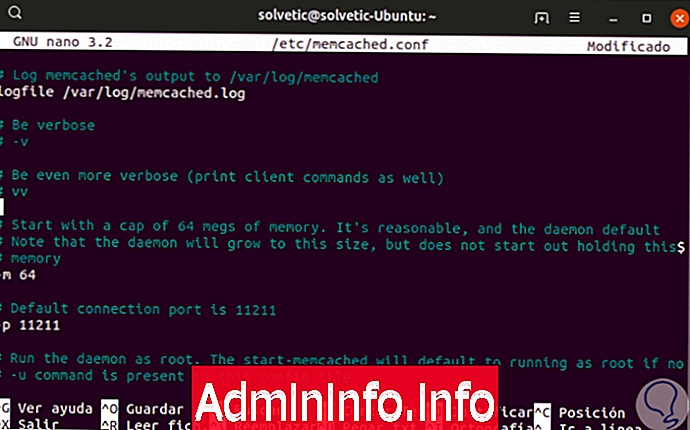
Мы сохраняем изменения с помощью Ctrl + O и закрываем редактор с помощью Ctrl + X.
$config[ads_text5] not foundШаг 4
Перезапускаем сервис Memcached:
sudo systemctl перезапустить memcached
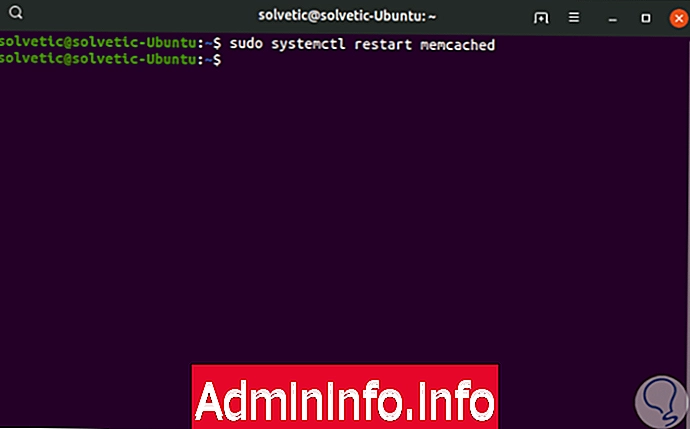
Шаг 5
Мы можем проверить журналы, чтобы убедиться, что поддержка SASL включена в Ubuntu:
sudo journalctl -u memcached
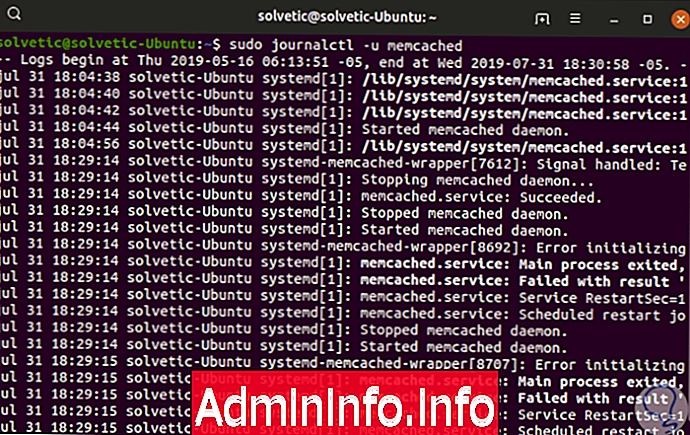
Шаг 6
Там мы должны найти строку:
memcached systemd-memcached-wrapper [2310]: инициализированный SASLТеперь мы снова проверяем связь:
memcstat --servers = "127.0.0.1"

Шаг 7
Поскольку мы видим, что результат не генерируется, мы можем ввести следующее, чтобы проверить состояние Memcached:
echo $?В результате мы получим номер 1:

Параметр $? возвращает код завершения последней выполненной команды.
5. Добавьте пользователей Ubuntu 19.04 и Ubuntu 18.04
Шаг 1
Теперь мы собираемся установить sasl2-bin, который представляет собой пакет, в котором будут доступны инструменты администрирования для управления базой данных пользователей SASL, для ее установки мы выполним:
sudo apt установить sasl2-bin$config[ads_text5] not found
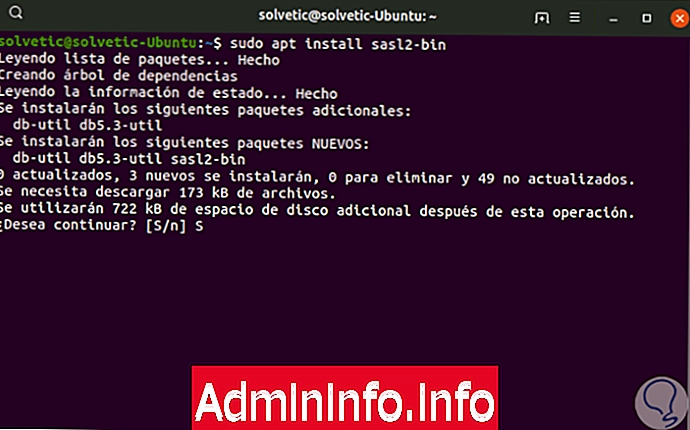
Шаг 2
Введите букву S для продолжения загрузки и установки, а затем мы создадим каталог и файл, который будет использоваться Memcached для проверки конфигурации SASL, мы выполним:
sudo mkdir / etc / sasl2 sudo nano /etc/sasl2/memcached.conf
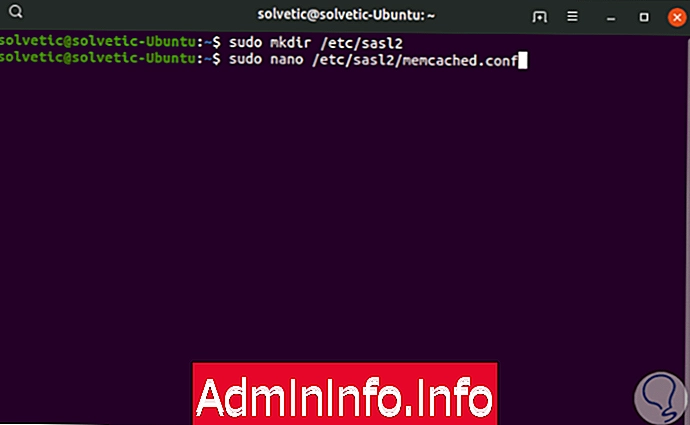
Шаг 3
При доступе к файлу мы введем следующее:
mech_list: обычный log_level: 5 sasldb_path: / etc / sasl2 / memcached-sasldb2
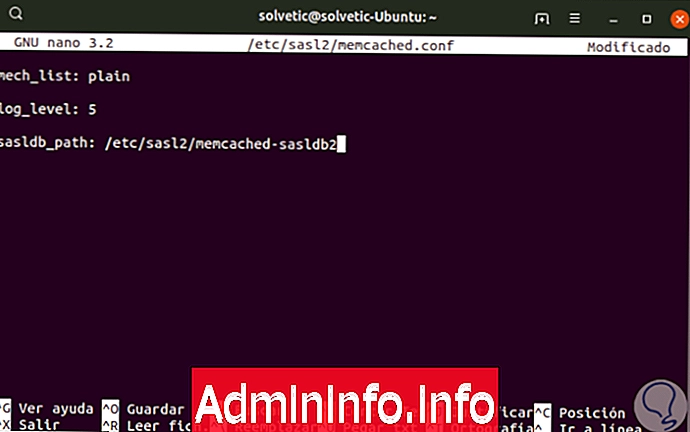
Там мы указали уровень регистрации, и был задан простой формат, чтобы мы могли использовать наш файл паролей и проверить пароль в виде простого текста.
Мы сохраняем изменения и покидаем редактор.
Шаг 4
Следующим шагом является создание базы данных SASL путем сопоставления учетных данных пользователя, которые мы разрешим для записи, это достигается с помощью команды saslpasswd2 следующим образом:
sudo saslpasswd2 -a memcached -c -f / etc / sasl2 / memcached-sasldb2 resolticИспользуемые параметры:
Создать пользователя
-с
Укажите путь к базе данных$config[ads_text5] not found
-f
Нажатие Enter введет и подтвердит пароль:
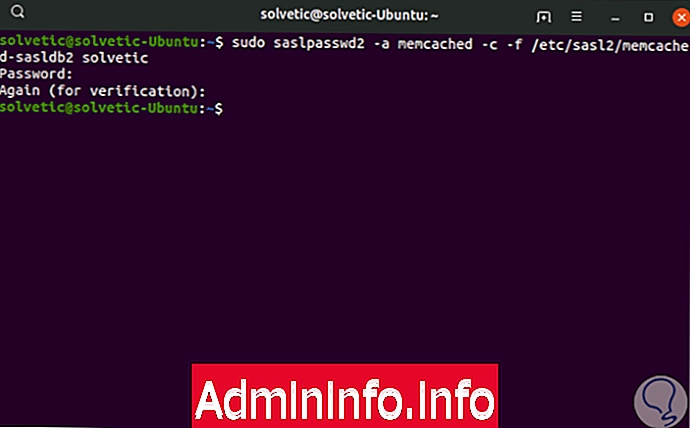
Шаг 5
Наконец, мы предоставим пользователю memcache право собственности на базу данных SASL, выполнив следующее:
sudo chown memcache: memcache / etc / sasl2 / memcached-sasldb2
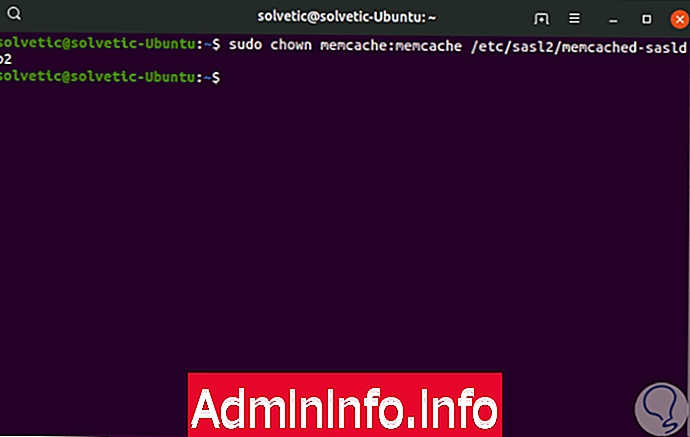
Шаг 6
Перезапускаем сервис Memcached:
sudo systemctl перезапустить memcachedТеперь мы собираемся запустить memcstat, чтобы проверить, прошел ли процесс аутентификации успешно, но мы выполним его с учетными данными аутентификации:
memcstat --servers = "127.0.0.1" --username = solvetic --password = пароль
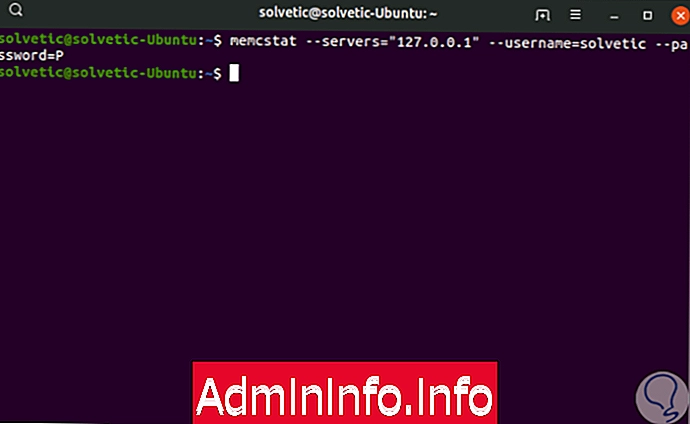
6. Установка Apache и PHP для использования с Memcached Ubuntu 19.04 и Ubuntu 18.04
Шаг 1
Наконец, Memcached уже установлен, и теперь мы собираемся установить Apache и PHP, чтобы объединить его использование, для этой установки мы выполним:
sudo apt-get установить apache2 php7.2 libapache2-mod-php7.2 php-memcached php7.2-cli -y

Шаг 2
После завершения этой установки мы создадим файл phpinfo.php в каталоге Apache, для этого мы получим следующую строку:
sudo nano /var/www/html/phpinfo.phpТам мы введем следующее:
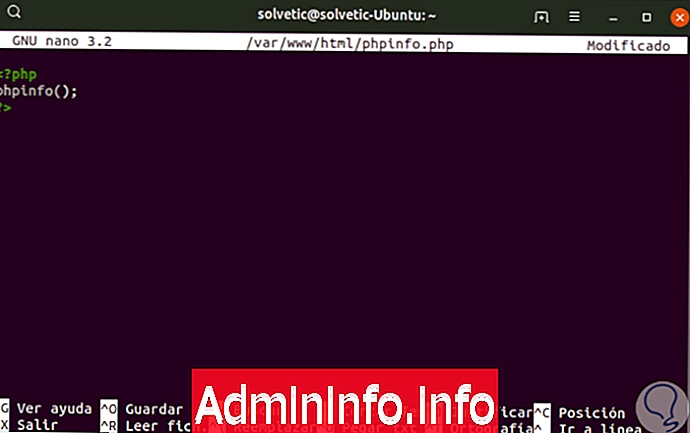
Шаг 3
Мы сохраняем изменения и покидаем редактор, теперь, чтобы протестировать эту конфигурацию, мы получаем доступ к браузеру и вводим следующее:
http: //ip_server/phpinfo.phpСначала мы увидим детали сервера и Apache с PHP:

Шаг 4
Ниже мы найдем раздел Memcached с его модулями:

Мы увидели, как установить и настроить Memcached в Ubuntu 18.04, 18.10 или 19.04 и благодаря этому расширить возможности управления памятью на сервере.
СТАТЬИ