
Хотите ли вы более безопасный компьютер? Считаете ли вы, что ваша конфиденциальность уязвима? Если вы ответили утвердительно на любой из этих вопросов или на сотни вопросов, которые могут возникнуть в отношении безопасности, и вы являетесь пользователем Windows 10, Microsoft подготовила хороший Новая опция для вас. Мы говорили об интеграции Защитника Windows как части его стратегии безопасности в операционной системе Windows 10.
Многие из нас слышали о Центре безопасности Windows, но вы действительно знаете, что это такое и что он покрывает? Что ж, Центр безопасности Windows в Windows 10 - это центральная консоль безопасности, где мы можем управлять такими деталями, как:
Особенности Центр безопасности
- Различные виды системного анализа при поиске вирусов и других угроз.
- Защитите учетные записи, связанные с командой.
- Контроль гораздо более прямым способом как установленных приложений, так и самого браузера.
- Используйте встроенный брандмауэр.
- Настройте безопасность устройства.
- Проверяйте и проверяйте производительность оборудования и многое другое.
В этом наборе утилит мы находим специальную антивирусную защиту и защиту от угроз, которая постоянно контролирует систему, чтобы находить, обнаруживать и устранять угрозы:

Как мы видим, Защитник Windows был интегрирован как решение для защиты от вредоносных программ, доступное для настольных компьютеров, ноутбуков и серверов с системами Windows, целью которых является обеспечение безопасности и защиты, когда мы не используем определенную антивирусную программу.
Инструменты Защитника Windows
Защитник Windows в Windows 10 состоит из таких инструментов, как:
- Функция «Всегда активное сканирование», задачей которой является выполнение расширенного мониторинга на основе поведения файлов и процессов системы и использование в качестве критериев другой эвристики, которую мы знаем как защиту в режиме реального времени.
- Выделенные обновления защиты, основанные на автономном и автоматическом использовании утилиты, запускают автоматический анализ больших объемов данных для проверки всех возможных угроз.
- Защита в облаке, которая обнаруживает и блокирует угрозы, возникающие ежедневно, благодаря технологии Intelligent Security Graph.
Функции Защитника Windows
Некоторые функции использования Защитника Windows:
- Это может быть выполнено без прав администратора.
- Генерация оповещения об обнаружении угрозы.
- Он объединяет программный обозреватель, с помощью которого определяется, какие программы и службы выполняются.
- Настоящая защита.
- Журналы событий и многое другое.
Теперь, если вы прочтете заголовок учебника, в котором написано «Как деактивировать Защитника Windows», вопрос состоит в том, зачем его деактивировать, если у него так много функций? что многие приложения и задачи, которые мы выполняем, блокируются, что влияет на их оптимальное функционирование.
Чтобы узнать, как отключить Защитник Windows в Windows 10, продолжайте читать этот учебник, где мы объясним, как это сделать.
1. Как отключить Защитник Windows из настроек в Windows 10
Утилита конфигурирования была интегрирована в Windows 10 как центральная платформа, с которой можно управлять различными элементами системы как на аппаратном, так и на программном уровне.
Шаг 1
Чтобы отключить Защитник Windows оттуда, мы перейдем в меню «Пуск» и выберем утилиту «Конфигурация», мы увидим следующее:
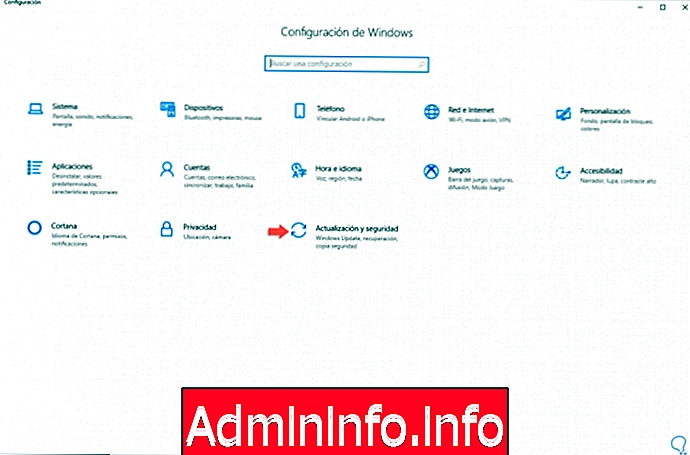
Шаг 2
Там мы выбираем категорию «Обновление и безопасность» и в следующем окне переходим в раздел «Безопасность Windows»:
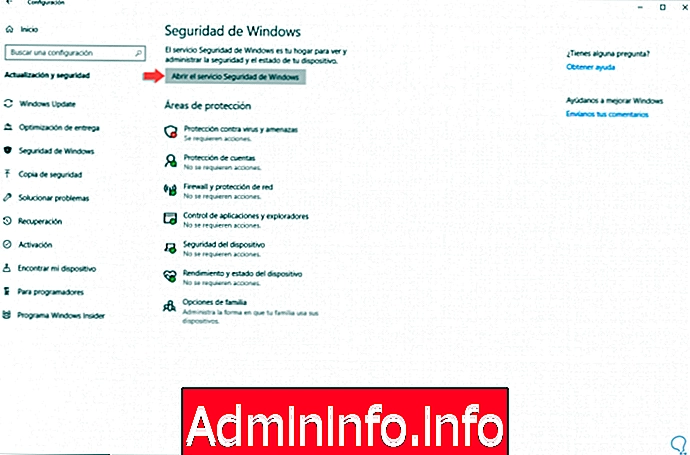
Шаг 3
Там мы нажимаем кнопку «Открыть службу безопасности Windows», чтобы перейти на платформу Защитника Windows.
примечание
Другой вариант доступа к этой платформе - ввести термин «безопасность» в поле поиска Windows 10 и в отображаемых результатах выбрать «Безопасность Windows»:
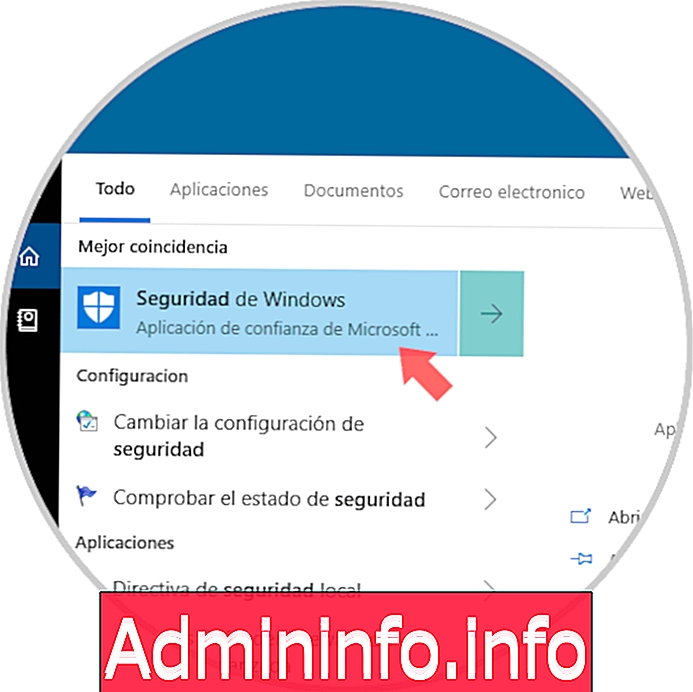
Шаг 4
Получив доступ к Защитнику Windows, мы переходим в раздел «Защита от вирусов и угроз», где мы увидим следующее:
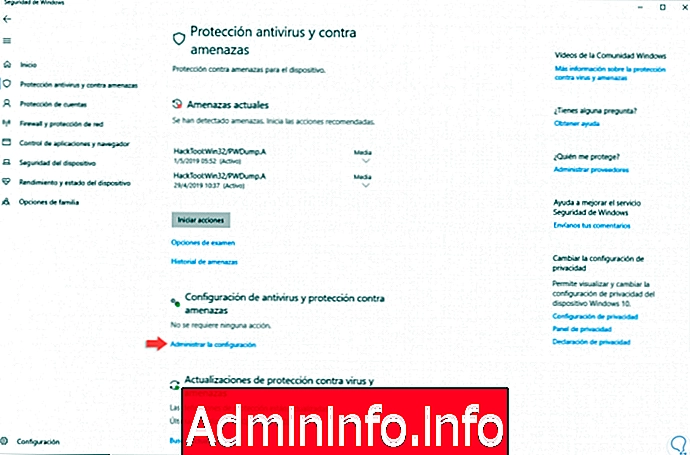
Шаг 5
Там мы нажимаем на строку «Управление настройками», расположенную в разделе «Настройки защиты от вирусов и угроз», и мы будем перенаправлены в следующее окно:
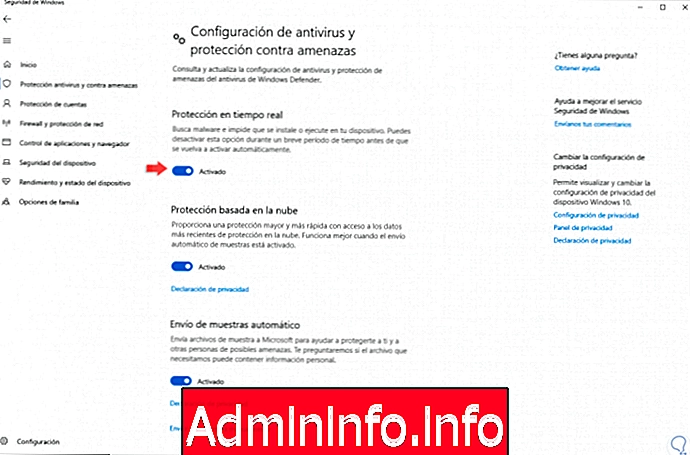
Шаг 6
Там мы должны нажать на переключатель в разделе «Защита в реальном времени», чтобы отключить его, и мы увидим следующее предупреждение:
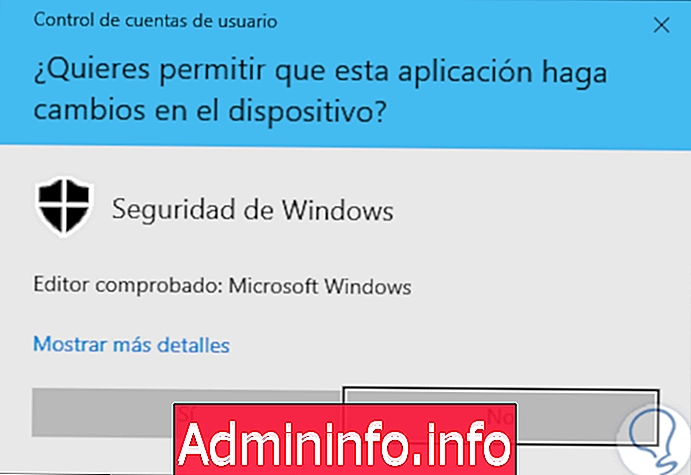
Шаг 7
Мы подтверждаем, нажав на кнопку Да, и видим, что Защитник Windows был деактивирован:

примечание
В настоящее время мы хотим восстановить использование Защитника Windows, и мы должны снова активировать этот переключатель.
2. Как отключить Защитника Windows от групповых политик в Windows 10
Этот вариант доступен только для выпусков Windows 10 Pro и Enterprise и предусматривает небольшое изменение в одной из локальных групповых политик Windows 10.
Шаг 1
Для этого мы будем использовать следующие ключи, и во всплывающем окне мы выполним следующую команду:
+ R
gpedit.msc
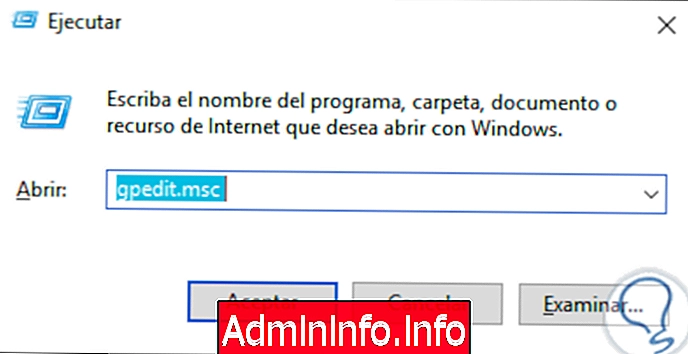
Шаг 2
Нажмите ОК и в окне мы пойдем по следующему маршруту:
- Конфигурация оборудования
- Административные шаблоны
- Компоненты Windows
- Антивирус Защитника Windows
Шаг 3
В центральной панели мы найдем политику «Отключить антивирус Защитника Windows»:
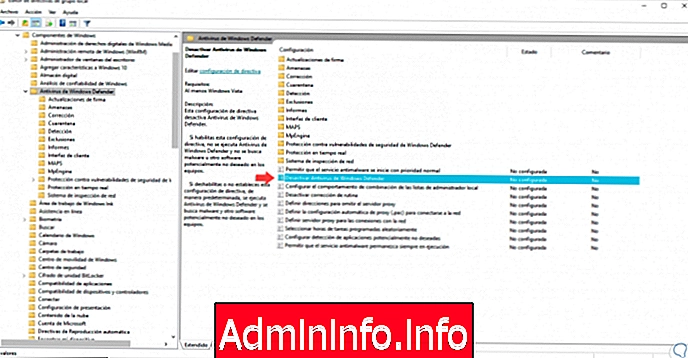
Шаг 4
Мы дважды щелкаем по нему, и в открывшемся окне установите флажок «Включено»:
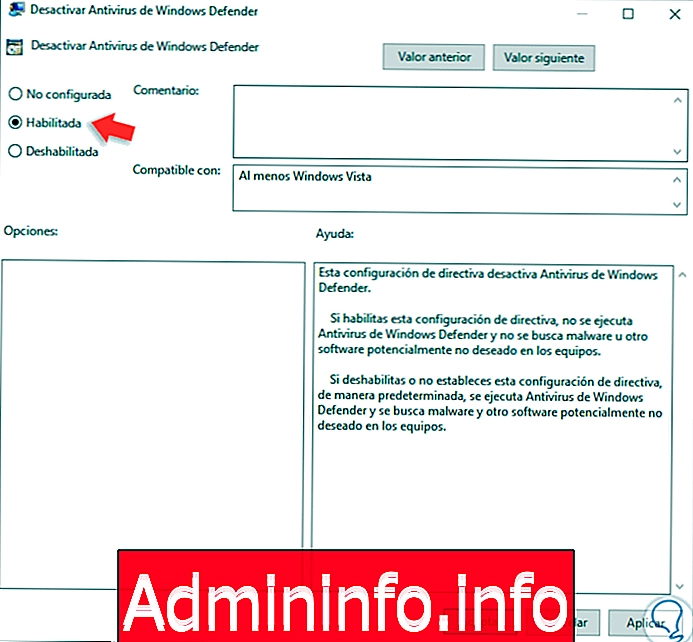
Шаг 5
Нажмите Применить и Принять, чтобы сохранить изменения, и мы увидим нашу активную политику. Когда мы хотим восстановить поведение Защитника Windows, мы должны снова обратиться к этой политике и установить флажок «Не настроено или отключено».
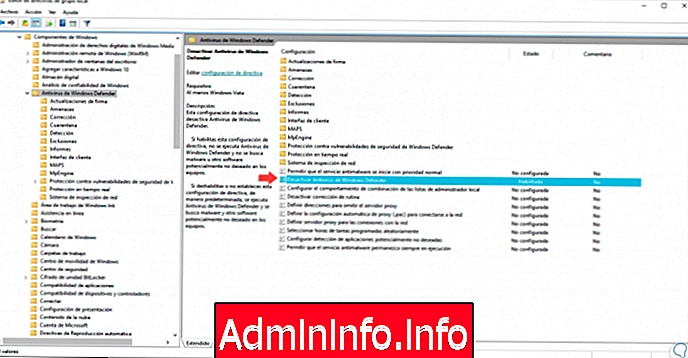
3. Как отключить Защитника Windows из редактора реестра в Windows 10
Этот параметр одинаково подходит для всех выпусков Windows 10, поэтому он применим ко всем пользователям.
Шаг 1
Чтобы использовать этот метод, мы будем использовать следующие ключи и выполнить команду regedit:
+ R
$config[ads_text5] not found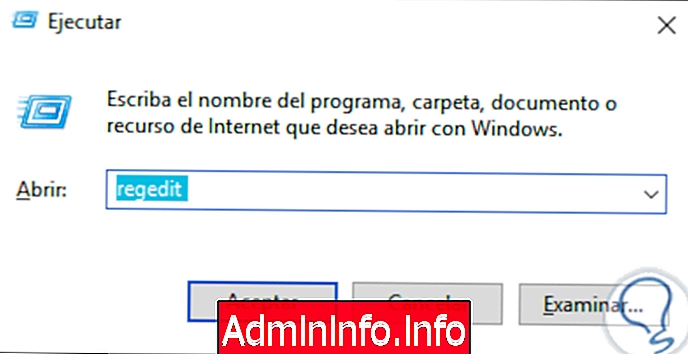
Шаг 2
Нажмите ОК и в окне мы пойдем по следующему маршруту:
HKEY_LOCAL_MACHINE \ ПРОГРАММНОЕ ОБЕСПЕЧЕНИЕ \ Политики \ Microsoft \ Защитник Windows
Шаг 3
Там мы щелкнем правой кнопкой мыши на ключе «Защитник Windows» и выберем опцию New / DWORD Value (32 бита):
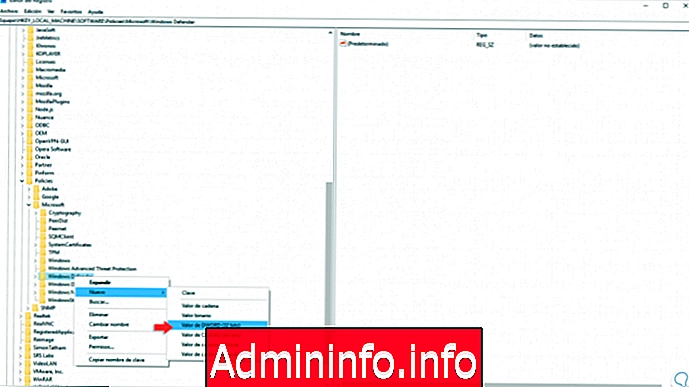
Шаг 4
Это новое значение будет называться «DisableAntiSpyware»:

Шаг 5
Мы дважды щелкаем на этом новом значении, и его значение по умолчанию будет 0, мы изменим это значение на 1. Нажмите OK, чтобы сохранить изменения. Мы перезапускаем систему, чтобы завершить изменения и восстановить Защитника Windows. Мы должны удалить это созданное значение DWORD.

С помощью любого из упомянутых вариантов будет возможно отключить Защитник Windows в Windows 10 и, таким образом, выполнить наши задачи гораздо более полно, но мы подчеркиваем его параметры безопасности.
СТАТЬИ