
Одна из задач, которую мы должны постоянно выполнять как администраторы, - это добавить новое оборудование в домен в нашей организации, чтобы иметь на нем необходимое управление.
Почему важно добавить команду в домен нашей компании?
Причины очень просты:
- Управлять этим централизованно.
- Чтобы поделиться файлами или папками.
- Для команды быть частью инфраструктуры и инвентаря организации.
- Команда, добавленная в домен, пользуется преимуществами, которые мы создали.
На этот раз мы собираемся добавить компьютер с Windows 10 в наш домен с именем tests.com, который находится в Windows Server 2012 Datacenter Edition. Без сомнения, мы все добавили компьютеры в наши домены, используя: Windows XP, Windows Vista, Windows 7 и т. Д. И мы заметили, что выполнить эту задачу очень просто, ну, в Windows 10 это не сложно, и у нас должны быть только необходимые учетные данные для этого.
предпосылки
Требования для добавления Windows 10 в домен являются основными:
- Windows 10 Enterprise или Professional, в Windows 10 Home мы не можем включить возможность добавления этого компьютера в домен.
- Есть домен с Windows Server 2003 года.
- Имея учетную запись, которая является членом домена, помните, что к одной учетной записи мы можем добавить до 10 компьютеров в домен
Давайте проанализируем, как добавить Windows 10 Pro в домен из графического интерфейса и из командной строки.
Мы также оставляем вам видеоурок, с помощью которого вы можете легче выполнить задачу добавления Windows 10 в домен в графическом режиме или с помощью PowerShell.
1. Как установить Active Directory для пользователей и компьютеров Windows 10
Первое, что мы сделаем, - настроим IP-адрес сервера в качестве основного DNS.Шаг 1
Для этого мы входим в «Панель управления» одним из следующих вариантов:Шаг 2
Здесь мы выбираем опцию «Сети и Интернет» и вводим ее.
Шаг 3
Следующим шагом будет ввод опции «Центр управления сетями и общим доступом».
Шаг 4
Следующим шагом будет подключение к нашему соединению, которое обычно будет «Ethernet».
Шаг 5
Здесь найдите и нажмите «Протокол Интернета версии 4 (TCP / IPv4)».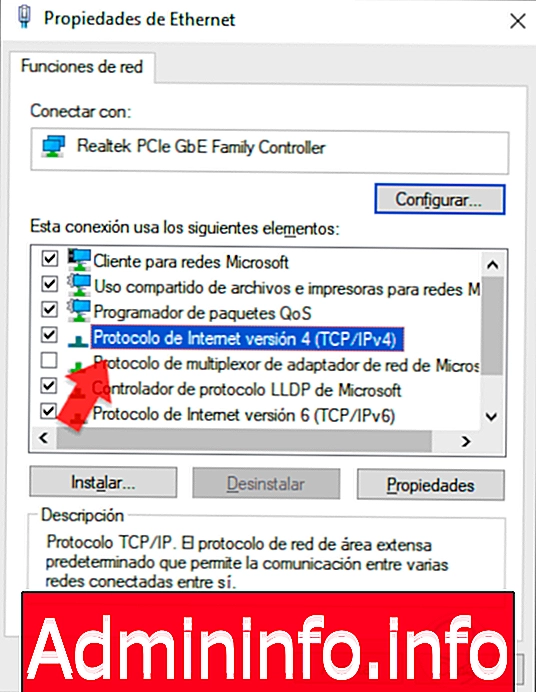
Шаг 6
Наконец, мы установим предпочтительный адрес DNS-сервера в качестве IP-адреса нашего сервера.
2. Как графически добавить Windows 10 в домен
Чтобы добавить его из графического интерфейса, сделаем следующее.Шаг 1
Заходим в меню «Пуск» и выбираем «Настройки».
Шаг 2
Там мы увидим, что отображается следующее окно, где мы выбираем опцию «Система».
Шаг 3
После выбора «Система» мы выберем последнюю опцию «О программе», чтобы увидеть версию нашей операционной системы и оттуда добавить машину в домен.Мы видим полную информацию о системе и можем добавить оборудование в домен, нажав кнопку «Присоединиться к домену». Если мы хотим изменить имя нашего компьютера, просто выберите «Переименовать компьютер».
$config[ads_text5] not found
примечание
Обратите внимание, что мы можем добавить нашу машину в домен в Azure, для этого у нас должна быть активная учетная запись в Microsoft Azure и ранее был создан домен.
Шаг 4
Как только мы нажмем кнопку «Присоединиться к домену», мы увидим следующее: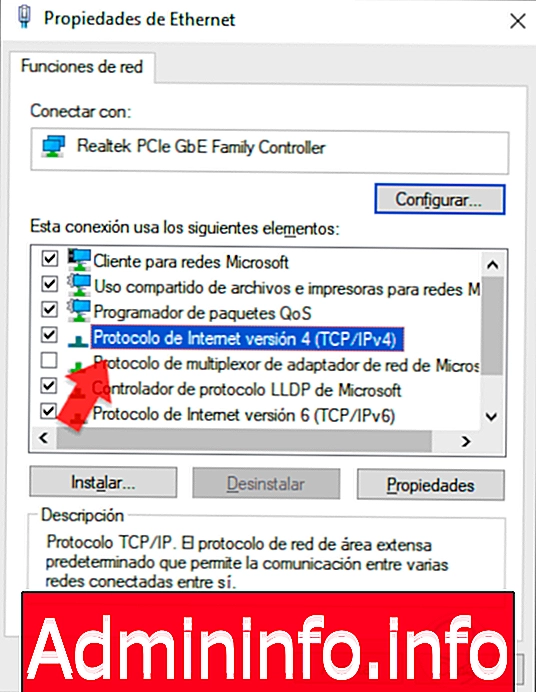
Шаг 5
Мы проверяем доменное имя:
Шаг 6
$config[ads_text6] not found
В поле «Доменное имя» мы должны ввести имя домена (tests.com), к которому мы собираемся добавить нашу машину, после ввода мы нажимаем Далее. Мы увидим, что как только Windows Pro обнаружит домен, у нас будут запрошены учетные данные для добавления компьютера в домен, который будет администратором домена.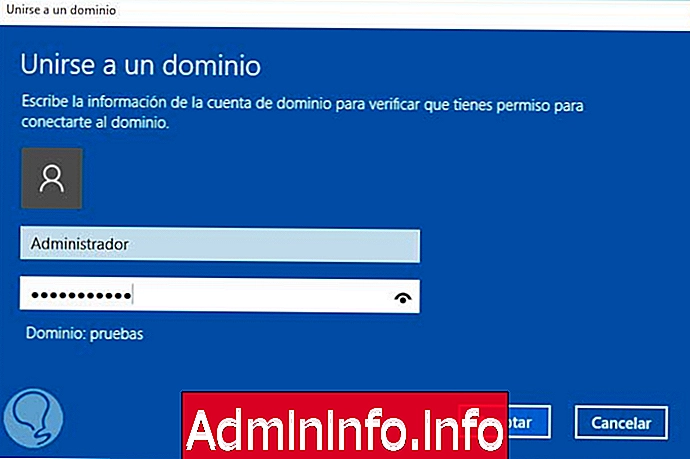
Шаг 7
Нажмите Принять, и мы увидим, что процесс добавления в домен начинается.
Шаг 8
Как только домен будет распознан, мы увидим, что Windows 10 говорит нам, что мы должны добавить учетную запись для управления компьютером, мы можем выбрать пользователя и тип учетной записи. После определения нажмите кнопку Далее .- Стандартный (ограниченный пользователь).
- Администратор (локальный пользователь-администратор)
$config[ads_text5] not found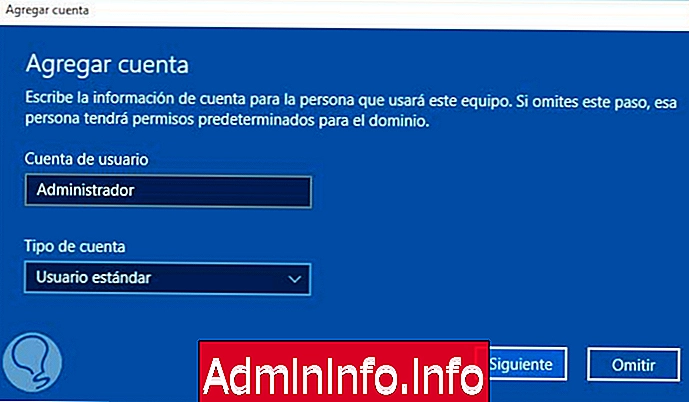
Шаг 9
Мы увидим следующее сообщение:
Шаг 10
Мы перезапускаем Windows 10 Pro, чтобы изменения вступили в силу, и мы можем присоединиться к домену tests.com. Как только Windows 10 Pro запустится, мы увидим ввод:- конфигурация
- система
Шаг 11
Что наша машина входит в домен. Если в любое время мы хотим выйти из домена, просто нажмите кнопку «Отключиться от организации», чтобы выйти из домена.
$config[ads_text6] not found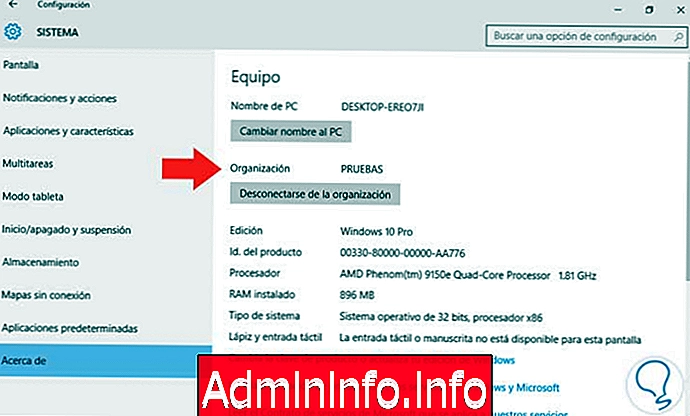
3. Как добавить Windows 10 в домен по командам
Другой способ, которым мы можем добавить наш компьютер с Windows 10 Pro в домен tests.com, - через Windows PowerShell. Для этого мы должны запустить Windows PowerShell от имени администратора и ввести необходимые значения в соответствии со следующим синтаксисом:Add-Computer -DomainName tests.com -Credential (Get-Credential)
Таким образом, мы можем добавить нашу машину в домен, используя PowerShell.4. Как установить Active Directory для пользователей и компьютеров Windows 10
Active Directory - это дополнение внутри Microsoft, которое позволяет нам осуществлять контролируемое управление администраторами, отвечающими за один или несколько серверов. Этот Active Directory позволяет удаленно управлять этими серверами и, таким образом, проверять их состояние. В рамках этого инструмента мы можем выполнять такие задачи, как использование командлетов Windows PowerShell, надстройки MMC, использование консоли администрирования, а также возможность использования командной строки для работы с ней.С Active Directory мы сможем выполнять процедуры в доменных сетях, которые обеспечивают безопасную среду благодаря утилитам аутентификации и авторизации. В Active Directory мы поговорим о доменных службах, которые позволяют нам управлять сетью, разделенной на домены, а затем связывать их.
В Active Directory мы также можем выполнять такие задачи, как создание различных элементов в домене, таких как пользователи, группы, компьютеры и другие, и, таким образом, осуществлять администрирование процесса безопасности в качестве более точного входа в систему. Управление разрешениями в приложениях и сервисах жизненно важно для хорошего администрирования.
Поэтому для управления нашими доменами необходимо использовать Active Directory и его инструменты.
Вспомните о важности присоединения нашей машины к домену, в котором мы работаем, поскольку это помогает нам соблюдать политику компании и позволяет нам получать поддержку и поддержку в той же системе, и если мы являемся администраторами, мы подчеркиваем и проверяем постоянно что машины нашей организации входят в домен.



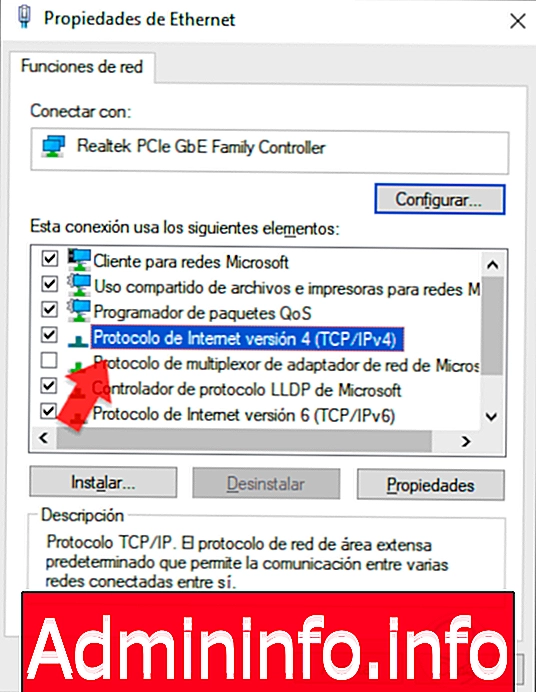

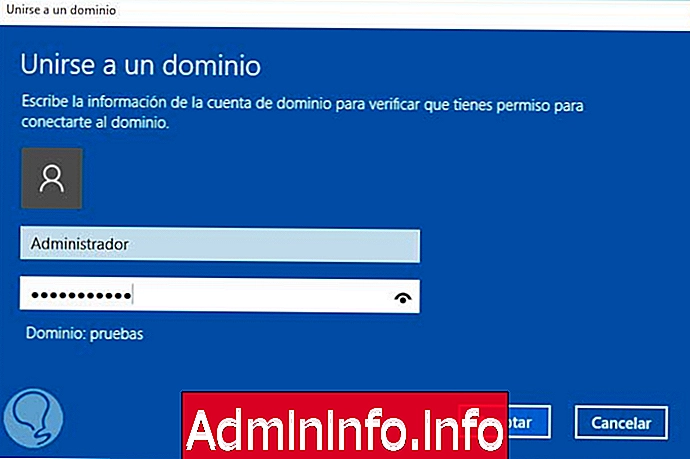

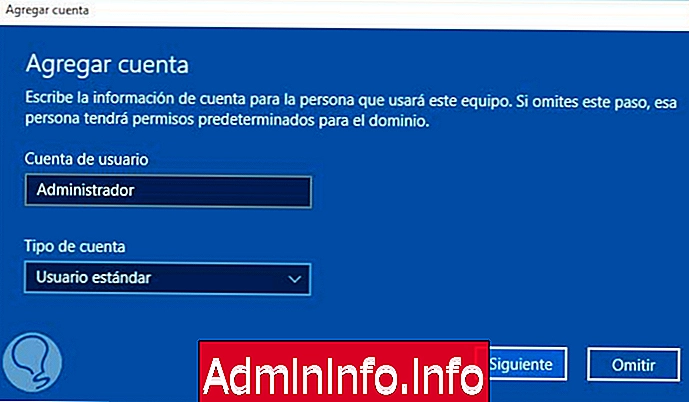

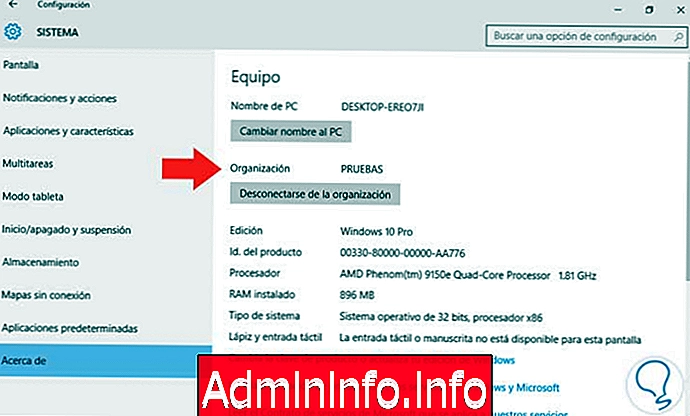
СТАТЬИ