
Когда мы работаем с разными папками и файлами у себя дома или в офисе, мы можем захотеть синхронизировать некоторые из них, поскольку, когда исходная папка представляет некоторые изменения, целевая папка вносит те же изменения. Поиск этих файлов и папок действительно прост, и мы можем даже запомнить их, чтобы сэкономить время в будущем.
Мы знаем, что есть несколько инструментов, которые позволяют нам синхронизировать файлы и папки, но большинство из них мы слышим в облаке (Google Drive, OneDrive и т. Д.). Однако на этот раз мы проанализируем некоторые бесплатные инструменты, которые позволяют нам выполнять эту задачу локально.
Синхронизация файлов позволяет нам быть уверенными в том, что мы постоянно обновляем нашу информацию и что в случае потери соединения или данных мы произвели нашу модификацию или копирование в целевые папки. Существуют разные способы синхронизации нашей информации, и в этом руководстве мы покажем вам различные ресурсы, с помощью которых можно выполнить этот процесс.
Преимущества синхронизации файлов
Среди преимуществ, которые мы имеем при синхронизации папок, мы находим следующие.
- Экономия времени
- Меньше усилий и работы.
- Данные в режиме реального времени.
- Целостность и доступность информации.
Особенности инструментов синхронизации папок
Как мы уже упоминали, на рынке есть несколько инструментов, бесплатных и платных, но мы должны учитывать некоторые очень важные аспекты, чтобы максимально использовать эти инструменты, такие как следующие:
- Эта версия бесплатна, так как платить за нее не является повторяющейся задачей.
- Это средство позволяет использовать различные параметры синхронизации, такие как проверка того, какие файлы были удалены, которые были изменены и т. Д.
- Именно инструмент имеет возможность сохранения разных профилей.
- Этот инструмент позволяет нам работать с различными устройствами, не только внутренними, но и некоторыми внешними, такими как флэш-накопители, жесткие диски и т. Д.
- Инструмент должен поддерживать различные типы операций (автоматический или ручной)
Чтобы узнать, где находятся наши файлы и папки, основной инструмент, который мы знаем в Windows, - это Проводник. Через него мы можем получить доступ к нашим файлам, и поэтому важно, чтобы вы знали разные способы его открытия.
Далее мы собираемся проанализировать некоторые из наиболее эффективных вариантов, которые мы можем использовать бесплатно для синхронизации файлов и папок в Windows 10.
примечание
Процесс установки этих инструментов не требует специальной настройки. Для этого анализа у нас есть следующие характеристики:
- Windows 10 (не влияет на версию).
- Созданы две папки: исходная папка с именем Solvetic Sync и целевая папка с именем Solvetic_Destino.
1. Синхронизируйте папки и файлы с папками синхронизации в Windows 10

Функции синхронизации папок
Среди основных функций Sync Folders, которые мы имеем:
- Поддерживает двойной путь синхронизации.
- Предварительный просмотр перед запуском синхронизации.
- Синхронизируйте эти удаленные или переименованные файлы.
- Можно интегрировать его с планировщиком задач Windows.
- Поддерживает несколько правил синхронизации.
- Бесчисленные файлы могут быть синхронизированы.
- Это может быть синхронизировано из командной строки.
- Он не содержит рекламного, шпионского и вредоносного ПО.
- Он может быть настроен как портативный .
[/ paneldefault]
Шаг 1
Инструмент Sync Folders можно скачать по следующей ссылке.Папки синхронизации
Шаг 2
После загрузки и установки мы увидим следующую среду при запуске папок синхронизации. Чтобы начать процесс создания синхронизации, мы выбираем опцию Создать правило, нажимая следующую комбинацию клавиш или со значком изображения.Ctrl + L

Шаг 3
Появится следующее окно. Там мы укажем исходную папку, целевую папку, если мы хотим включить подпапку и тип действия, которое нужно выполнить. Для этого случая мы выбираем Синхронизировать. На других вкладках (Фильтры, Сравнить и т. Д.) Мы можем редактировать дополнительные параметры для синхронизации. Нажмите ОК, чтобы продолжить.- Копировать. Скопируйте содержимое исходной папки
- Резервное копирование. Создает резервную копию исходной папки
- Синхронизировать. Это позволяет нам синхронизировать исходную папку

Шаг 4
В это время исходная папка пуста. Нажмите «Сканировать», чтобы начать работу с папками синхронизации.
Шаг 5
Мы наблюдаем результат, который находится на нуле.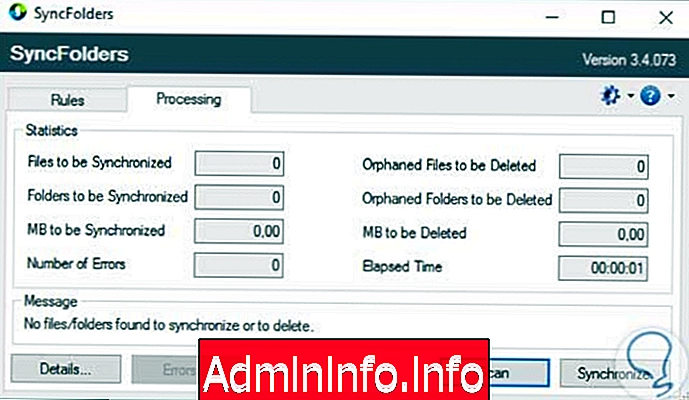
Шаг 6
Мы добавим текстовый файл, 1 файл изображения и 3 dll-файла в исходную папку. Нажмите Scan еще раз и посмотрите, как изменяется результат.
Шаг 7
Теперь, если мы хотим, чтобы эти файлы синхронизировались с нашей папкой назначения, мы будем нажимать кнопку «Синхронизировать» и нажимать «Да» в появившемся сообщении.
Шаг 8
Теперь мы проверяем в папке назначения Solvetic_Destino, была ли синхронизация действительно эффективной. Как мы видим, файлы, находящиеся в исходной папке, были правильно синхронизированы с целевой папкой. Использование этого инструмента очень просто и эффективно.
2. Синхронизируйте папки и файлы с помощью Always Sync в Windows 10

Шаг 1
Еще один инструмент для синхронизации наших папок или файлов - Allway Sync, который мы можем скачать по следующей ссылке.Allway Sync
Всегда синхронизировать функции
Среди функций, которые мы можем найти в Allway Sync, мы имеем:
- Это позволяет синхронизировать данные между портативными устройствами, планшетами, ПК и многим другим.
- Дружественный интерфейс.
- Избегайте потери данных.
- Создавайте отчеты с различиями между синхронизированными папками.
- Это позволяет синхронизировать сеть.
- Нет ограничений по размеру
- Это позволяет генерировать индивидуальную конфигурацию. [/ Paneldefault]
Шаг 1
Среда, которую мы увидим при открытии Allway Sync, выглядит следующим образом. Чтобы начать процесс синхронизации, мы должны выбрать исходную и целевую папку, нажав кнопку «Обзор» в каждом поле.
Шаг 2
Нажмите кнопку «Анализ», чтобы начать процесс (в этом случае у нас есть 4 файла в исходной папке), и мы можем увидеть, как инструмент обнаруживает 4 элемента, и мы можем проверить, какие это файлы.
Шаг 3
$config[ads_text5] not found
Для синхронизации двух папок необходимо нажать кнопку «Синхронизировать».
Шаг 4
Мы видим, что синхронизация завершена, поэтому мы можем перейти к папке назначения для проверки.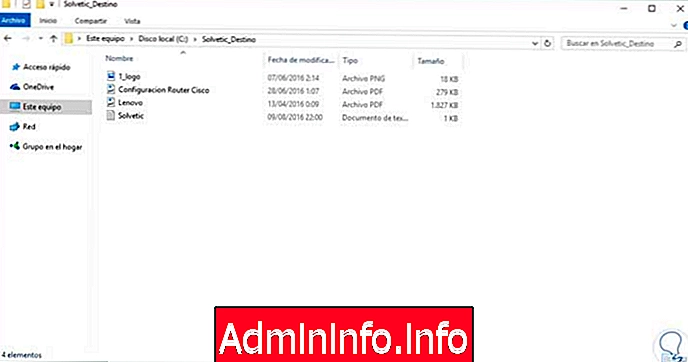
Шаг 5
$config[ads_text5] not found
С этим инструментом Allway Sync мы можем не только синхронизировать папки или файлы, мы можем нажать на раскрывающуюся вкладку и заметить, что у нас есть несколько вариантов на выбор, таких как FTP-серверы, Amazon S3, Windows Azure, Google Docs и т. Д. Что-то очень важное, что мы можем сделать с Allway Sync, - это возможность шифрования и сжатия наших файлов, для этого мы нажимаем опцию Configure.
Шаг 6
Если мы хотим зашифровать наши синхронизированные файлы, мы выбираем Сжатие и шифрование файлов, и в отображаемых параметрах мы назначаем соответствующий пароль.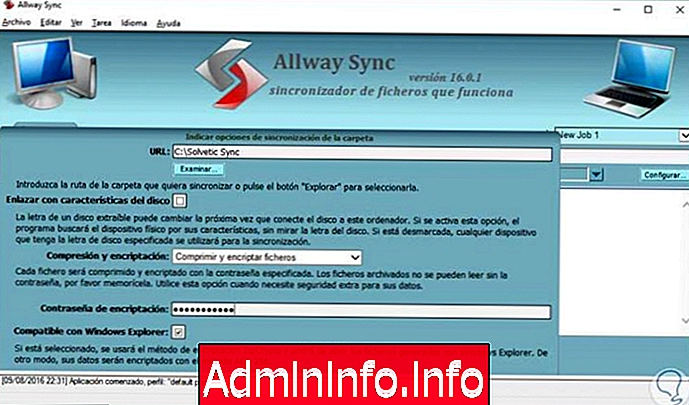
Шаг 7
Мы выполняем процесс синхронизации, и когда мы хотим открыть любой из синхронизированных файлов, мы увидим следующее. У нас есть очень интересные функции, использующие этот инструмент.
3. Синхронизируйте папки и файлы с помощью BVCKUP 2 в Windows 10
$config[ads_text6] not found
Особенности BVCKUP 2
Наиболее выдающиеся особенности Bvckup 2:
- Резервное копирование в реальном времени.
- Мы можем создать автоматическую или ручную синхронизацию.
- Обнаруживает файлы, которые были переименованы или удалены.
- Это позволяет создавать отчеты в электронной почте.
- Нативная поддержка - 64 бита.
- Поддерживает файлы Samba и NTFS.
Шаг 1
Bvckup 2 - это бесплатный инструмент, с помощью которого мы можем простым способом синхронизировать наши папки в среде Windows. Инструмент можно скачать по следующей ссылке.BVCKUP 2
Шаг 2
При выполнении Bvckup 2 мы наблюдаем следующее. Чтобы создать нашу задачу, нажмите кнопку «Добавить новую резервную копию».
Шаг 3
Появится следующее окно, в котором мы должны ввести исходную и целевую папки.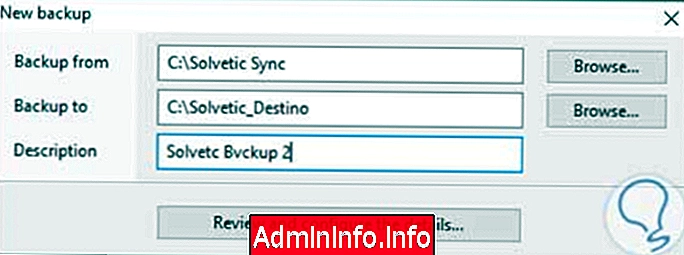
Шаг 4
Нажмите кнопку «Просмотр и настройка деталей», и мы увидим следующее. Там мы настраиваем все параметры в соответствии с нашими потребностями и нажимаем «Создать», чтобы начать процесс.
Шаг 5
Мы видим, что файлы были синхронизированы правильно. Таким образом, мы синхронизировали наши папки, используя Bvckup 2.
4. Синхронизируйте папки и файлы с Freefilesync в Windows 10

Пожалуй, одним из самых известных в мире инструментов по своей мощи и доступности является FreeFileSync.
Возможности Freefilesync
$config[ads_text5] not foundОсновные функции, которые мы найдем при использовании FreeFileSync, следующие:
- Совместимость с различными операционными системами, такими как Windows, MAC, Linux.
- Это позволяет синхронизировать папки в сети.
- Позволяет синхронизацию вручную или автоматически.
- Поддерживает синхронизацию файлов MTP (Android, планшеты и т. Д.).
- Это позволяет автоматизировать пакет.
- Сравните двоичные файлы.
- Это 64-битная версия.
- Поддерживает протокол SFTP.
- Мы можем установить портативную версию, которая легче.
Шаг 1
$config[ads_text5] not found
Мы можем скачать это приложение бесплатно по следующей ссылке.FreeFileSync
Шаг 2
В этом случае мы установили FreeFileSync в переносном режиме, чтобы не тратить столько ресурсов Windows 10, как только мы его запустим, мы увидим следующее.Как видим у нас много вариантов, все очень интересно. Чтобы создать синхронизацию нашей папки (в этом случае у нас есть два файла), мы будем нажимать кнопку «Создать» или использовать следующую комбинацию, и мы должны добавить соответствующие папки с правой стороны.
Ctrl + N

Шаг 4
Затем мы нажмем кнопку «Сравнить» и увидим, что FreeFileSync анализирует файлы, которые есть в исходной папке. Внизу у нас есть вся статистика о файлах внутри исходной папки, таких как вес, количество и т. Д.
Шаг 5
Чтобы запустить процесс синхронизации, мы нажимаем кнопку «Синхронизировать» и в отображаемом сообщении выбираем «Старт». Мы видим следующее.
Шаг 6
Результат можно экспортировать в формате CSV, чтобы получить подробный отчет о синхронизированных файлах, для этого экспорта мы перейдем к «Инструменты / Экспорт списка файлов».С FreeFileSync мы можем фильтровать по таким параметрам, как: размер файла, дата создания или содержимое. Просто выберите значок колеса, чтобы отредактировать фильтрацию при необходимости. Таким образом, у нас есть отличный инструмент для управления синхронизацией наших папок.

5. Синхронизация папок и файлов с синхронизацией в Windows 10

Еще один полезный инструмент, который может быть очень полезен при управлении синхронизацией папок и файлов, - это SyncBack в бесплатной версии.
[panelplain = 'Функции Syncback'] Наиболее важные функции, которые мы находим в SyncBack:
- Совместимость с Windows 10.
- Это позволяет программировать синхронизацию файлов.
- Это позволяет вам делать копии, восстановление и синхронизацию файлов или папок.
- Предоставляет возможность резервного копирования и синхронизации электронной почты.
Шаг 1
Эту бесплатную версию можно скачать по следующей ссылке.SyncBack
Шаг 2
Среда, которую мы увидим при открытии SyncBack, выглядит следующим образом. Мы нажмем опцию New, расположенную внизу.
Шаг 3
Откроется следующий помощник, где мы назначим имя нашему проекту.
Шаг 4
Нажмите Далее, и мы должны выбрать тип задачи для выполнения.
$config[ads_text5] not found
Шаг 5
После определения нажмите кнопку «Далее», а затем определите местоположение файлов. Наконец нажмите Готово.
Шаг 6
Откроется новое окно, в котором мы должны указать пути к исходной и целевой папкам. Чтобы начать процесс синхронизации, нажмите Применить, а затем ОК.
Шаг 7
$config[ads_text6] not found
Следующее сообщение будет отображаться. В этом варианте мы можем выполнить симуляцию того, как будет выполняться задание, желательно проверить, правильно ли синхронизированы все файлы. Нажмите Да, и мы увидим, как симулируются файлы для синхронизации
$config[ads_text5] not found
Шаг 8
Нажмите «Непрерывное моделирование», и мы увидим сообщение о том, что моделирование прошло успешно. Если мы видим, что симуляция была правильной, нажмите кнопку Run, расположенную внизу, чтобы выполнить синхронизацию в режиме реального времени. Нажмите Продолжить, чтобы запустить, чтобы завершить процесс.
Шаг 9
Мы увидим, что пять файлов были успешно синхронизированы.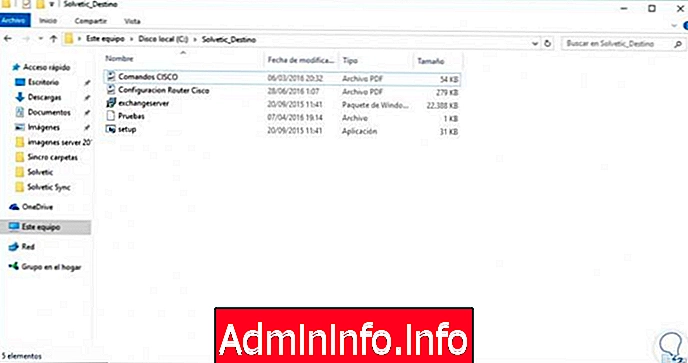
Как мы видим, этот инструмент прост, но он дает нам много альтернатив, когда речь идет о синхронизации.
$config[ads_text5] not found6. Синхронизируйте папки и файлы с помощью Synchredible в Windows 10

[panelplain = 'Synchredible Features'] Преимущества, которые мы получаем при использовании Synchredible:
- Это позволяет двунаправленную синхронизацию.
- Это позволяет синхронизировать все файлы или подпапки.
- У нас есть возможность синхронизировать устройства, такие как USB или внешние диски.
- У нас есть разные варианты синхронизации.
- Включает проверку CRC32.
- Многоязычная поддержка, среди других функций.
Шаг 1
$config[ads_text6] not found
Наконец, мы проанализируем инструмент Synchredible, который можно бесплатно скачать по следующей ссылке.Synchredible
Шаг 2
Когда мы установим Synchredible в нашей системе Windows 10, мы увидим следующую среду. Там мы должны выбрать исходную папку в поле Папка 1 и папку назначения в поле Папка 2. В этом случае у нас есть 4 файла в исходной папке.
Шаг 2
После выбора соответствующих папок нажмите кнопку «Далее», и мы должны выбрать способ выполнения синхронизации, обратите внимание, что мы можем выбрать параметр для синхронизации только самых последних файлов.
$config[ads_text5] not found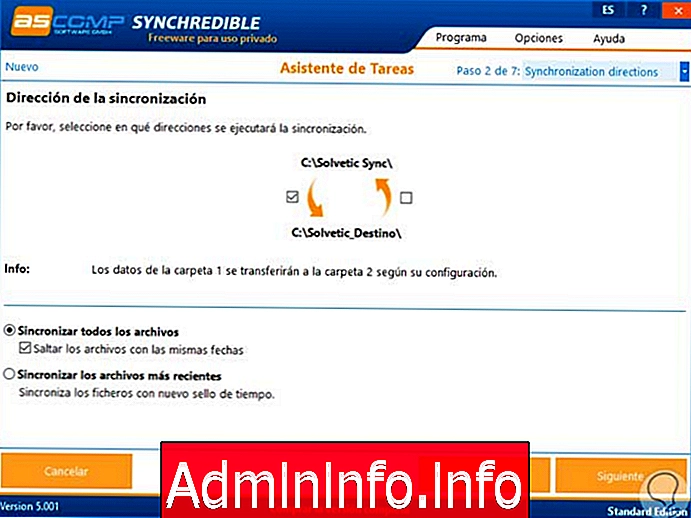
Шаг 3
Нажмите Next еще раз, и в следующем окне мы должны настроить необходимые параметры синхронизации.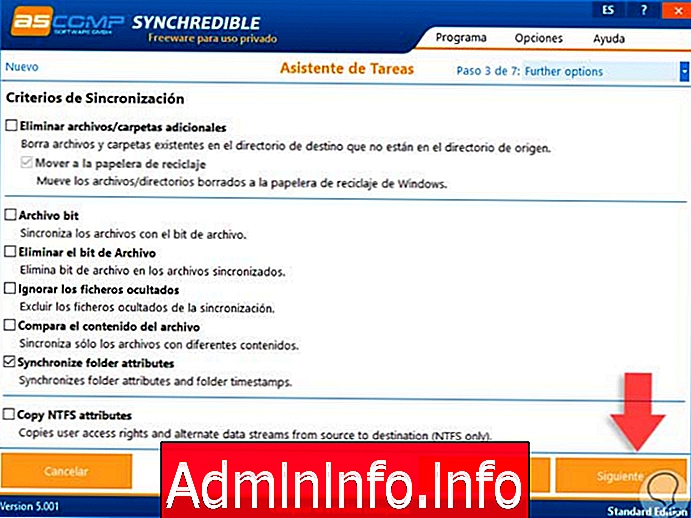
Шаг 4
Нажмите Далее, а затем мы можем создать фильтры для исключения файлов на основе расширений файлов.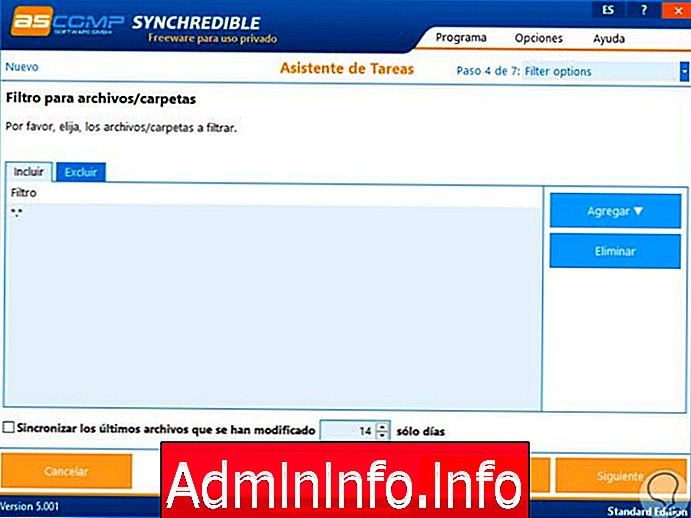
Шаг 5
Нажмите Next еще раз, и в следующем окне мы можем создать автоматизацию синхронизации, если захотим.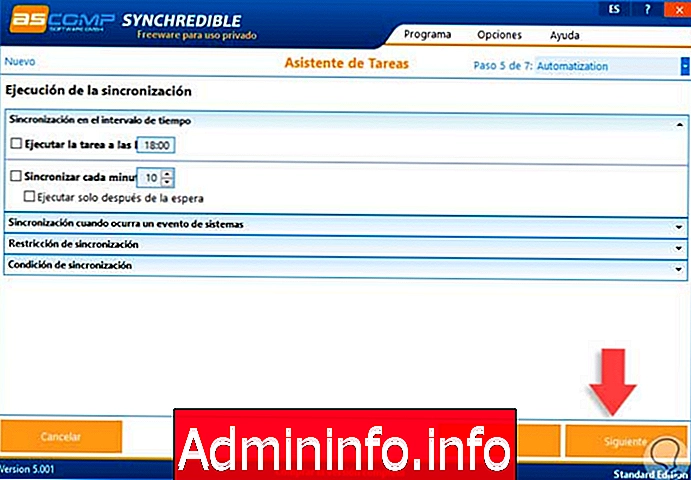
Шаг 6
$config[ads_text6] not found
После того, как эти параметры были настроены, нажмите Далее, и теперь мы можем определить, какое действие предпримет программа до или после синхронизации, например, мы можем выключить оборудование, отправить отчет, перезагрузить систему и т. Д.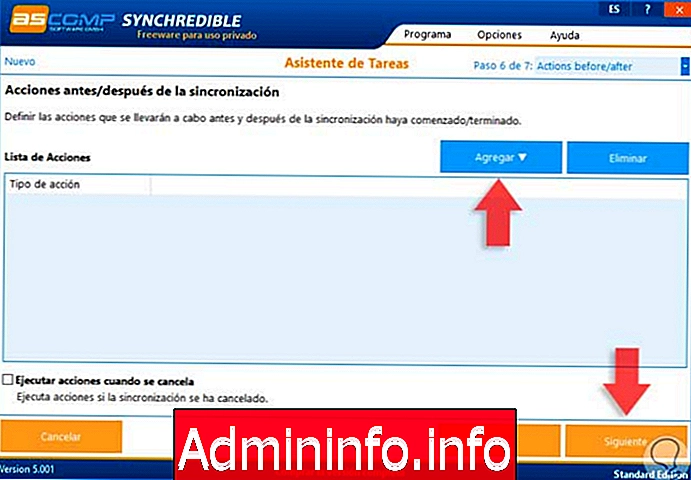
Шаг 7
Наконец, нажмите Далее, чтобы назначить имя задаче и определить дополнительные значения, такие как предварительный просмотр синхронизируемых файлов, определение авторизации пользователя и т. Д. После определения параметров нажмите «Применить».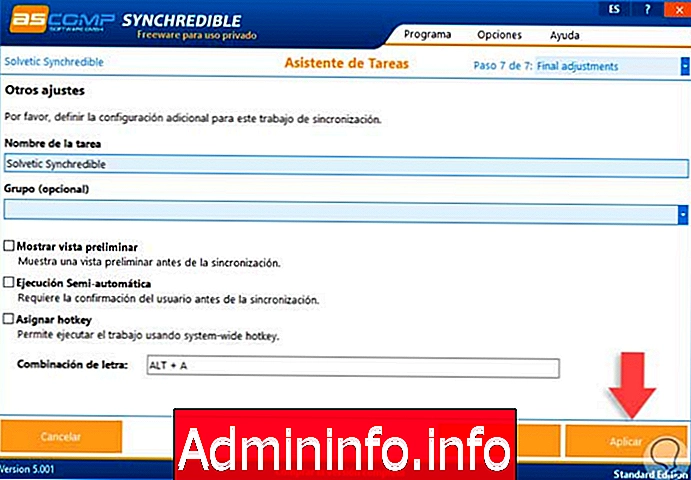
Шаг 8
$config[ads_text5] not found
Мы увидим, что откроется следующее окно с именем созданной задачи. Там мы нажмем на иконку Выполнить задачу в правом верхнем углу, чтобы запустить задачу синхронизации. Мы видим, что четыре файла были обновлены в папке 2 (место назначения) правильно.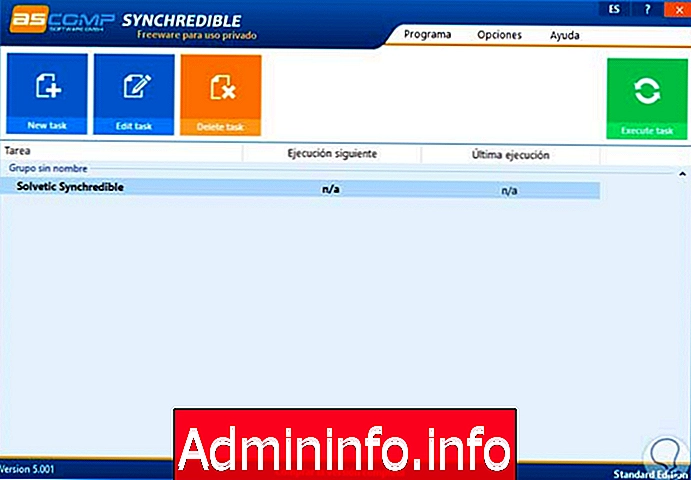
Мы смогли проанализировать некоторые из наиболее важных инструментов при синхронизации папок, которые есть в нашей системе. Мы предлагаем вам изучить эти варианты и выбрать тот, который вы считаете наиболее полезным, безопасным и эффективным при синхронизации.
Другие варианты
Мы также советуем вам использовать другие инструменты, такие как следующие:
- Создать синхронность
- Synkron
- DSynchronize
6. Синхронизируйте папки и файлы с FTP в Windows 10
Один из вариантов синхронизации файлов - создание FTP-сервера, с помощью которого можно передавать файлы через сеть TCP / IP. Это дает нам такие преимущества, как возможность передачи больших файлов, приостановка и возобновление загрузки, быстрая и безопасная передача.$config[ads_text6] not found ...и т.д.
FTP-сервер обычно запускается на определенном сервере, который обычно подключен к Интернету. Благодаря FTP-серверу происходит передача информации между разными серверами и компьютерами. Для работы с FTP-сервером нам понадобятся три основных элемента: FTP-сервер, пользователь 1 и пользователь 2. Одним из наиболее распространенных применений является загрузка информации на веб-страницу, хотя мы также можем использовать ее для синхронизации наших файлов. Другие виды использования, которые мы можем найти на FTP-сервере:
- Синхронизируйте изменения на веб-страницах.
- Есть документы в сетевой папке.
- Автоматическая синхронизация происходящих изменений.
- Программирование передачи файлов.
- Автоматизация резервного копирования.
Далее мы оставляем вам как видео-учебник по шагам, так и руководство, чтобы иметь возможность создать FTP-сервер и настроить его.
7. Синхронизируйте папки и файлы с Google Drive, OneDrive или Dropbox в Windows 10
Если с этими опциями вы не видели четко проблему синхронизации ваших файлов, вы всегда можете использовать традиционное облако и оставлять свои файлы на сторонних серверах. Это позволяет сэкономить место и деньги, поскольку для начала вам не нужна физическая инфраструктура, и во многих случаях вы будете пользоваться свободным и свободным пространством. Синхронизация выполняется быстро с этими онлайн-сервисамиОблачные сервисы, такие как Google Drive, OneDrive или Dropbox, обеспечат нам некоторые преимущества, такие как:
- Доступ к информации из любой точки мира.
- Выпуск рабочей нагрузки на наш жесткий диск.
- Экономия на установке и обслуживании.
- Возможность улучшения хранения в любое время.
- Информация безопасна и всегда доступна.
- Постоянный доступ к нашим данным и возможность защитить или поделиться ими.
Хотя облако предоставляет нам систему хранения с незначительными ограничениями, правда заключается в том, что мы должны помнить, что может произойти потеря конфиденциальности и зависимости от сторонней компании. Кроме того, для работы с ним необходимо иметь Интернет.
Благодаря этим возможностям мы можем иметь разные папки, но синхронизироваться одновременно в Windows 10.




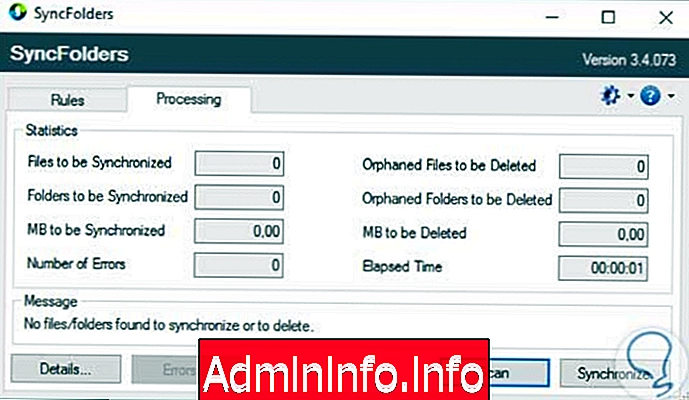







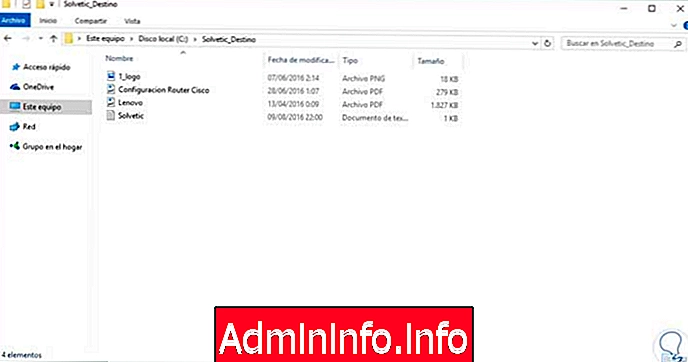

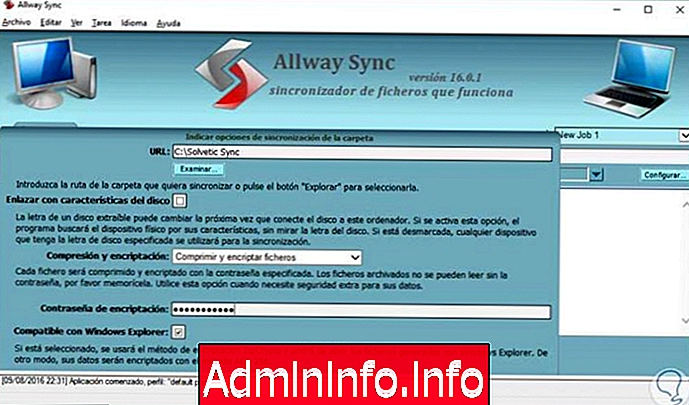



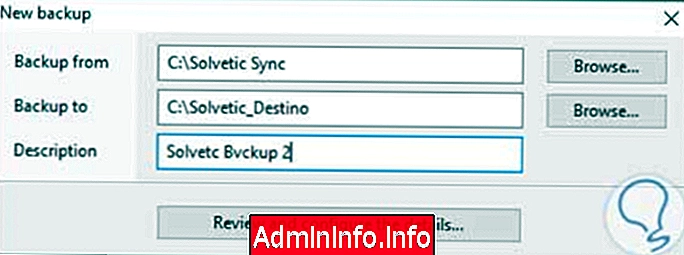















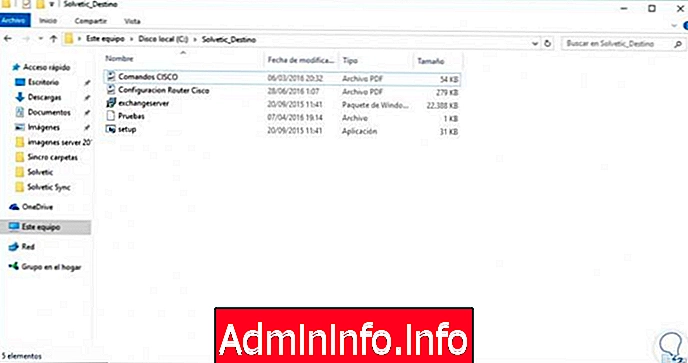


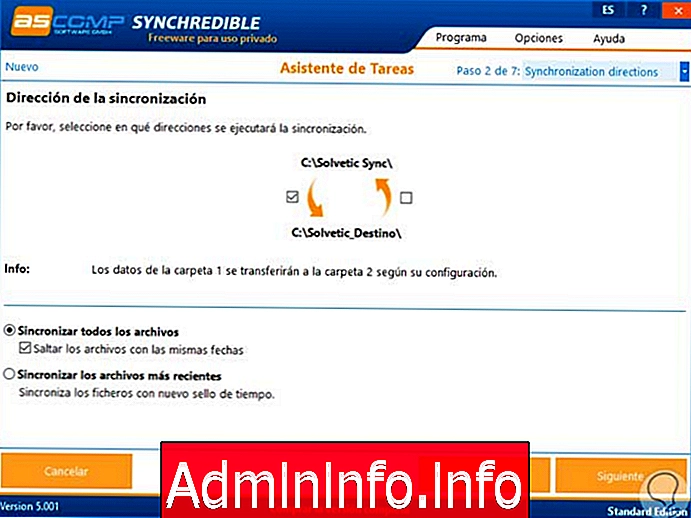
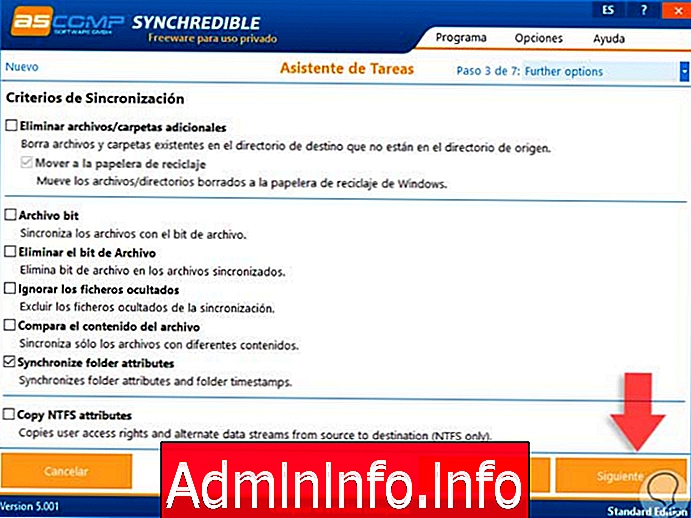
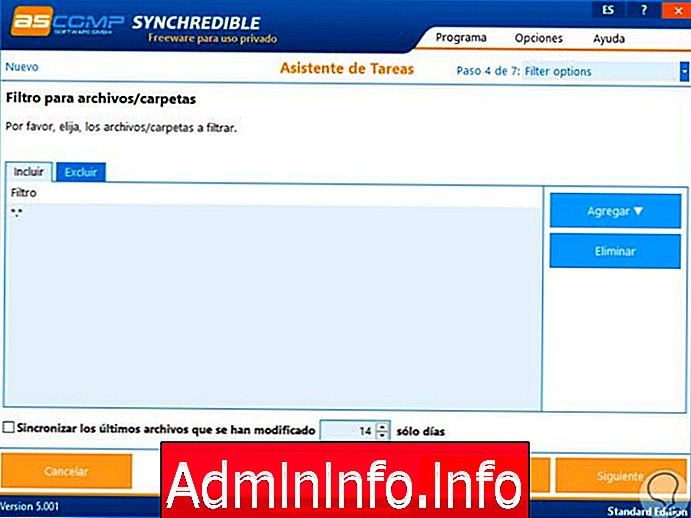
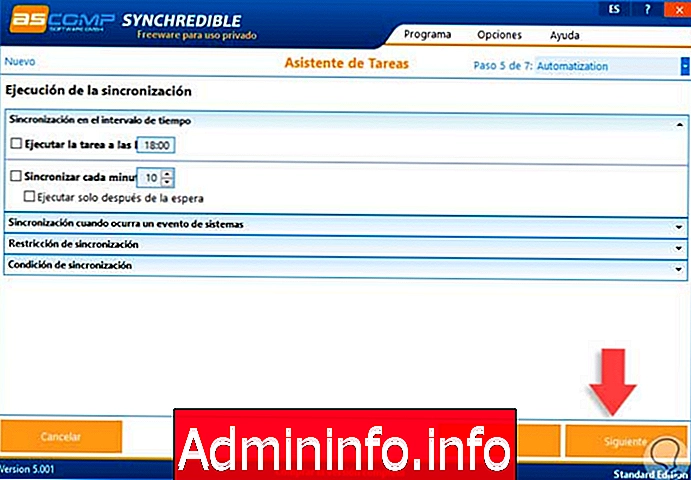
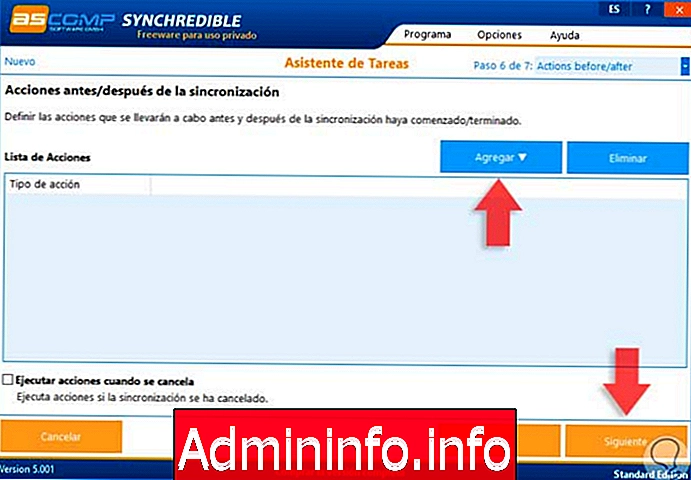
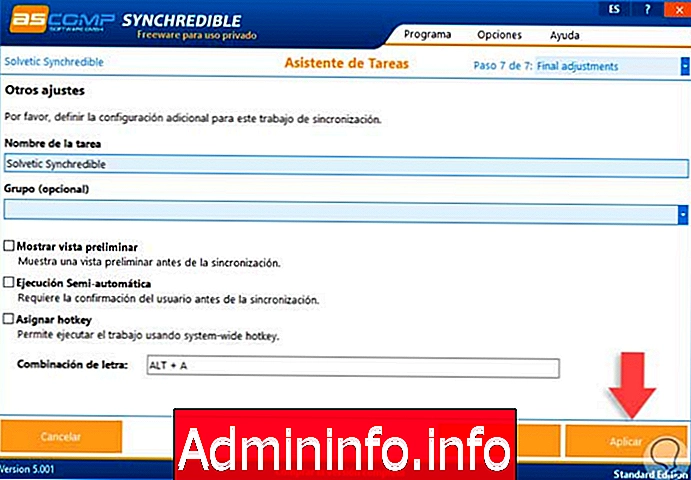
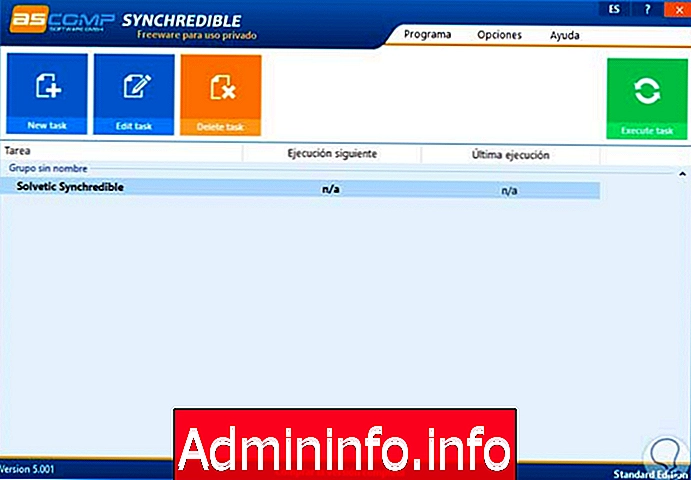
СТАТЬИ