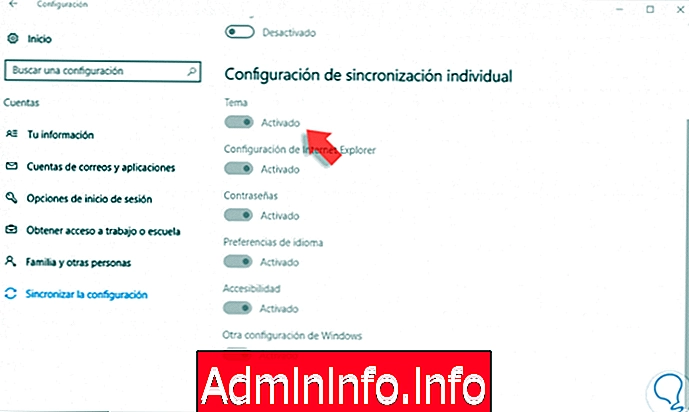
Подавляющее большинство из нас уже определило стиль для нашей среды Windows 10 как на уровне внешнего вида, так и на уровне конфигурации, и бывают случаи, когда кто-то изменяет эти параметры, что нам не нравится, это часто происходит, когда компьютер то, что мы используем, должно быть разделено какой-то административной задачей или срочностью другого пользователя.
Чтобы люди, не входящие в группу, не могли вносить изменения в рабочий стол, мы можем использовать журналы Windows 10 или редактор групповой политики, чтобы ограничить эту возможность в настройках Windows 10.
По сути, мы должны запретить использование двух действий в Windows 10, связанных с окружением рабочего стола:
- Возможность щелкнуть правой кнопкой мыши изображение и установить его в качестве фона рабочего стола.
- Запретить любому пользователю доступ к вкладке «Персонализация» из меню «Настройки» для настройки обоев рабочего стола.
С этим видеоуроком вам будет легче увидеть процесс создания групповых или групповых политик, чтобы получить доступ к редактору реестра и избежать изменения рабочего стола. Таким образом, вы можете контролировать, что внешний вид одинаков на всех компьютерах под управлением Windows 10, 8 или 7.
1. Как отключить синхронизацию тем с учетными записями Microsoft в Windows 10, 8, 7
Помните, что одним из вариантов входа в Windows 8 является использование нашей учетной записи электронной почты.
В этом случае перед использованием редактора реестра и редактора групповой политики мы должны выполнить следующий шаг из меню «Конфигурация».
Шаг 1
Заходим в меню «Пуск» и там выбираем опцию «Конфигурация», во всплывающем окне мы переходим к опции «Учетные записи» и выбираем строку «Синхронизировать конфигурацию». Если пользователь активировал логин с помощью своей учетной записи Microsoft, эти опции будут включены, и нам нужно будет деактивировать опцию Theme.
Таким образом мы предотвратим изменение тем в Windows 10 кем-либо, кроме нас.
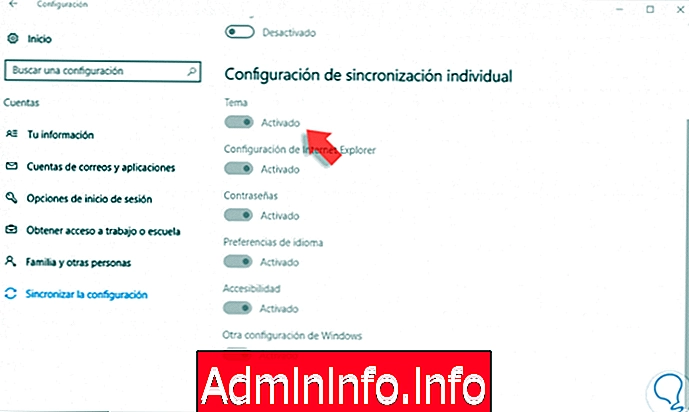
примечание
Если пользователь не входит в свою учетную запись Microsoft, мы можем удалить этот шаг.
Теперь мы увидим, как использовать редактор записей и редактор групповой политики, чтобы избежать модификации рабочего стола.
2. Как получить доступ к редактору реестра, чтобы избежать настройки рабочего стола в Windows 10, 8, 7
Этот параметр применяется ко всем пользователям Windows 10, но особенно к тем, у кого есть версия Home, поскольку он не включен для редактора групповой политики.
Шаг 1
Для доступа к редактору записей мы будем использовать комбинацию клавиш + R (Выполнить) и в появившемся окне введите термин regedit, нажмите Enter или Принять. В отображаемом окне мы идем по следующему маршруту:
HKEY_CURRENT_USER \ Программное обеспечение \ Microsoft \ Windows \ CurrentVersion \ Policies
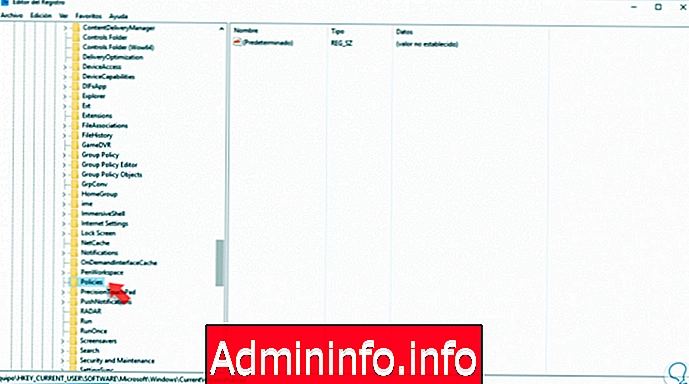
Шаг 2
В этом реестре мы деактивируем возможность внесения изменений в текущем сеансе, но если мы хотим ограничить изменения для всех пользователей команды, мы должны пойти по следующему маршруту:
HKEY_LOCAL_MACHINE \ Software \ Microsoft \ Windows \ CurrentVersion \ Policies
примечание
Мы поясняем, что ключ HKEY_CURRENT_USER относится к текущему пользователю, в то время как ключ HKEY_LOCAL_MACHINEN влияет на всех пользователей оборудования.
Шаг 3
После того, как мы определили, к какому ключу мы должны применить ограничение, мы должны увидеть, что в разделе Политики есть ключ или ключ, называемый Active Desktop, и, если он не существует, мы приступаем к его созданию, щелкнув правой кнопкой мыши Политики и выбрав опцию Новый / Ключ.
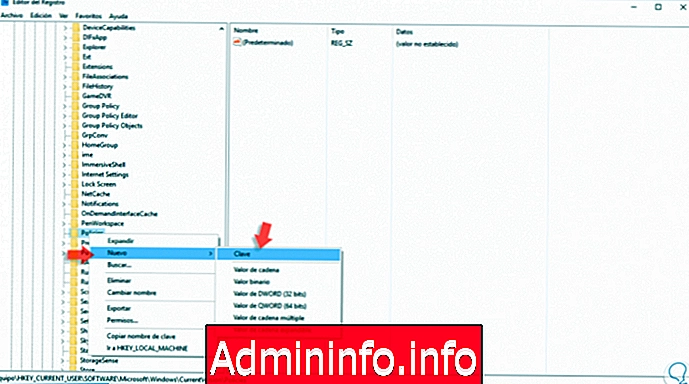
Шаг 4
Этот ключ будет называться ActiveDesktop. Теперь для этого ключа необходимо создать 32-битное значение DWORD с именем NoChangingWallPaper.
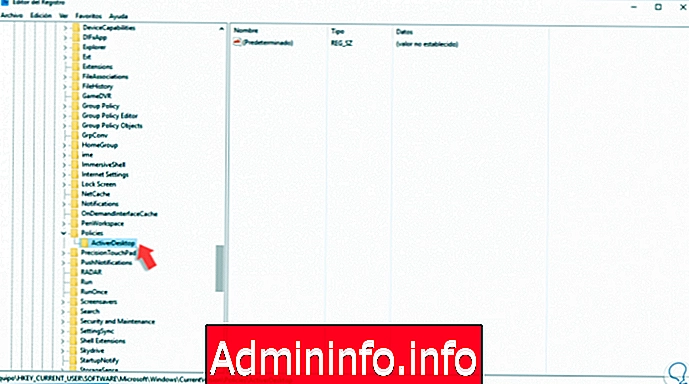
Шаг 5
Для этого мы щелкаем правой кнопкой мыши на ActiveDesktop и выбираем опцию New / Value of DWORD (32 бит).
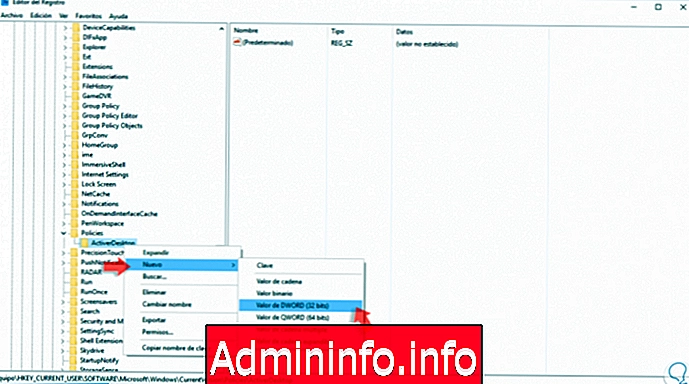
Шаг 6
В открывшемся окне вводим указанное имя.
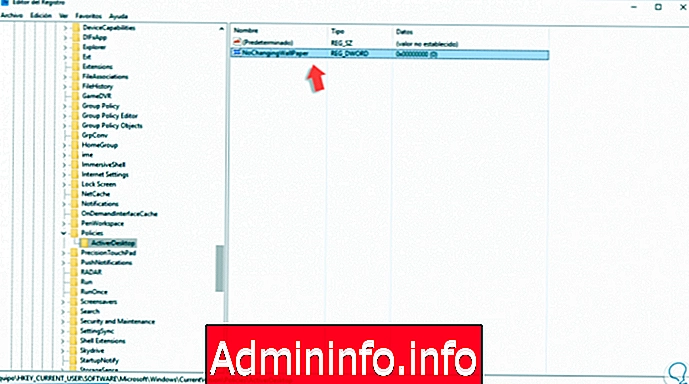
Шаг 7
Мы дважды щелкнем на этом значении DWORD или щелкнем правой кнопкой мыши / изменим, и в появившемся окне мы назначим значение 1 в информационном поле Значение.
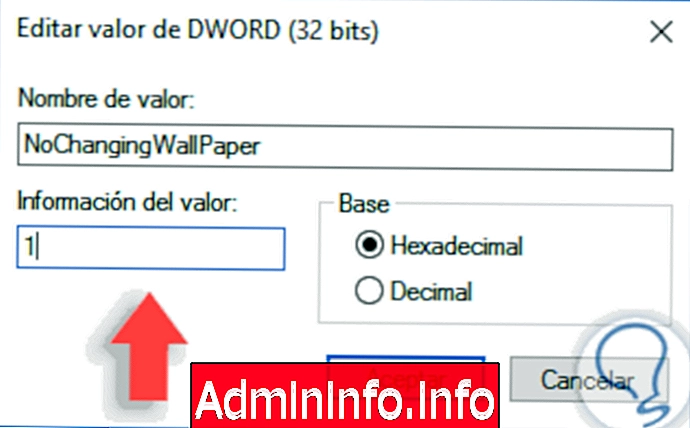
Шаг 8
Нажмите OK, чтобы сохранить изменения, и мы можем выйти из редактора реестра. Мы можем увидеть следующий результат при попытке изменить фон рабочего стола. Мы видим, что невозможно изменить фон рабочего стола, в данном случае в Windows 10.
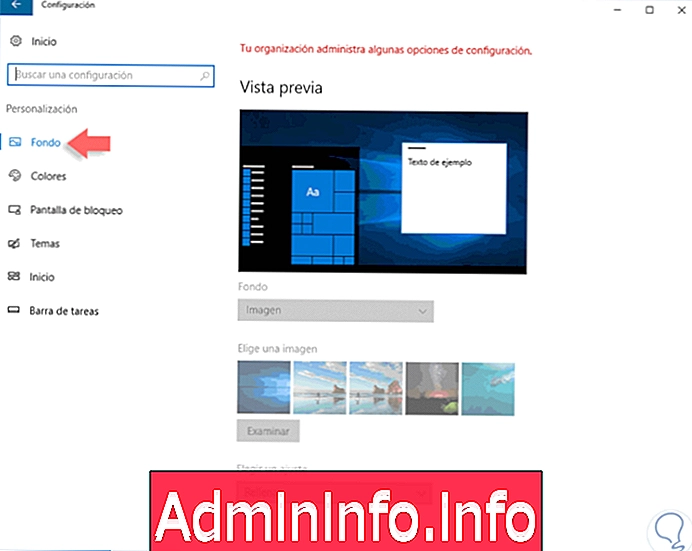
Шаг 9
Теперь нам необходимо установить окончательное фоновое изображение рабочего стола, чтобы пользователи не могли использовать параметр «Установить в качестве фонового рисунка рабочего стола», щелкнув правой кнопкой мыши изображение.
Для этого мы возвращаемся к маршруту в редакторе реестра и под ключом Policies мы должны найти ключ с именем System и, если он не существует, мы создадим его в соответствии с методом, указанным выше.
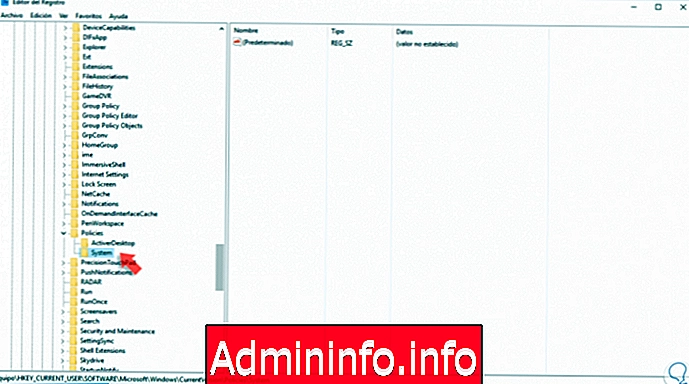
Шаг 10
Там будет необходимо создать новое строковое значение с именем Wallpaper, для этого мы щелкните правой кнопкой мыши System и выберите опцию New / String Value.
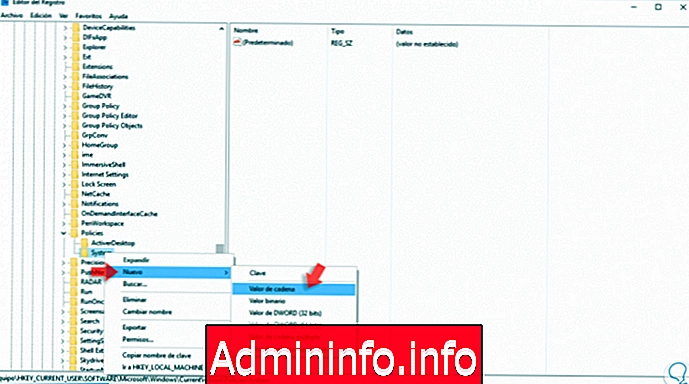
Шаг 11
В созданном окне мы устанавливаем название Обои .
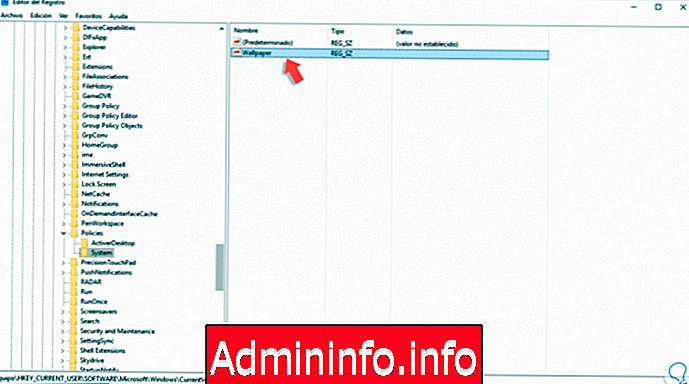
Шаг 12
Теперь мы дважды щелкаем по этому значению, и в поле «Значение» мы указываем путь, по которому мы должны установить изображение, эта опция разрешает изображения в формате JPG или BMP. Как только изображение будет определено, нажмите OK, чтобы сохранить изменения.
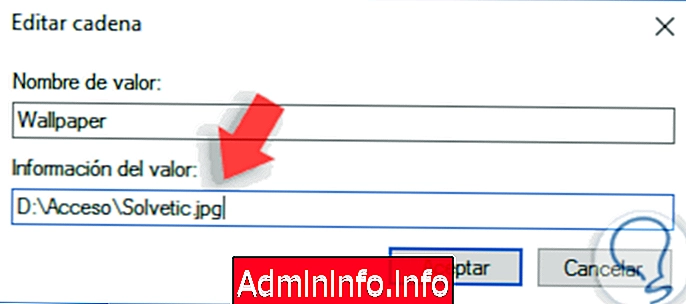
Шаг 13
Теперь будет необходимо создать еще одно дополнительное значение в системном ключе, где мы будем указывать стиль обоев. Мы щелкнем правой кнопкой мыши и выберем New / String Value и назначим имя WallpaperStyle.
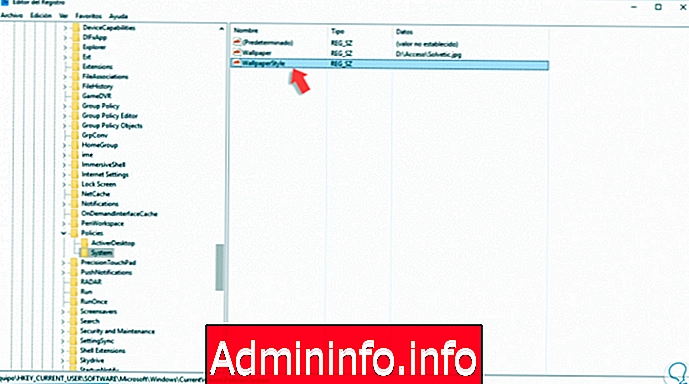
Шаг 14
Мы должны дважды щелкнуть по этому значению и назначить номер, как мы хотим стиль в следующем масштабе. Нажмите кнопку ОК, чтобы сохранить изменения.
- 0: Центр
- 1: Мозаика
- 2: растягивается
- 3: скорректированный
- 4: фаршированные
- 5: расширенный
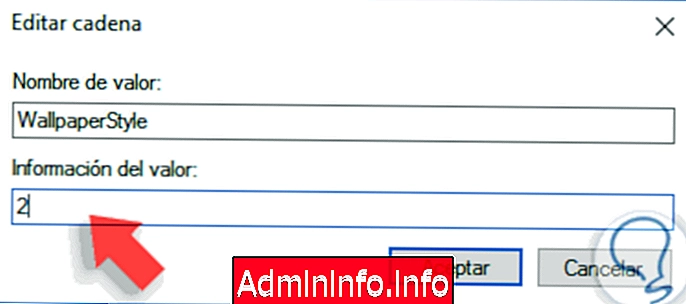
Таким образом, мы использовали редактор реестра, чтобы запретить любому пользователю изменять рабочий стол Windows 7, 8 или 10.
3. Как избежать модификации рабочего стола с помощью редактора групповой политики в Windows 10, 8, 7
Этот параметр доступен для пользователей, чьи выпуски Windows - Enterprise или Pro, и его использование намного проще, чем редактора реестра.
Шаг 1
Чтобы получить доступ к редактору групповой политики, мы снова используем комбинацию клавиш Windows + R и в открывшемся окне введите термин gpedit.msc, нажмите Enter или Принять. В появившемся окне мы пойдем по следующему маршруту:
- Настройки пользователя
- Административные шаблоны
- Панель управления
- воплощение
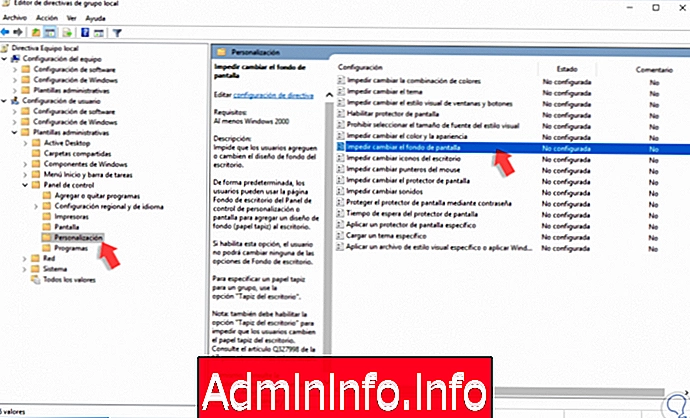
Шаг 2
Сначала мы дважды щелкнем на политике под названием «Запретить изменение обоев» и в открывшемся окне активируем поле «Включено». Нажмите «Применить», а затем «ОК», чтобы сохранить изменения.
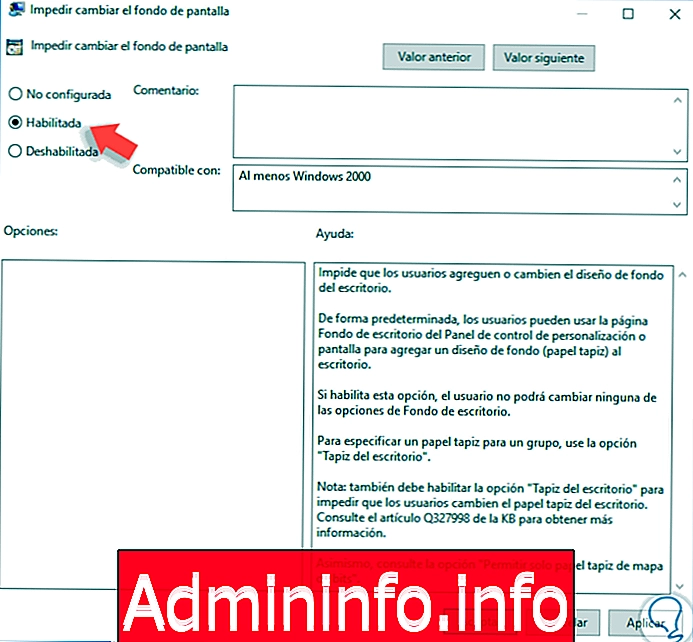
Шаг 3
Теперь мы должны идти по следующему маршруту:
- Настройки пользователя
- Административные шаблоны
- Активный рабочий стол
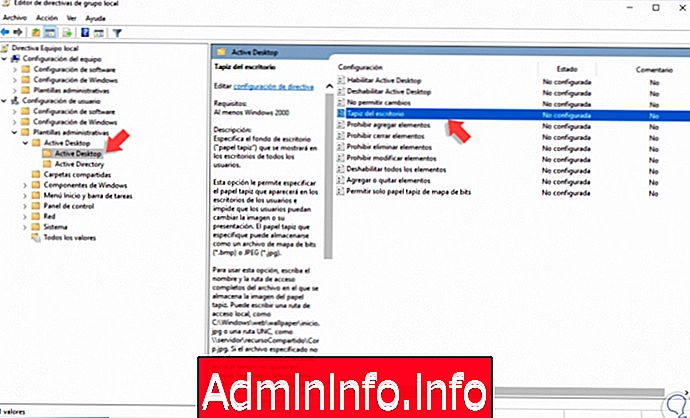
Шаг 4
Там мы выбираем политику «Обои для рабочего стола» и в отображаемом окне активируем поле «Включено», а в поле фона «Обои» вводим путь, по которому у нас должно быть изображение. Нажмите «Применить», а затем «ОК», чтобы сохранить изменения.
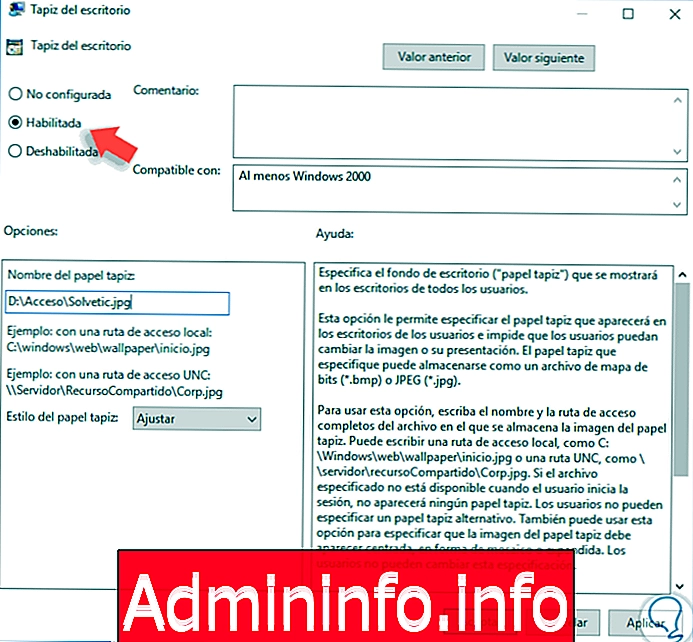
Таким образом, мы можем установить, что никто не изменяет наши изменения, и мы можем определить, какие обои мы хотим. Хотя на однопользовательском уровне это кажется бесполезным, если мы экстраполируем его на рабочие группы, эта функциональность может быть очень полезной, поскольку мы не позволим смене обоев, и поэтому все команды будут одинаковыми. Вы также можете установить те же обои через GPO на Windows Server.
$config[ads_text6] not found
СТАТЬИ