
Одной из наиболее часто используемых корпоративных или личных почтовых платформ является Outlook, которая имеет множество функций и инструментов для управления и использования не только электронной почты, но и контактов и календарей без добавления различные расширения, которые мы можем добавить в него.
При использовании Outlook в любой из его версий есть два компонента, которые необходимы для его правильного использования, а именно:
Профиль пользователя
Профиль является важной частью идеального управления всеми параметрами Outlook. Профиль пользователя в Outlook состоит из учетных записей, файлов данных и параметров конфигурации, которые подробно указывают, где будут храниться сообщения электронной почты.
PST файл
Когда мы используем Outlook в качестве почтовой платформы, Microsoft автоматически сохраняет сообщения, контакты, встречи, задачи, заметки и записи журнала в личной папке хранения, которая называется PST-файлом и содержит все параметры конфигурации.
Много раз мы можем столкнуться с ошибками, такими как «Не удается запустить Microsoft Outlook» и «Не удается открыть окно Outlook», и это указывает на то, что что-то не так в профиле Outlook или в файле PST пользователя.,
Solvetic проанализирует ниже, как мы можем создать новый профиль и импортировать соответствующий файл .pst и, таким образом, снова иметь нормальный доступ к Outlook.
В этом случае мы будем использовать Outlook 2016, но этот процесс может быть реализован в Outlook 2010 0 2013.
1. Создайте новый профиль в Outlook
В качестве отправной точки следует помнить, что профиль пользователя - это то, что Outlook использует для запоминания учетных записей электронной почты и конфигурации, которая в конечном итоге сообщает Outlook, независимо от его версии, где хранится электронная почта.
Когда Outlook запускается в первый момент, новый профиль будет создан автоматически, а созданный профиль будет выполняться каждый раз, когда мы запускаем Outlook.
Как правило, большинству пользователей нужен только один профиль.
Шаг 1
Чтобы начать процесс создания этого нового профиля Outlook, в данном случае в Windows 10 мы переходим на панель управления, выбираем опцию «Маленькие значки» в поле Просмотр по и в отображаемых опциях выбираем «Почта (Microsoft Outlook 2016 ) (32 бита) »

Шаг 2
В случае, если мы запустим Outlook 2010, мы увидим профиль
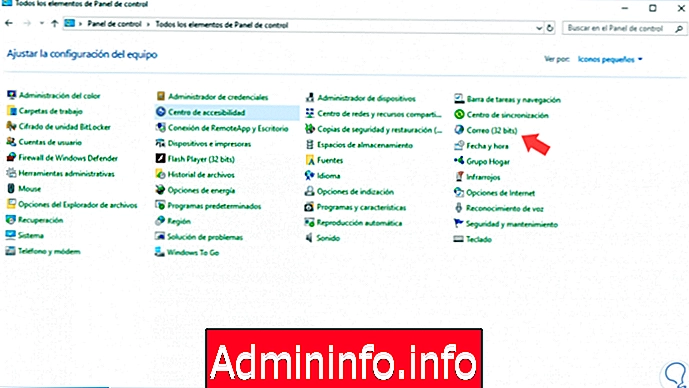
Шаг 3
Нажмите на эту опцию, и появится следующее окно:
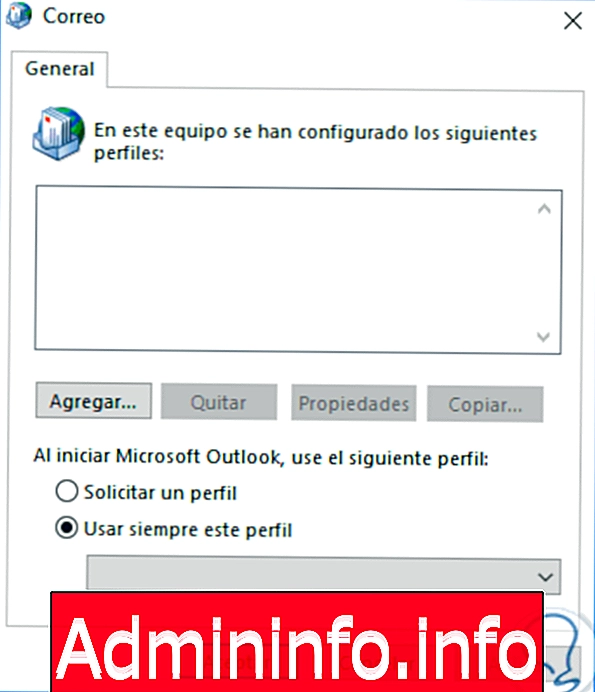
Шаг 4
В случае использования опции Outlook 2010, мы сначала увидим следующее сообщение:
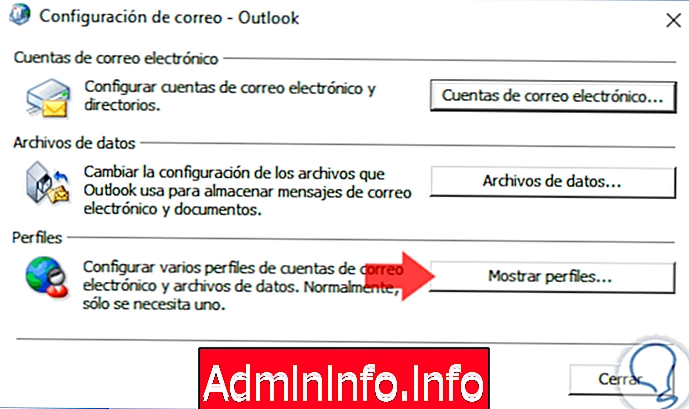
Шаг 5
Там мы нажимаем кнопку «Показать профили» и видим следующее окно:

Шаг 6
В обоих случаях нажмите кнопку «Добавить», чтобы добавить новый профиль, и появится следующее окно, где мы сначала введем имя нового профиля:
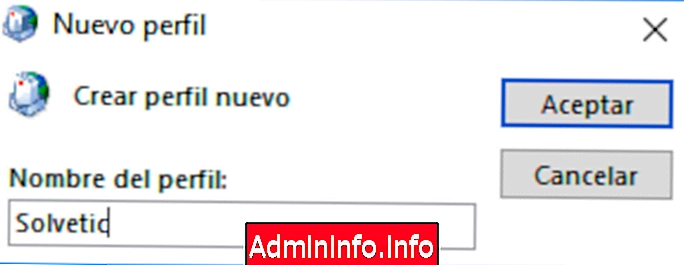
Шаг 7
Нажмите « Принять», и в следующем окне мы зарегистрируем информацию о новом создаваемом профиле:
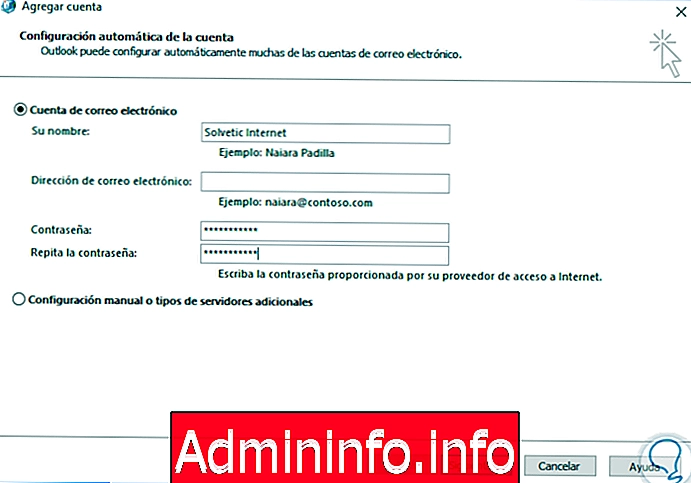
примечание
При желании мы можем активировать поле «Ручная настройка или дополнительные типы серверов», а затем настроить учетную запись на основе запрошенных требований:
$config[ads_text5] not found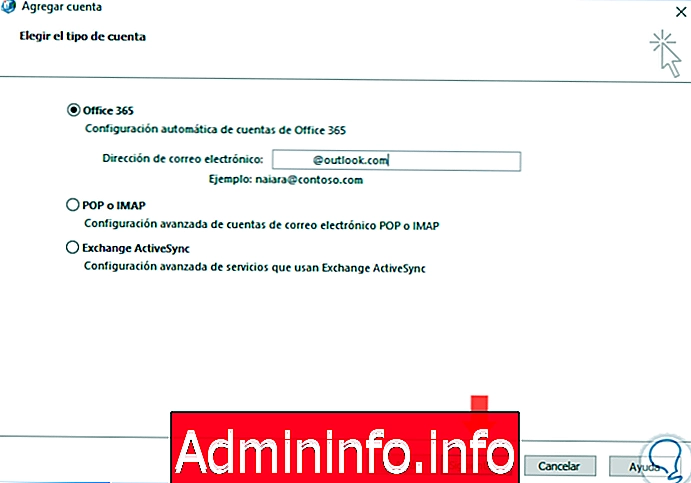
Шаг 8
В этом случае мы использовали первую опцию, и как только мы нажмем Далее, мы увидим, что процесс проверки профиля начинается:
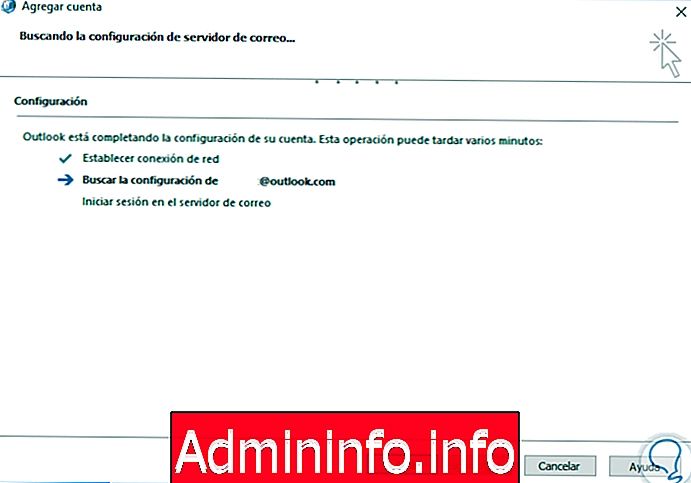
примечание
В случае, если вы захотите добавить профиль Hotmail в Outlook 2010, мы увидим следующее сообщение:
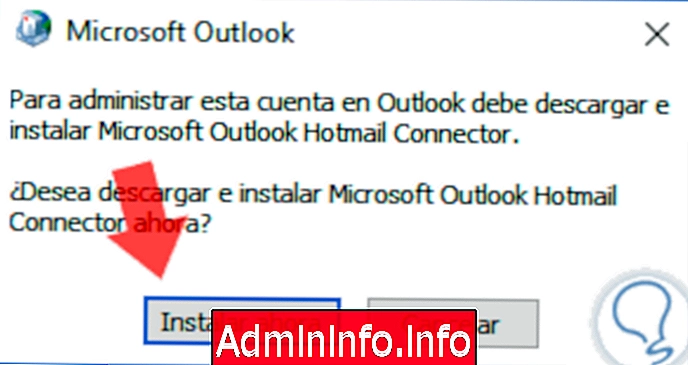
Шаг 9
Там мы нажимаем «Установить сейчас», чтобы продолжить процесс совместимости. После завершения процесса настройки мы можем видеть созданный новый профиль. Там мы можем нажать на опцию «Всегда использовать этот профиль» и выбрать новый созданный нами профиль, который является функциональным.
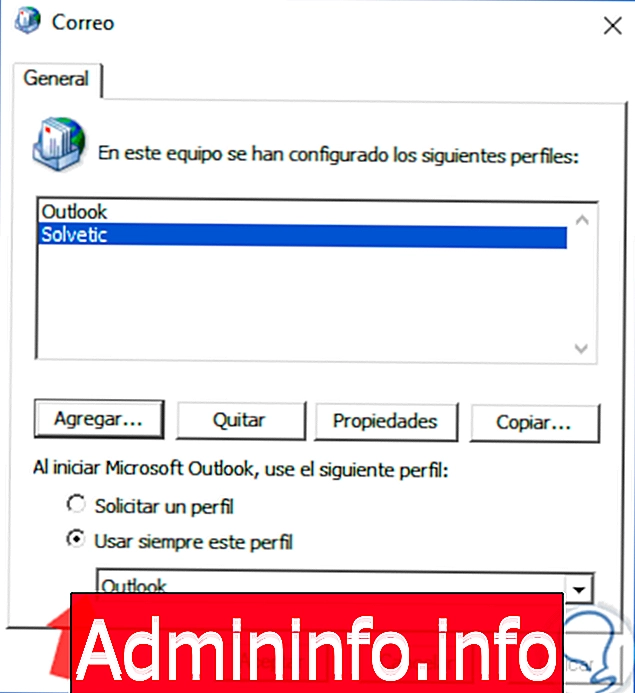
2. Импортируйте PST-файл в новый профиль Outlook.
С этим новым профилем, просто запустите Outlook и немедленно начните использовать все предлагаемые функции, или мы можем импортировать PST-файл со всеми настройками в этот новый профиль.
Шаг 1
По умолчанию, когда мы создаем новый профиль в Outlook, он будет сохранен в пути:
C: \ Users \ Пользователь \ AppData \ Local \ Microsoft \ Outlook
Шаг 2
Чтобы импортировать PST-файл в Outlook 2016, мы сделаем следующее. Заходим в меню « Файл» и там выбираем пункт «Открыть и экспортировать»:

Шаг 3
Мы увидим следующее:

Шаг 4
Выберите опцию «Импорт или экспорт», и мы увидим следующее окно:
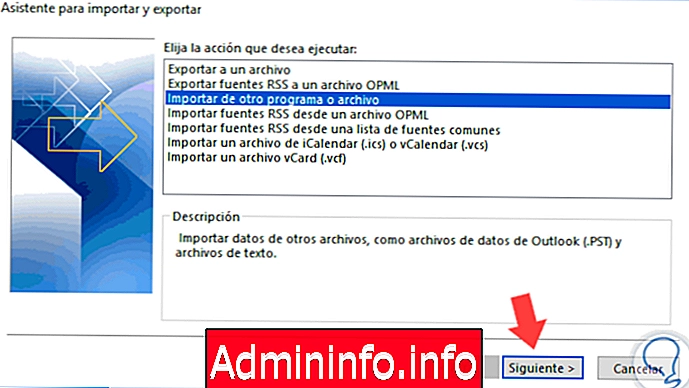
Шаг 5
Выберите строку «Импортировать из другой программы или файла» и нажмите «Далее», и отобразятся следующие параметры:
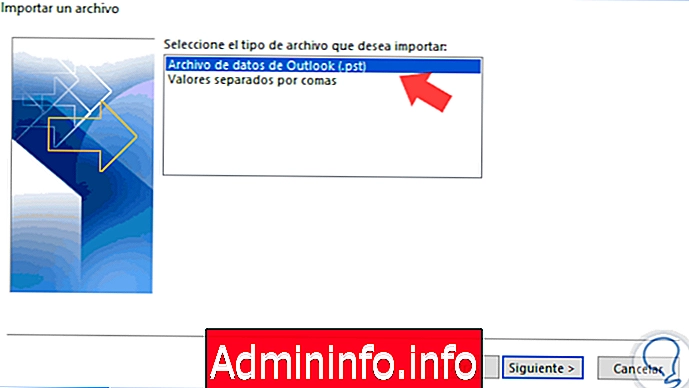
Шаг 6
Выберите «Файл данных Outlook (PST)» и нажмите «Далее». В следующем окне мы найдем файл .pst для импорта. Выберите подходящий вариант и нажмите «Далее». Там мы нажимаем кнопку Готово, чтобы завершить процесс.
примечание
Этот же процесс применяется в Outlook 2010.
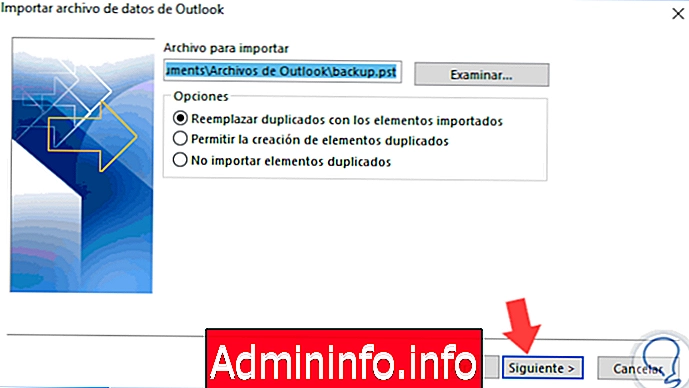
Таким образом, мы можем создать новый профиль и импортировать PST-файл в Outlook, чтобы продолжить использовать его в обычном режиме и без ошибок.
СТАТЬИ