
Компьютеры являются частью нашей повседневной жизни до такой степени, что нам трудно представить себе жизнь без них из-за большого количества действий, от которых мы в настоящее время зависим от них.
Мало того, что большая часть населения использует их на работе, но подавляющее большинство домохозяйств имеют по крайней мере один. Когда мы просматриваем Интернет, у нас часто бывают разные ссылки на избранные и разные пароли, которые распределяются между разными браузерами и компьютерами, которые мы используем как дома, так и за его пределами.
Возможно, была ситуация, когда мы на работе, и мы нашли что-то действительно интересное, что мы решили сохранить в избранном рабочего компьютера, но когда мы возвращаемся домой, мы не помним, где именно мы нашли эту информацию. Что ж, нам не о чем беспокоиться, потому что есть решение, связанное с возможностью синхронизации разных браузеров между ними. Это означает, что мы можем иметь одну и ту же информацию независимо от устройства, которое мы используем для навигации. Таким образом, если мы синхронизируем избранное, которое у нас есть на домашнем компьютере, с офисным компьютером или другим устройством, у нас будет возможность получить доступ к тем же избранным с любого устройства, которое мы для него синхронизировали.
По этой причине и благодаря большой полезности этой функции, сегодня в Solvetic мы объясним, как шаг за шагом синхронизировать закладки в наиболее часто используемых браузерах. В этом видео вы сможете увидеть, как импортировать закладки из Edge в Chrome или Firefox, а в руководстве мы объясним, как синхронизировать закладки и пароли в Chrome, Firefox, Opera или Safari.
1. Как синхронизировать пароли и закладки в Google Chrome
Если у нас есть учетная запись Google, с этим браузером у нас очень простая синхронизация, поскольку этот браузер позволяет синхронизировать любые данные на компьютере (расширения, пароли, избранное, историю).
) быстро и легко. Тогда мы покажем вам шаг за шагом, чтобы сделать это.
Шаг 1
Чтобы синхронизировать его, первое, что нам нужно сделать, это перейти на экран «Настройки». Для этого нам нужно выбрать меню из трех вертикальных точек в правом верхнем углу браузера.

Шаг 2
Появится раскрывающееся меню, в котором можно нажать «Настройки».

Шаг 3
Оказавшись здесь, вы должны нажать на опцию «Сервисы Google и синхронизация»

Шаг 4
Нажмите на кнопку «Управление синхронизацией».

Шаг 5
Если вы активируете вкладку «Синхронизировать все», все аспекты, указанные ниже, будут синхронизированы автоматически. Если вы деактивируете вкладку «Общие», вы можете вручную настроить аспекты, которые вы хотите синхронизировать, с теми, которые не синхронизируются.
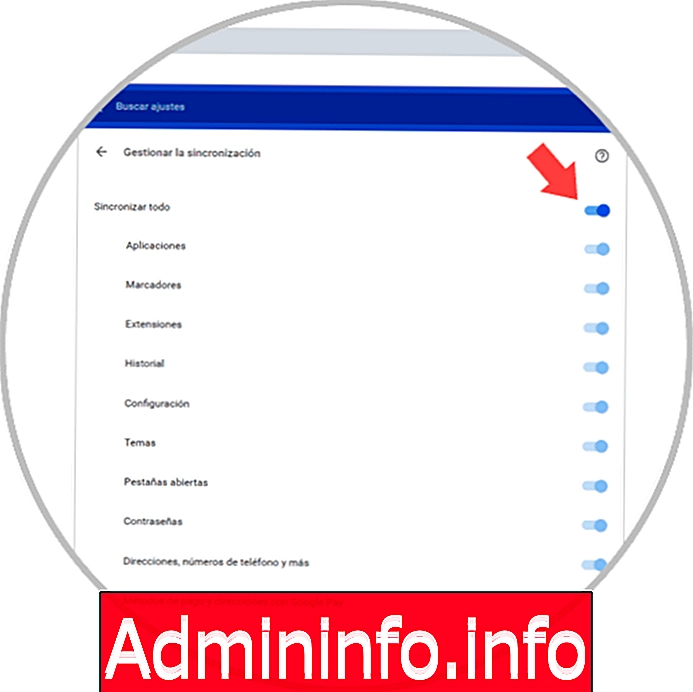
2. Как синхронизировать пароли и закладки в Firefox
Если мы хотим синхронизироваться с Firefox, мы сделаем это так же, как с Chrome, и использование его системы конфигурации называется FireFox Sync.
Шаг 1
Для доступа нам нужно перейти к настройкам, найденным в выпадающем меню из трех строк, расположенных в правом верхнем углу.

Шаг 2
Оказавшись здесь, мы должны выбрать вкладку Синхронизация с левой стороны. Нажмите здесь

Шаг 3
Для возможности синхронизации нам необходимо создать учетную запись или ввести данные пользователя и пароль, если они у нас уже есть, и мы можем синхронизировать пароли, закладки и другие аспекты.
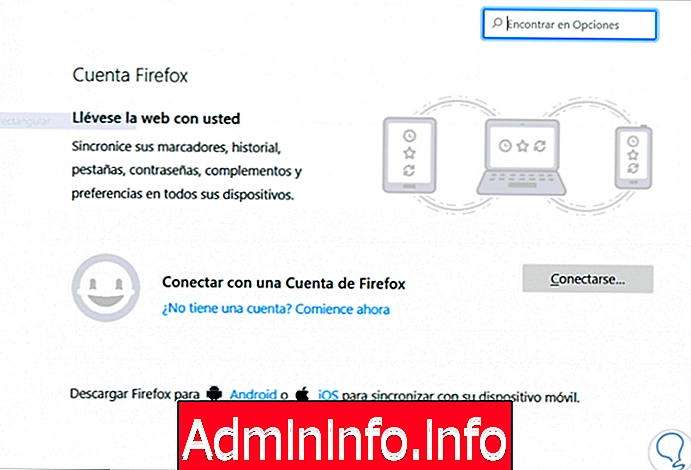
3. Как синхронизировать пароли и закладки в Opera
Чтобы синхронизировать пароли и закладки в браузере Opera, мы должны указать следующие шаги:$config[ads_text5] not found
Шаг 1
Войдите в браузер и нажмите на значок Opera «O» в правом верхнем углу.
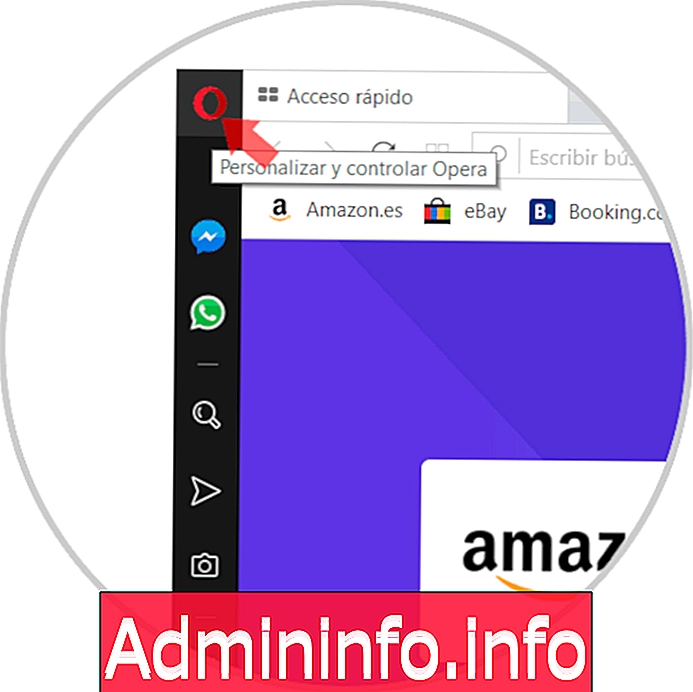
Шаг 2
Теперь в отображаемом меню нажмите на «Настройки».

Шаг 3
В разделе «Синхронизация» вам нужно будет создать учетную запись Opera или войти в систему, если она у вас уже есть. Наконец, перейдите к «Импорт закладок и настроек».
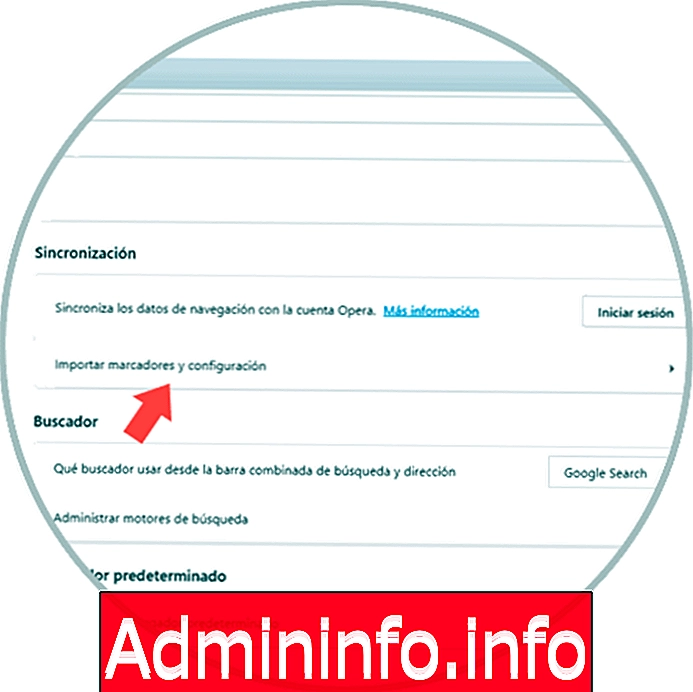
Шаг 4
Здесь, в раскрывающемся списке, вам нужно будет выбрать браузер, с которым вы хотите синхронизироваться, и отметить что (в данном случае Избранное / Закладки). Нажмите «Импорт», и все готово.
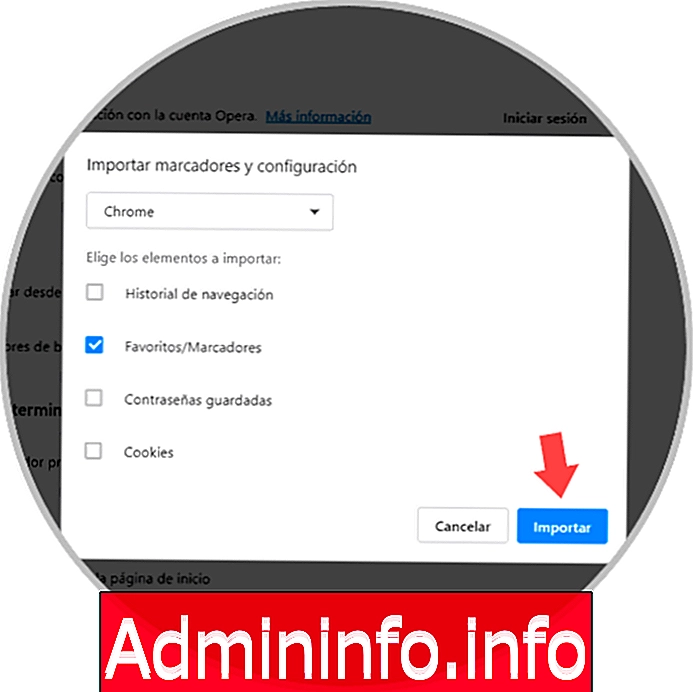
4. Как синхронизировать пароли и закладки в Safari
Есть еще одна возможность, и мы хотим синхронизировать наши любимые Safari с Chrome, FireFox или Opera. Может быть несколько причин, по которым мы хотим выполнить эту синхронизацию, и, к счастью, если у нас есть Mac, синхронизация будет выполняться автоматически, поэтому нам не нужно ничего делать для этого.
Шаг 1
В случае работы с Windows, мы должны добавить расширение под названием «iCloud Favorites», которое вы можете скачать по следующей ссылке:
фавориты
Когда вы видите следующее, вы должны нажать «Добавить в Chrome»

Шаг 2
На вашем компьютере также необходимо загрузить «iCloud для Windows», что можно сделать по этой ссылке:
icloud для окон
Нажмите «Скачать».
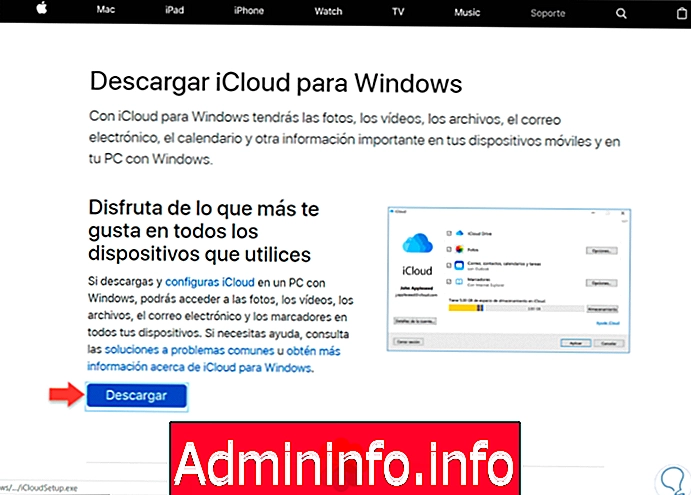
Шаг 3
Как только вы это сделаете, получите доступ к iCloud с помощью своего Apple ID и пароля, и с этого момента закладки и закладки, которые вы устанавливаете в Safari, будут синхронизироваться с другими браузерами, если мы используем расширение «Избранное iCloud».

Вы можете синхронизировать закладки и пароли между различными простыми веб-браузерами. Компьютеры являются частью нашей повседневной жизни до такой степени, что нам трудно представить себе жизнь без них из-за большого количества действий, от которых мы в настоящее время зависим им.
СТАТЬИ