
В последние годы подключение к сети Интернет было подавляющим из-за количества современных устройств, платформ и сетевых сервисов, если вы помните, около 10 лет назад не было таких сайтов, как Netflix, онлайн-платформ и других, которые требуют постоянного подключение для правильной работы. И не говоря уже о новом, который придет, например, мы на пороге наслаждения (если наше оборудование совместимо) Wi-Fi 6, новой версией этого сетевого подключения. Одна из его характеристик заключается в меньшем количестве прерываний во время использования, и это более чем логично: кому из нас нравится, когда мы смотрим наши любимые сериалы или во время прямой трансляции, сеть падает, и все на полпути, мы считаем, что в нет, поэтому важность стабильной сети.
В настоящее время мы можем найти более 240 миллионов сетей Wi-Fi в мире, и многие из них связаны с операционными системами Windows 10, поэтому мы поговорим об особой проблеме, которая напоминает решение назойливой проблемы отключения от наша сеть Wi-Fi без всякой видимой причины, правда, сеть Wi-Fi, управляемая по воздуху, сталкивается с многочисленными препятствиями, такими как стены, двери, окна и другие электронные устройства, но многие из этих ошибок связаны с оборудованием, и мы сосредоточимся на этом раньше что вы выбрасываете свой компьютер из окна или канделу одежды.
Причины проблем с WiFi
Первое, что вы должны знать, - это многочисленные сбои в сети Wi-Fi при подключении и отключении, некоторые из них:
- Ошибки конфигурации
- Аппаратные сбои сетевой карты.
- Перегрузка данных
- Внутренние и внешние факторы и многое другое.
Solvetic предоставит серию рекомендаций по исправлению этой ошибки, когда у нас возникнут проблемы с подключением WiFi.
1. Исправьте ошибку WiFi, забыв о сохраненной сети или сетях и повторно подключив их в Windows 10.
Windows 10 имеет автоматическую систему управления сетью Wi-Fi, благодаря которой сети Wi-Fi, к которым мы часто подключаемся, хранятся точно, чтобы не вводить учетные данные при каждой попытке подключения, но это может быть контрпродуктивно Если в профиле, хранящемся в Windows 10, возникает сбой, в этом случае наиболее подходящим является удаление профиля беспроводной сети, чтобы в новом подключении он снова размещался с внесенными изменениями.
Шаг 1
Для этого щелкните правой кнопкой мыши значок сети Wi-Fi на панели задач и выберите параметр «Открыть настройки Интернета»:

Шаг 2
В окне, к которому мы перенаправлены, мы нажимаем на строку «Управление известными сетями»:
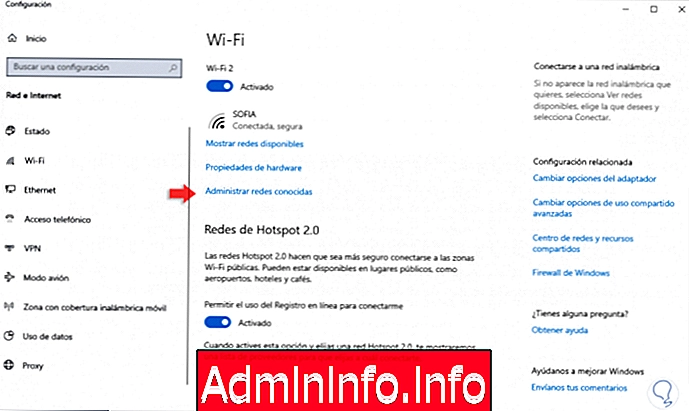
Шаг 3
В следующем окне мы выбираем нужный профиль сети и нажимаем кнопку «Остановить запоминание», которая будет активирована автоматически. Это удалит указанный профиль из системы, чтобы продолжить его новое создание.

2. Исправлена ошибка WiFi при обновлении драйвера беспроводной сети Windows 10
Один из самых простых способов исправить эту ошибку в Windows 10 - обновить сетевой драйвер, и причина проста: операционная система выпускает новые обновления, драйверы должны быть на одном уровне в вопросах совместимости и службах для адаптации. правильно эти обновления, так что устаревший драйвер может вызвать ошибку подключения и отключения сети Wi-Fi.
Шаг 1
Чтобы убедиться в этом, мы получим доступ к диспетчеру устройств Windows 10 одним из следующих способов:
Шаг 2
Получив доступ к администратору, мы находим раздел «Сетевые адаптеры», затем щелкаем правой кнопкой мыши на сетевом контроллере и выбираем опцию «Обновить драйвер»:

Шаг 3
Нажав там, у нас есть два варианта для обновления нашего драйвера, это:
- Обновите его автоматически через Центр обновления Windows
- Обновите его вручную, сначала загрузив последнюю версию драйвера с сайта разработчика.
Шаг 4
Там мы выбираем соответствующую опцию и надеемся, что процесс обновления завершен.

3. Исправлена ошибка WiFi при перезапуске сетевых устройств Windows 10
В некоторых случаях на процессы и службы сетевых устройств (маршрутизатор, модем и т. Д.) Влияют постоянная работа, сбои питания, внутренние ошибки или некоторые другие факторы, поэтому стоит перезапустить эти устройства. или отключите их на некоторое время, а затем включите, это вернет все на круги своя, и мы сможем использовать всеобъемлющую сеть Wi-Fi.$config[ads_text6] not found

4. Исправлена ошибка WiFi при редактировании режима сети Windows 10
Это процесс, который мы должны выполнить с маршрутизатора или модема, и он состоит в редактировании режима доступа сети Wi-Fi к глобальным протоколам, в этом случае можно говорить о том, что стандарты b, gyn правильно работают в диапазоне 2, 4 ГГц, где мы можем достичь скорости 11 Мбит / с, 54 Мбит / с и 300 Мбит / с.
Чтобы внести это изменение, мы должны получить доступ к администрированию сетевого устройства, и это достигается путем ввода в желаемом браузере IP-адреса шлюза, это получается при выполнении команды ipconfig в Windows 10, но обычно это 192.168.0.1 или 192.168.1.1.
После этого мы вводим учетные данные доступа, предоставленные провайдером (провайдером Интернета), и, как только мы получаем доступ к модему или маршрутизатору, мы переходим на вкладку «Локальная сеть», а в разделе «Базовая сеть WLAN» находим поле «Режим» и устанавливаем нужный режим.,
$config[ads_text6] not foundПосле этого мы нажимаем «Применить», чтобы сохранить изменения.
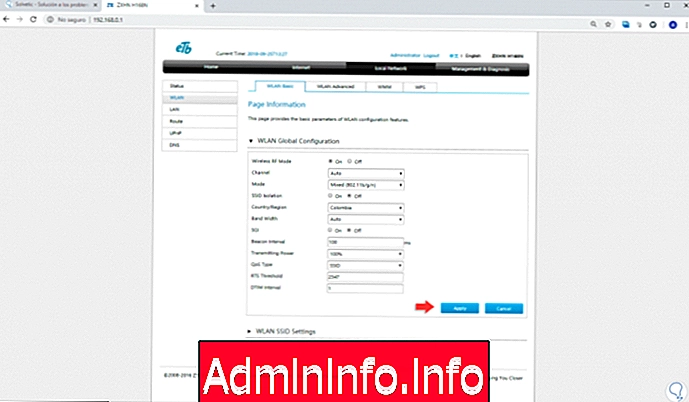
5. Исправьте ошибку WiFi, отключив режим энергосбережения сетевого контроллера Windows 10
По умолчанию в Windows 10 встроена функция энергосбережения, задачей которой является приостановка или «спящий режим» сетевого устройства на основе ряда установленных функций, что, очевидно, приведет к ошибке сетевого подключения.
Шаг 1
Чтобы проверить этот аспект, мы возвращаемся к диспетчеру устройств, как мы видели, и на этот раз мы дважды щелкаем по сетевому контроллеру, в отображаемом окне мы переходим на вкладку «Управление питанием», где мы видим следующее:

Шаг 2
Там необходимо снять флажок «Разрешить устройству отключать это устройство для экономии энергии». Нажмите OK, чтобы применить изменения.
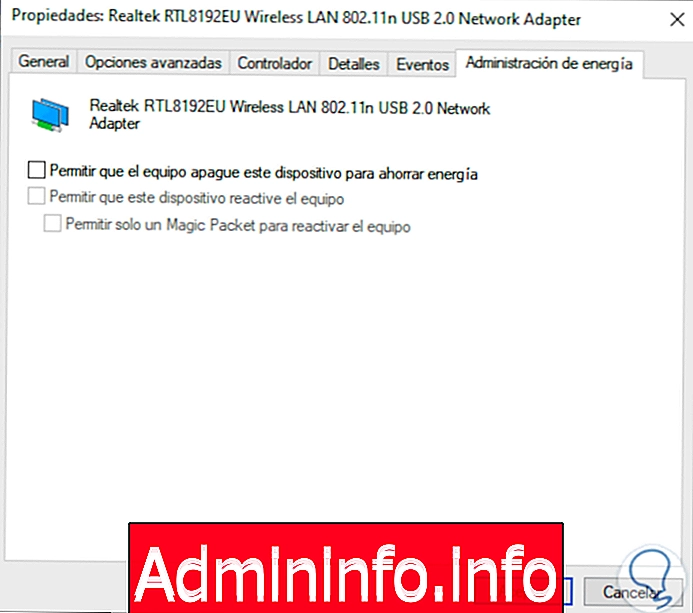
6. Исправлена ошибка WiFi при изменении интервала проверки Windows 10
Значение «Интервал сканирования» позволяет определить способ, которым сетевой адаптер выполняет поиск доступных сетей Wi-Fi в зоне покрытия, и, таким образом, устанавливать подключение. Если это значение низкое, это может привести к ошибкам подключения и отключения.$config[ads_text5] not found
Чтобы отредактировать это значение, мы возвращаемся к контроллеру в Диспетчере устройств, дважды щелкаем по нему, и на этот раз мы перейдем на вкладку «Дополнительные параметры» и там мы найдем, в данном случае, строку с названием «Интервал маяка» и в Значение поля мы устанавливаем 120.
Нажмите OK, чтобы сохранить изменения.

7. Исправлена ошибка WiFi при настройке сети Wi-Fi в приватной Windows 10
Как вы знаете, в Windows 10 есть два типа сетей: Public и Private, основное различие между обеими сетями - это безопасность, поэтому мы рекомендуем установить частную сеть в Windows 10,
Шаг 1
Для этого мы нажимаем на значок Wi-Fi на панели задач и в отображаемом списке нажимаем «Свойства» под названием сети:

Шаг 2
Откроется следующее окно, где мы активируем поле «Приват»:
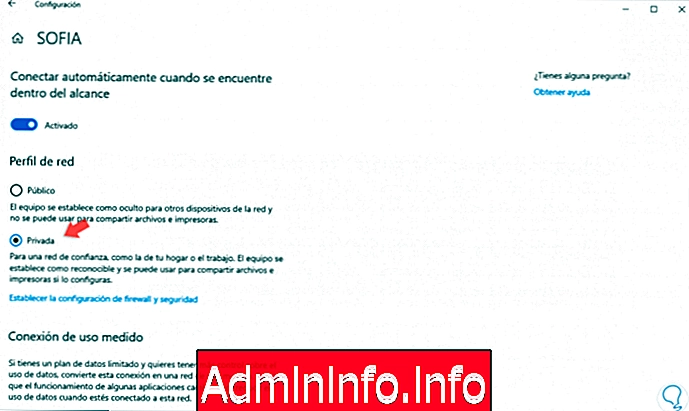
Шаг 3
Вот некоторые дополнительные советы, которые Solvetic дает вам:
- Если проблема не решена, вы можете попробовать заменить сетевой адаптер компьютера и, таким образом, исключить любой сбой оборудования, который влияет на подключение.
- Используйте повторители Wi-Fi, чтобы лучше охватить и охватить сеть в нашем доме или офисе, потому что, как мы уже упоминали, существует множество факторов, которые препятствуют наилучшей доставке и приему сигнала Wi-Fi.
- В случае использования сети Wi-Fi в публичном месте, мы можем попытаться использовать какую-то частную сеть, поскольку общедоступно, что многие устройства подключены одновременно.
С некоторыми советами, которые Solvetic дал вам, вы, несомненно, получите оптимальное подключение без ошибок.
СТАТЬИ