
В настоящее время передача информации через сеть - это что-то повседневное, поскольку простота и скорость, с которой мы можем генерировать и обмениваться файлами, действительно хороши. Документы Word стали необходимыми для многих людей, так как они используются ежедневно для работы, отправки информации, написания различных текстов или просто для личного пользования. Нет сомнений в том, что этот формат широко используется во всем мире, так как они также могут быть легко преобразованы в PDF и наоборот.
Эти текстовые редакторы имеют различные параметры, поэтому мы можем редактировать их в соответствии с нашими потребностями. Одна из этих настроек, которую он нам предлагает, это возможность создания разделов. Первоначально документ Word рассматривается как отдельный раздел, но можно вставить разрывы разделов для изменения форматов некоторой части документа, таких как: нумерация строк, поля, ориентация и размер листа, количество столбцов или верхних и нижних колонтитулов. страница, среди других.
В документе Word вы можете разделить разделы,
Раздел использует
Измените формат одной или нескольких страниц документа Word:
- размер
- ориентация
- нумерация
- и т.д.
Разрыв раздела Word отображается на экране в виде двойной пунктирной линии в режиме Outline или Draft.
1. Как вставить раздел Word для перехода
Чтобы вставить прыжок из меню, мы должны выполнить следующие шаги
Шаг 1
Первое, что нужно сделать, это ввести документ Word и поместить себя в верхнюю часть «Дизайн страницы» и выбрать «Хмель».

Шаг 2
Следующее, что вы должны сделать, это перейти в раздел «разрывы разделов» или «разрывы страниц».
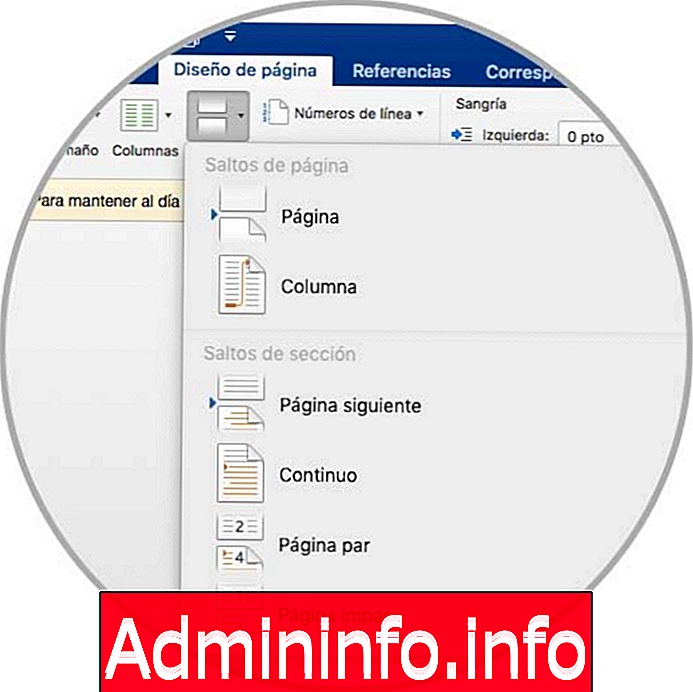
Типы секционных разрывов
- Следующая страница: вставьте разрыв раздела и начните новый раздел на следующей странице.
- Непрерывный: вставьте разрыв раздела и начните следующий раздел на той же странице.
- Нечетная страница или четная страница: вставьте разрыв раздела и начните новый раздел на следующей нечетной или четной странице.
Использование разделов Word
Независимо от того, какой переход вставлен, он создает новый раздел, а разделы состоят из страниц. Быстрый способ увидеть, какому разделу соответствует страница, - это отредактировать верхний или нижний колонтитул, это покажет ухо, которое говорит раздел, к которому он принадлежит.
В файле, в который вставляется разрыв раздела, из этого перехода генерируется второй раздел, и в нем остается всего два раздела, которые могут отличаться по формату друг от друга, поэтому они могут иметь другую альтернативную нумерацию, продолжить с предыдущим, имеют другой размер листа, ориентацию и поля, отличные от исходного раздела.
Случай, который обычно представлен нам, - это желание изменить страницу или несколько страниц в середине документа. Для этого нам нужно вставить два перехода, один в начале страниц, которые мы хотим изменить, и один в конце, оставив их в разделе 2 документа и с третьим разделом до конца. В разделах 2 и 3 вы можете изменить форматы и параметры, хотя обычно мы не хотим изменять нумерацию и другие, а только размер или ориентацию страницы, а в третьем разделе возвращаемся к ориентации и размеру страницы раздела 1.
2. Как удалить разрыв раздела Word
Если мы хотим устранить этот разрыв раздела в Word, мы должны сделать следующее.
Шаг 1
Первое, что вы должны сделать, это поместить себя на главную вкладку и выбрать значок «Показать все непечатные символы».

Шаг 2
Следующее, что вам нужно сделать, это нажать на разрыв раздела, чтобы выбрать его, а затем нажать клавишу удаления.

Дополнительная информация о разрывах разделов в Microsoft Word:
Разрывы раздела
$config[ads_text5] not foundТаким образом, вы можете редактировать и настраивать ваши документы Word с разрывами разделов для форматирования в соответствии с вашими потребностями.
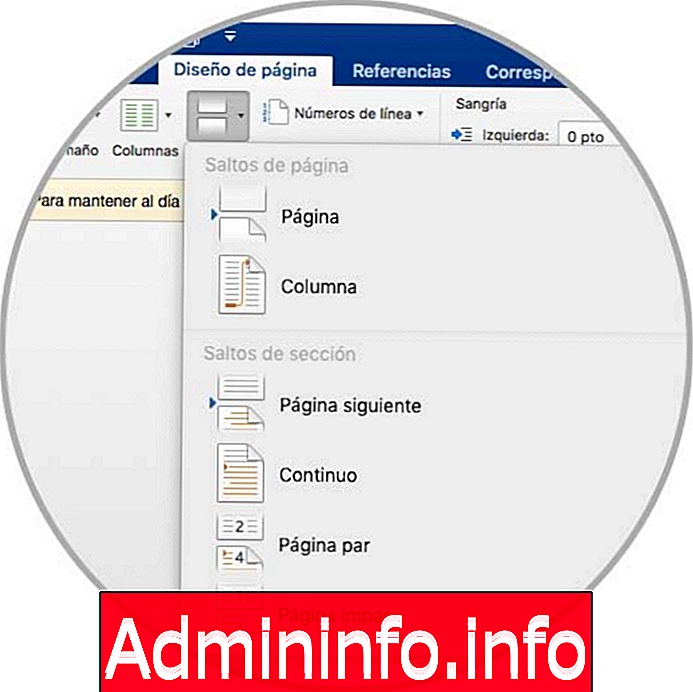
- 0
СТАТЬИ