
Windows PowerShell предлагает нам широкий спектр возможностей для управления нашей операционной системой Windows 10, потому что благодаря ее командлетам у нас есть возможность выполнять несколько задач простым и абсолютно безопасным способом.
Windows PowerShell постепенно становится преемником знаменитого CMD или Symbol системы, которую мы много лет использовали в наших задачах управления.
Сегодня мы сосредоточимся на задаче, которую мы обычно выполняем графически через центр сетей и общих ресурсов, и на которой устанавливаются сетевые значения, такие как IP-адрес, подсеть, шлюз и т. Д., Но на этот раз с помощью консоли Windows. PowerShell для того, чтобы иметь под рукой дополнительный ресурс управления.
Для этого мы должны запустить Windows PowerShell от имени администратора, щелкнув по нему правой кнопкой мыши и выбрав опцию Запуск от имени администратора.
1. Как узнать текущий IP-адрес с PowerShell Windows 10
Сначала мы узнаем, как настроен весь текущий сетевой профиль Windows 10, для этого мы введем следующий командлет и нажмите Enter:
Get-NetIPConfiguration

Этот командлет играет ту же роль, что и команда ipconfig, обычно используемая из командной строки для получения информации о сети, и там мы находим подробную информацию об IP-адресе, интерфейсе адаптера, DNS-сервере и других.
2. Как просмотреть подробную информацию о сетевом адаптере с PowerShell Windows 10
Шаг 1
Для получения подробной информации о текущем сетевом адаптере в Windows 10 мы можем использовать следующий командлет. Там мы находим подробную информацию о сетевом адаптере, такую как его описание, скорость и физический адрес того же или Mac.
Get-NetAdapter

Шаг 2
Чтобы получить еще больше информации от сетевого адаптера, такого как количество отсеков, тип шины, версия и т. Д., Мы можем использовать следующий командлет :
Get-NetAdapterHardwareInfo
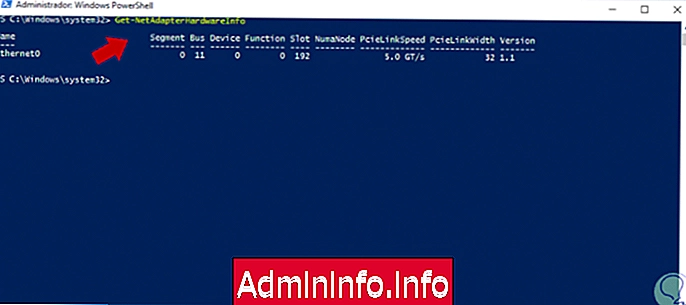
Шаг 3
Мы можем отфильтровать эти результаты, введя каждое значение в командлет следующим образом:
Get-NetAdapter | ft Имя, DriverFileName, DriverData, DriverDescription
3. Как настроить IP-адрес с помощью PowerShell Windows 10
Шаг 1
Процедура изменения IP-адреса в Windows 10 с помощью PowerShell проста, и для этого нам необходимо очистить IP-адрес, который будет назначен в нашей Системе, в этом случае мы назначим IP-адрес 192.168.0.20 с помощью шлюза 192.168.0.1, мы введем следующий командлет :
New-NetIPAddress -InterfaceIndex 2 -IPAddress 192.168.0.20 -PrefixLength 24 -DefaultGateway 192.168.0.1
примечание
Значение 2, которое мы ввели в поле –InterfaceIndex, - это значение, указанное системой при выполнении командлета.
Get-NetIPConfiguration.
Шаг 2
Результат этой операции заключается в следующем. Мы видим, что изменения были применены, и новый IP-адрес был установлен.

4. Как настроить DNS с помощью PowerShell Windows 10
Шаг 1
Чтобы определить значение DNS с помощью PowerShell, мы будем использовать следующий командлет:
Set-DNSClientServerAddress
Шаг 2
Мы должны четко знать IP-адрес DNS, предоставленный нашим провайдером, или, если мы хотим, использовать общедоступный DNS, такой как Google (8.8.8.8). Для этого введем следующее.
Set-DnsClientServerAddress -InterfaceIndex 2 -ServerAddresses 8.8.8.8

примечание
Мы можем добавить больше адресов DNS-серверов, разделенных запятой.
Шаг 3
Мы можем убедиться, что изменения, выполненные из Windows PowerShell, были правильными, для этого мы идем в центр сетей и общих ресурсов и проверяем конфигурацию адаптера. Мы можем убедиться, что это соответствует изменениям, сделанным в PowerShell.

5. Как изменить имя сетевого адаптера с помощью PowerShell Windows 10
$config[ads_text6] not foundШаг 1
При желании мы можем изменить имя сетевого адаптера в Windows 10 с помощью PowerShell. Для этого мы будем использовать командлет Rename-NetAdaptern следующим образом:
Переименовать-NetAdapter -Name Ethernet0 -NewName Solvetic
Шаг 2
В этом случае мы изменим текущее имя адаптера (Ethernet0) на новое имя (Solvetic)

6. Как включить сетевой адаптер в PowerShell Windows 10
Шаг 1
Чтобы включить сетевой адаптер в Windows 10, мы введем следующий командлет:
Enable-NetAdapter –ifAlias Solvetic
Шаг 2
Наконец, мы снова будем использовать Get-NetAdapter для получения информации об адаптере и проверки его нового имени и статуса:
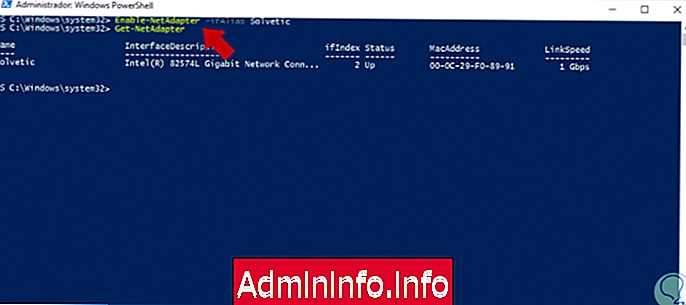
Таким образом, Windows PowerShell станет отличным союзником для выполнения различных административных задач практически и надежно в средах Windows 10. С помощью этого терминала вы можете изменить все эти аспекты, связанные с вашей сетью, всего несколькими командами. Если вы также хотите изменить свой IP, DNS, шлюз и подсеть с помощью командной строки, см. Этот учебник.
W10 сетевые команды




СТАТЬИ