
Одним из наиболее используемых инструментов на уровне офиса являются те, которые были разработаны, чтобы позволить нам делать снимки экрана всего рабочего стола или конкретного окна с точностью, поскольку это часто требуется для задач административного, вспомогательного, образовательного уровня, между другие.
В средах Windows мы находим практичный инструмент выреза, который предлагает нам различные варианты задержки, чтобы сделать захват, выбрать определенную область, окно или весь рабочий стол и т. Д .:

Вопрос для пользователей Linux состоит в том, какие варианты у меня есть для захвата экрана в Linux? Сегодня Solvetic дает ответ на этот вопрос. Для этого мы будем использовать Ubuntu 17.04.
1. Как сделать скриншот с экрана захвата в Linux
Эта утилита включена в Linux по умолчанию и позволяет нам с легкостью выполнять процесс захвата экрана.
Шаг 1
Чтобы получить к нему доступ, мы идем в тире и открываем окно поиска и видим следующие результаты:

Шаг 2
Там мы выбираем опцию Захват экрана, и будет показана следующая утилита:
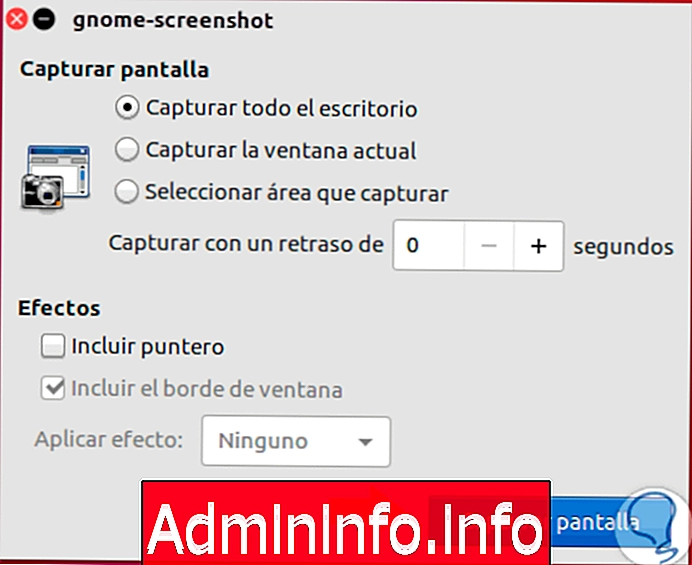
Шаг 3
В нем у нас есть такие варианты, как:
- Захватите весь рабочий стол.
- Захватить текущее окно, которое захватывает активное окно в это время.
- Выберите область, которую мы хотим захватить.
- Используйте таймер, чтобы захватить нужный экран.
- Включите края окна или указатель мыши.
- Применяйте эффекты как базовые, теневые или старые.
Шаг 4
Как только мы определим тип экрана для захвата, нажмите кнопку «Снимок экрана», и результат будет следующим:
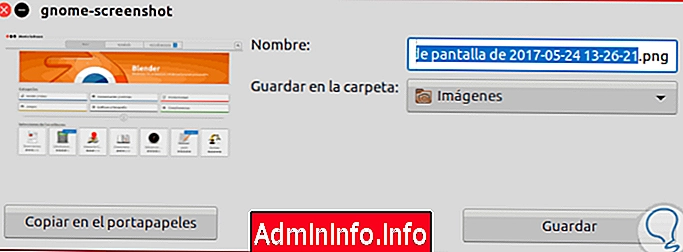
Шаг 5
Там мы можем увидеть захваченное изображение и скопировать его в буфер обмена, чтобы продолжить делать дополнительные снимки или выбрать место для хранения изображения. Как только мы подтвердим эти пункты, нажмите кнопку Сохранить, и изображение будет сохранено по умолчанию как .webp. Таким образом, утилита захвата экрана является практичным решением для фотографирования.
2. Как сделать скриншот с помощью инструмента «Затвор» в Linux
Shutter - это инструмент с открытым исходным кодом, который позволяет нам управлять скриншотами динамичным и полностью функциональным способом.
Шаг 1
Чтобы установить Shutter на Ubuntu 17.04, мы выполним следующую команду. Там мы вводим букву S, чтобы принять загрузку пакетов и их соответствующую установку.
Sudo APT установить затвор

Шаг 2
После того, как приложение установлено, мы возвращаемся к Dash и ищем Shutter:

Шаг 3
Нажмите на приложение, и это будет среда его:
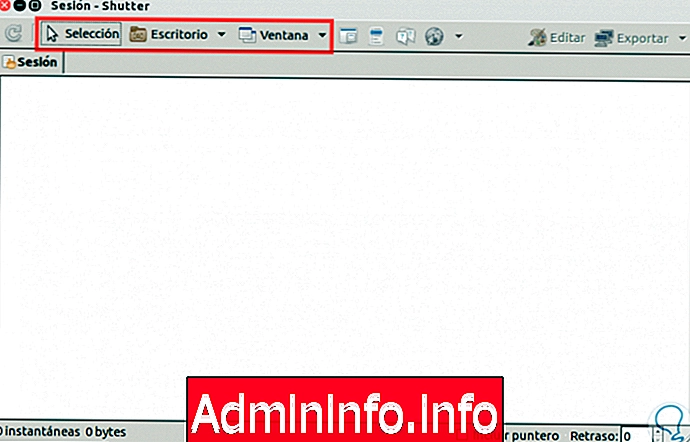
Шаг 4
Там мы можем выбрать такие параметры, как:
- Выбор, чтобы определить область для захвата вручную.
- Рабочий стол для захвата всего экрана.
- Окно позволяет нам выбрать любое из активных окон, нажав на стрелку раскрывающегося списка.
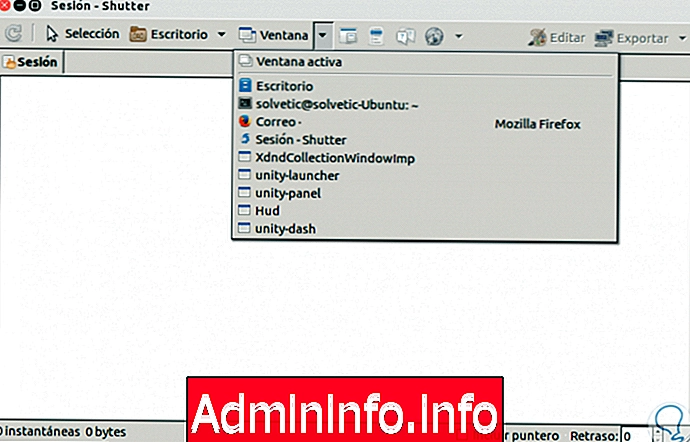
Шаг 5
Затвор предлагает нам следующие варианты после захвата экрана.

Шаг 5
Там мы можем редактировать изображение, регулируя его ширину, высоту, определяя новые цвета и т. Д. При желании изображение можно экспортировать через FTP или публичный хостинг. Затвор также позволяет нам захватывать такие детали, как:
- Часть окна
- Всплывающие сообщения
- Каскадные меню или меню.
- Используйте Gnome-Web-Photo для онлайн-изданий.
Затвор более полный и предлагает простой интерфейс, но обе утилиты служат одной и той же цели, позволяя нам получать качественные изображения.
$config[ads_text6] not found
СТАТЬИ