
В ИТ-мире мы иногда сталкиваемся с очень распространенной проблемой, и это ограничение памяти, которое мы имеем в наших дисках, и мы очень хорошо знаем, что любой диск, который достигает предела своей емкости, начнет представлять проблемы с производительностью и стабильностью.
Точно так же мы слышали о расширении или уменьшении разделов на диске, и хотя его название сегодня кажется сложной задачей, мы увидим, что расширение раздела на наших дисках является чем-то очень простым, но сначала мы должны знать, зачем расширять раздел в Windows 10, 8, 7.
Основная цель расширения раздела - увеличить емкость хранилища этого устройства, поскольку иногда, как мы увидим позже, внутри жесткого диска есть пространство, которым мы не пользуемся, и очень важно иметь хорошую емкость, особенно если Мы должны постоянно хранить большую информацию.
Лучше всего сначала показать вам в видео, как расширить диски Windows 10, 8, 7 .
Для выполнения этого анализа мы будем использовать Windows 10, но процедура идентична как в Windows 7, так и в Windows 8. Теперь мы покажем вам подробные главы:
1. Расширить раздел, используя незанятое пространство в Windows 10
Одним из вариантов расширения раздела в Windows 7, 8 или 10 является использование нераспределенного пространства, которое мы видим с черной меткой в Disk Manager. Это пространство, которое, будучи нераспределенным, тратится впустую.,
Мы видим, что диск с нераспределенным пространством - это диск 1, на котором в настоящее время доступно 3, 91 ГБ для хранения, а у нас 26, 0 ГБ нераспределенного
Шаг 1
Весь процесс будет выполнен администратором диска, к которому мы можем получить доступ, используя одну из следующих опций:
- Используя команду Run и введите термин diskmgmt.msc. Нажмите Enter.
- Щелкнув правой кнопкой мыши по кнопке «Пуск» и в раскрывающемся списке выберите параметр « Администратор диска».
- Ввод слова диски в поле поиска Windows 10 и выберите правильный вариант.

Шаг 2
Чтобы начать процесс, мы должны щелкнуть правой кнопкой мыши по разделу, который нужно расширить, в этом случае Solvetic (E) и выбрать опцию Расширить объем.

Шаг 3
Будет отображен следующий мастер.

Шаг 4
Нажмите Next, и появится следующее окно. Там мы можем определить, какой раздел будет добавлен для увеличения емкости хранилища, в данном случае это диск 1 и нажать « Далее».

Шаг 5
Мы увидим, что процесс завершен правильно.
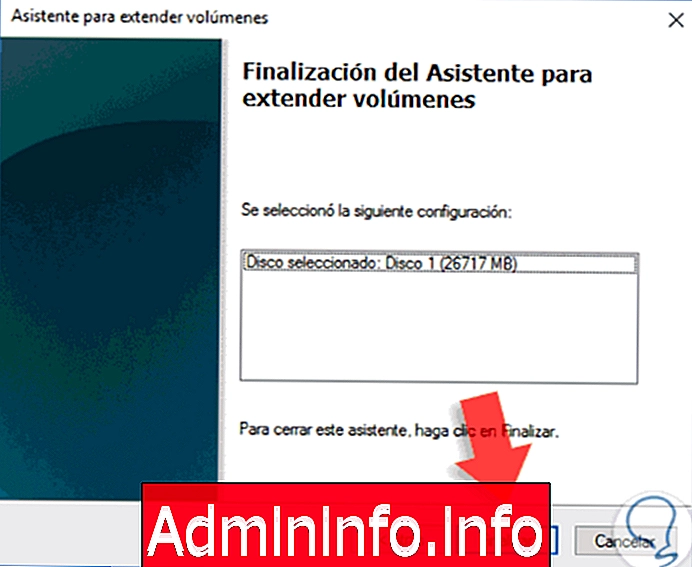
Шаг 6
Нажмите Finish, и мы увидим, что устройство Solvetic (E) больше не имеет 3, 91 ГБ емкости, а 30 ГБ.

Шаг 7
Мы можем проверить доступность пространства в проводнике Windows 10 , сравнив до и после. Используя Disk Manager очень легко расширить раздел, но пока у нас есть опция Unallocated space .

2. Разделите пространство между разделами в Windows 10
Если при запуске диспетчера дисков мы не видим параметр «Нераспределенное пространство», у нас есть возможность выделить место из другого раздела для диска, который мы хотим расширить.$config[ads_text5] not found
Шаг 1
В этом случае мы имеем следующую структуру.

Шаг 2
На диске 1 у нас есть два раздела, мы хотим, чтобы раздел F имел немного больше свободного места, и для этого мы щелкнем правой кнопкой мыши на диске, который мы хотим уменьшить, в этом примере Solvetic (E) и выберите опцию Уменьшить громкость.

Шаг 3
Мы увидим следующего мастера, в котором мы должны определить объем пространства, которое мы будем выделять для другого раздела, это значение определяется в МБ в поле Размер пространства, которое вы хотите уменьшить.

Шаг 4
Мы взяли около 5 ГБ и нажимаем кнопку « Уменьшить», чтобы запустить процесс, и мы видим, что на выбранном диске было создано новое нераспределенное пространство.

Шаг 5
Теперь мы должны просто выбрать раздел для расширения, щелкнуть правой кнопкой мыши и выбрать параметр « Расширить объем» и выбрать размер, который мы уменьшили.

Как мы видим, если у нас нет нераспределенного пространства, очень легко расширить желаемый раздел.
3. Расширьте системный раздел Windows 10, 8, 7, установленный с помощью мастера разделов.
Мы знаем, что в разделе, где установлена операционная система, расширение через диспетчер дисков невозможно, поскольку мы видим, что эта опция не включена.

Шаг 1
Для выполнения этого процесса мы будем использовать бесплатный инструмент под названием Minitool Partition Wizard, который мы можем скачать по следующей ссылке.
Minitool Partition Wizard
Особенности Minitool Partition Wizard
Характеристики, которые выделяются при использовании этого инструмента:
- Бесплатно.
- Простота использования.
- Мы можем восстановить файлы и папки из системы.
- Можно восстановить потерянные данные на любом из системных разделов.
- Реализовать восстановление можно на CD или DVD.
- Поддерживает все выпуски Windows.
- Это позволяет нам легко расширять или уменьшать системный раздел.
Шаг 2
Процесс установки Minitool Partition Wizard очень прост, и его рабочая среда выглядит следующим образом.

Шаг 3
Там мы можем щелкнуть правой кнопкой мыши системный раздел, в данном случае диск C, и выбрать опцию Расширить

примечание
Мы видим, что у нас есть широкий спектр возможностей для работы с разделом.
Шаг 4
Используя эту опцию « Расширить», мы можем увидеть следующий мастер, в котором мы должны указать размер для увеличения, перемещая центральную полосу. После определения размера нажмите ОК .

У нас есть несколько вариантов, как системного уровня, так и бесплатных инструментов, которые позволят нам управлять различными разделами наших систем Windows 7, 8 или 10 и, таким образом, управлять всем, что связано с емкостью хранения, что, очевидно, будет зависеть от общего размера диска. трудно.
Помните, что наличие хорошей емкости на жестких дисках позволит избежать проблем с производительностью и стабильностью. Если вы хотите иметь больше возможностей для редактирования разделов, здесь вы можете узнать, как изменить размер раздела NTFS в Windows 10 .
Изменить размер раздела W10
СТАТЬИ