
Хотите ли вы улучшить свое устройство за счет увеличения объема памяти или памяти? Или, может быть, вы хотите установить специальную программу или приложение ?, если вы ответили «да», мы поздравляем вас с желанием иметь лучшее, но прежде чем что-либо делать, вы должны знать, что это идеально и важно знать. Подробно о структуре вашего оборудования как на аппаратном, так и на программном уровне, поскольку во многих случаях вы можете обнаружить, что некоторые ссылки могут быть несовместимы с вашим оборудованием или версией операционной системы.
Например, некоторые приложения не работают правильно в Windows 10, или для многих других требуется специальная версия, возможно, аппаратное обеспечение не поддерживает более 4 ГБ, требуется 16 ГБ и т. Д., На все это есть четкий ответ, и поэтому Solvetic Он объяснит различные методы, чтобы увидеть общие характеристики вашей команды на практике.
Мы оставляем вам видео, чтобы вы могли легко видеть функции вашего компьютера в Windows 10.
1. Как увидеть функции Windows 10 с помощью настроек
Утилита конфигурирования была интегрирована в Windows 10 с целью централизованного управления многими аспектами операционной системы и ее компонентов, чтобы оттуда вы знали, из чего состоит ваш компьютер.
Шаг 1
Чтобы использовать этот метод, мы идем в меню «Пуск» и выбираем «Настройки», мы увидим следующее:

Шаг 2
Там мы переходим в категорию «Система» и в следующем окне выбираем «О нас», мы можем найти два раздела:
Технические характеристики устройства
Технические характеристики устройства, где мы находим такие детали, как:
- Тип процессора
- Название команды
- Количество установленной оперативной памяти
- ID команды
- Системный идентификатор
- Тип и версия Windows 10
- Совместимость сенсорного ввода
Спецификации Windows
Спецификации Windows, где мы увидим такие аспекты, как:
- Версия операционной системы установлена
- Используемая версия
- Дата установки
- Версия сборки

2. Как просмотреть функции Windows 10 с помощью командной строки
Консоль командной строки - это еще один вариант, когда нам нужно найти гораздо более прямые сведения о системе, мы говорим это потому, что информация основана на файле «Информация о системе», а детали более полные, но в то же время более подробные. техники.
Шаг 1
Чтобы получить эту информацию, мы идем в консоль командной строки от имени администратора, и выполняем следующий порядок:
SystemInfo
Шаг 2
В результате выполнения этой команды мы обнаружим такие значения, как:
- Название команды
- Используемая операционная система
- Версия и производитель операционной системы
- Идентификатор продукта
- Дата установки
- Время старта команды
- Производитель материнских плат
- Системная архитектура
- Количество установленных процессоров
- Как системные, так и Windows каталоги
- Региональные настройки
- Общая и доступная оперативная память
- Используемый домен или рабочая группа
- Сетевые карты, используемые с соответствующими настройками и деталями
- Поддержка Hyper-V

примечание
Мы можем отфильтровать результаты поиска с помощью этой команды, выполнив следующее:
systeminfo /?
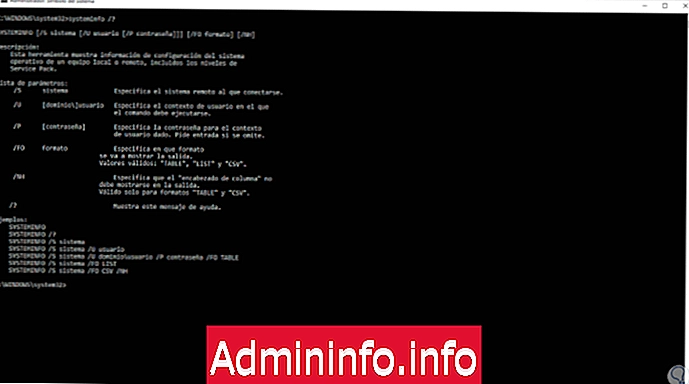
3. Как просмотреть возможности Windows 10 с помощью системной информации
Это тот же файл, сгенерированный ранее, но в графическом виде и с гораздо более полными, техническими и конкретными параметрами для каждой части оборудования и системы.
Шаг 1
Для доступа к этому отчету у нас есть два варианта:
- В окне поиска Windows 10 введите «информация» и там выберите Системная информация.
- Используйте следующую комбинацию клавиш и выполните команду "msinfo32"
+ R

Шаг 2
Этот отчет будет иметь следующую структуру:

Шаг 3
В главном разделе «Сводка системы» мы находим такие детали, как:
- Название и версия операционной системы
- производитель
- Разработчик материнских плат
- Версия BIOS
- Тип используемого процессора
- Тип компьютера (сервер или настольный компьютер)
- Системные каталоги
- Региональные настройки
- Общая и доступная физическая память (включая виртуальную память)
- Безопасная проверка загрузки
- Состояние Hyper-V
Шаг 4
В дополнение к этому у нас есть три раздела, где его переменные полностью суммированы, это:
Аппаратные ресурсы
Там мы находим подробную информацию о разделах, таких как:
- DMA
- Командные конфликты
- Ввод / вывод
- память
- IRQs

компоненты
В этом разделе мы найдем подробную информацию о:
- Мультимедийные компоненты
- экран
- инфракрасный
- Аудио устройства
- Сетевые компоненты
- Элементы ввода
- хранение
- USB и многое другое
При доступе к любой из этих опций мы найдем гораздо больше технической информации об этом:

[panelplain = 'Программная среда'] Как видно из названия, это раздел, посвященный программному обеспечению Windows 10, поскольку там мы находим такую информацию, как:
- Переменные среды
- Генеральные контроллеры
- услуги
- Программы запуска
- OLE-записи
- Модули, которые были загружены и многое другое
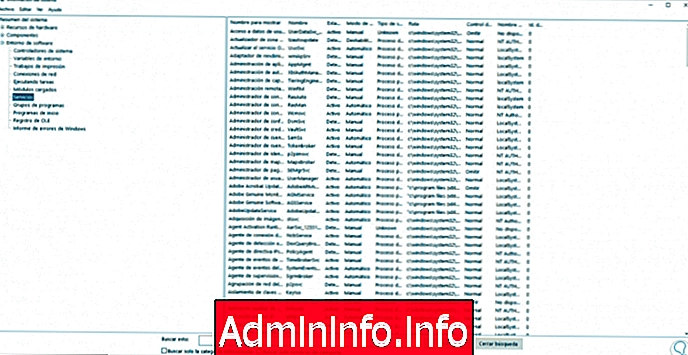
Шаг 5
Одним из преимуществ использования этого файла является то, что мы можем экспортировать все детали системы, для этого мы должны перейти в меню «Файл / Экспорт»:
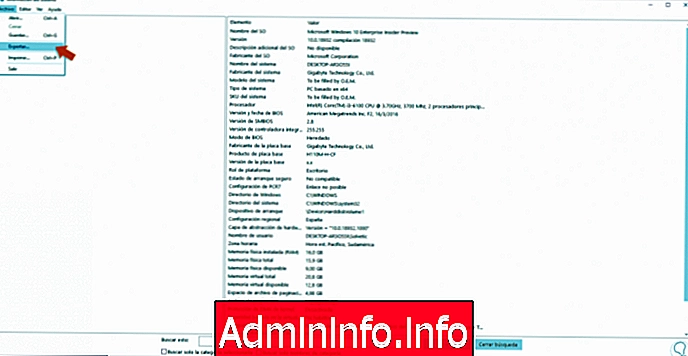
Шаг 6
Мы определяем имя, и этот файл будет в формате .txt:
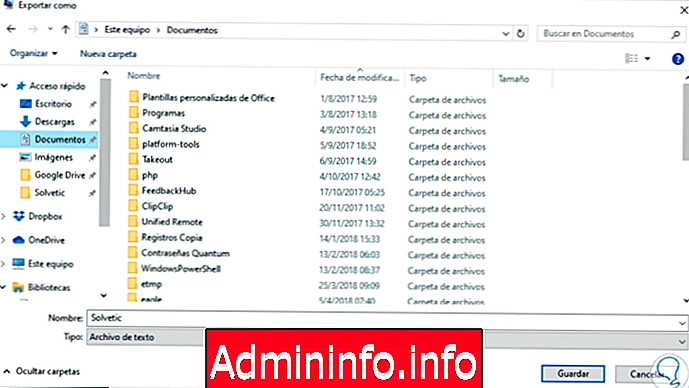
Шаг 7
Нажмите «Сохранить» и после загрузки мы сможем получить к нему доступ, чтобы лучше контролировать детали системы и оборудования:

4. Как увидеть возможности Windows 10 с помощью Windows PowerShell
Если мы используем консоль командной строки, мы не можем оставить в стороне PowerShell, который благодаря своим командлетам предлагает полную информацию о нашем оборудовании и системе.$config[ads_text5] not found
Шаг 1
Чтобы использовать этот метод, мы обращаемся к Windows PowerShell как администраторы и выполняем следующее:
Get-ComputerInfo
Шаг 2
Эта команда отобразит гораздо больше информации, связанной с системой, как мы видим ниже:
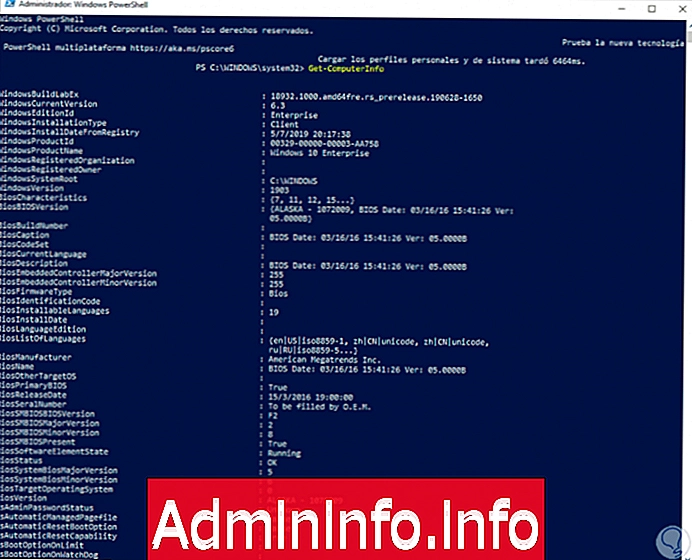
Шаг 3
В качестве дополнительного пункта с PowerShell мы можем отфильтровать этот результат, так как многие строки могут быть бесполезны для нас, например, для просмотра деталей BIOS мы выполняем следующее. Мы можем увидеть гораздо более простую сводку желаемых деталей Windows 10.
Get-ComputerInfo -Собственность "Биос *"

С помощью любого из описанных методов можно будет подробно узнать, как составлена наша команда по Windows 10, и это, несомненно, поможет в поддержке, аудите, покупке или обо всем, что связано с улучшениями, которые вы хотите внести в команду, с подробным описанием брендов, возможностей и функции.
СТАТЬИ