
С выходом на рынок новой операционной системы Microsoft Windows Server 2016 мы уже можем заметить некоторые улучшения как в их роли, так и в функциях и платформе.
На этот раз мы увидим изменения, которые были представлены в консоли Windows с помощью команды: conhost.exe
Он имел некоторые модификации по отношению к своим предшественникам, эти изменения отражены в исполнении командной строки, в Powershell и вообще в любом приложении, основанном на использовании символов.
Ниже перечислены некоторые изменения, которые мы можем найти в новой консоли Windows Server 2016 :
- Эта новая функциональность включена по умолчанию.
- Окно консоли Windows можно динамически изменять с помощью мыши.
- Появились новые сочетания клавиш для таких операций, как копирование, вставка и просмотр истории просмотра.
- Стандартный шрифт консоли Windows - TrueType .
Чтобы запустить консоль Windows, мы введем следующую команду, используя комбинацию клавиш:
 + R
+ R
Мы пишем:
conhost.exe

Мы нажимаем Принять или Войти. Как только это будет сделано, появится следующее окно:
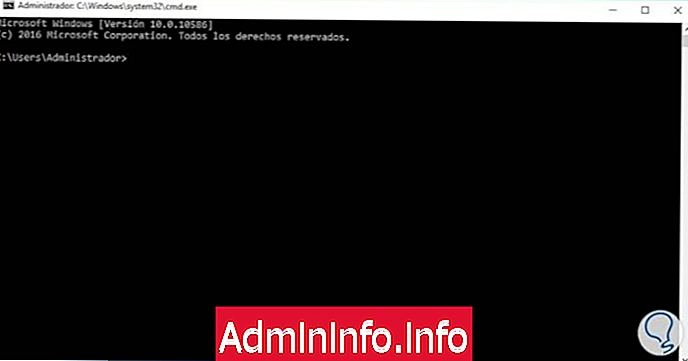
Как видим, он идентичен консоли CMD. Мы, как администраторы, можем редактировать свойства атрибутов, используя вкладку «Свойства» или используя ключи реестра через Regedit. Напомним, что значения записей находятся в DWORD и находятся в пути:
HKEY_CURRENT_USER \ КонсольДля входа мы будем использовать комбинацию клавиш Windows + R и набрать:
смерзаться
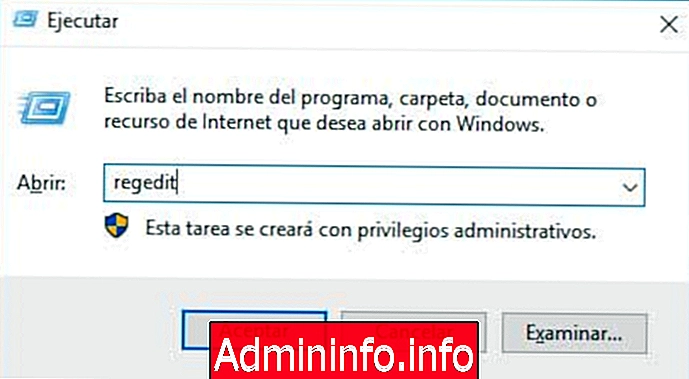
Откроется следующее окно, куда мы пойдем по вышеупомянутому маршруту: HKEY_CURRENT_USER \ Console
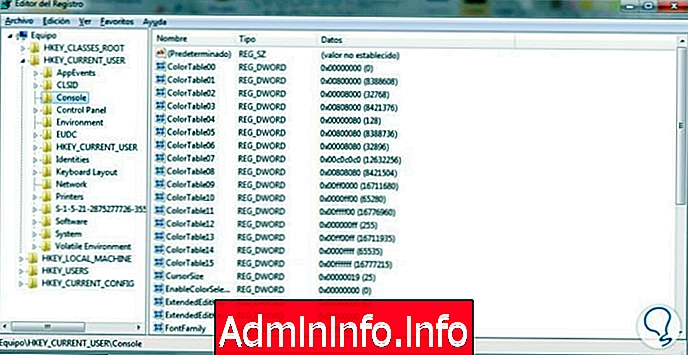
Как мы видим, различные элементы редактора в основном состоят из записей DWORD, и они имеют значения, которые мы можем изменять в соответствии с нашими потребностями. Вот некоторые из значений, которые мы можем изменить в Windows Server 2016 :
ForceV2
Значение в 1 включает все функции новой консоли; Нулевое значение (0) отключает эти функции.
LineSelection
Значение в 1 позволяет выбрать строку; нулевое значение (0) использовать только режим блокировки
Filtero
Значение в 1 включает новое поведение вставки.
перенос строк
Значение в 1 корректирует текст, когда мы изменяем консоль Windows.
CtrlKeyShortcutsDisabled
Нулевое значение (0) включает новую комбинацию клавиш; Значение в 1 отключает его.
Расширенные ключи редактирования
Значение в 1 полностью разрешает установку клавиши выбора клавиатуры; Нулевое значение (0) отключает его.
TrimLeadingZeros
Значение в 1 обрезает начальные нули в выборках, которые мы сделали с помощью двойного щелчка; Нулевое значение (0) удерживает нули слева.
WordDelimiters
Позволяет определить символ, который будет использоваться при выборе текста с использованием комбинации:
Ctrl + Shift + Up
1. Консольное поведение
В Windows Server 2016 мы можем отрегулировать размер окна консоли с помощью перетаскивания мышью. Эта новая консоль поддерживает перенос текста. Мы можем сделать некоторые из следующих модификаций:
Увеличить прозрачность
Эта задача может быть выполнена с помощью комбинации:
Ctrl + Shift + +
или:
Ctrl + Shift + прокрутка мыши вверх
Уменьшить прозрачность
Это можно сделать с помощью комбинации:
Ctrl + Shift + -
или:
Ctrl + Shift + прокрутка мыши вниз
Полноэкранный режим
Для активации полного экрана мы будем использовать комбинацию:
$config[ads_text5] not foundAlt + Enter
2 Варианты выбора консоли
В новой консоли Windows Server 2016 появились новые и более удобные опции для выделения текста. Консоль Windows позволяет избежать проблем с приложениями, использующими одинаковые комбинации клавиш.
Варианты выбора текста:
Переместите курсор влево от текста на один символ, расширяя выделение
Мы будем использовать комбинацию:
Shift + Влево
Переместите курсор вправо от текста на один символ, расширяя выделение
Мы будем использовать комбинацию:
Shift + вправо
Выделите текст построчно от начальной точки
$config[ads_text6] not foundМы будем использовать комбинацию:
Shift + Up
Расширить выделение текста на одну строку от начальной точки
Мы будем использовать комбинацию:
Shift + Вниз
Расширить выделение до последнего символа
Курсор должен находиться на строке, которую мы редактируем, и мы будем использовать комбинацию клавиш:
Shift + End
Выделить весь текст
Для этой задачи курсор не должен находиться на строке, которую мы редактируем, и мы будем использовать комбинацию:
Shift + End
Расширить выбор вниз
Будет использоваться комбинация клавиш:
Shift + RePag
Расширить выбор вверх
Будет использоваться комбинация клавиш:
Shift + AvPag
Разверните выделение на одно слово вправо
Мы можем определить разделители слова, используя раздел реестра WordDelimiters . Мы будем использовать комбинацию клавиш:
Ctrl + Shift + Правая клавиша
Расширить выделение на одно слово влево
Мы будем использовать комбинацию клавиш:
Ctrl + Shift + Home
Выделить весь текст после командной строки
Для этого мы будем использовать комбинацию клавиш:
Ctrl + A
Параметры редактирования текста
Вставить текст в командной строке
Ctrl + V
Скопировать выделенный текст в буфер обмена
Ctrl + Вставка
Скопируйте выделенный текст
Ctrl + C
Вставить текст в командной строке
Shift + Вставить
Опции консоли в режиме бренда
Если мы хотим войти в режим бренда в любое время, мы должны щелкнуть правой кнопкой мыши в любом месте заголовка консоли, перейти в меню « Правка» и выбрать.
Другие варианты у нас есть:
- Войдите в режим маркировки для перемещения курсора в окне: Ctrl + M
- Переместите курсор в определенном направлении: мы будем использовать клавиши прокрутки
- Перемещайте курсор за страницей в определенном направлении: RePag и AvPag
- Переместите курсор в начало буфера: Ctrl + Start
- Переместите курсор в конец буфера: Ctrl + End
Параметры консоли Windows Server 2016 на уровне истории просмотра
- Переместить историю вверх на одну строку: Ctrl + Стрелка вверх
- Переместить историю вниз на одну строку: Ctrl + Стрелка вниз
- Переместить окно в начало буфера: Ctrl + Start
- Переместите окно в командную строку или удалите символы справа от курсора: мы должны использовать комбинацию клавиш Ctrl + End
Другие варианты у нас на общем уровне:
- Откройте диалоговое окно: нам нужно использовать комбинацию Ctrl + F
- Закройте консоль Windows: мы должны использовать комбинацию Alt + F4
Чтобы более подробно рассмотреть параметры консоли Windows Server 2016, мы щелкнем правой кнопкой мыши на строке заголовка нашей консоли и выберите параметр Свойства.
Появится следующее окно:
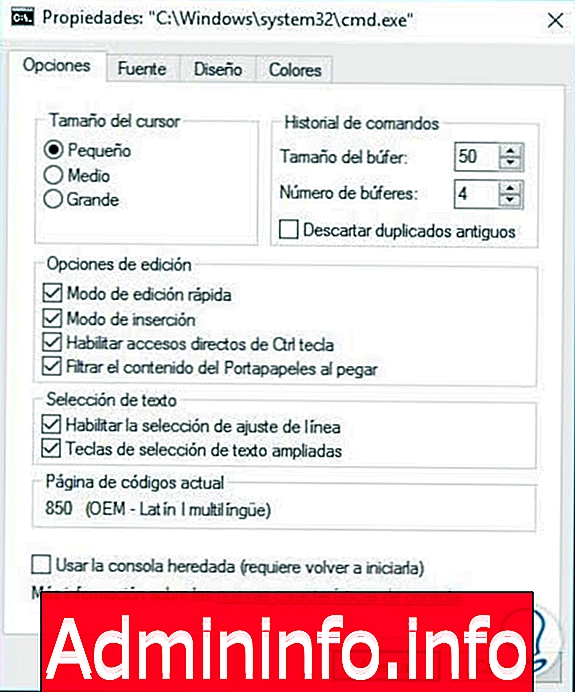
Вкладки, где мы можем редактировать некоторые параметры
опции
Мы можем указать такие аспекты, как: размер курсора, сколько команд мы можем сохранить в истории, параметры выбора и редактирования текста (уже видели выше) и т. Д.
источник
На этой вкладке мы можем редактировать параметры, такие как размер и тип шрифта, который будет отображаться в консоли.
$config[ads_text6] not foundдизайн
В этом разделе мы находим варианты настройки как размера буфера, так и окна.
цвета
На этой вкладке мы находим параметры для редактирования цветов фона экрана, текста, всплывающих окон и других.
Предположим, что мы не хотим видеть нашу консоль с типичным черным фоном и белыми буквами, скорее мы хотим использовать другие более яркие цвета, нам просто нужно выбрать, какие цвета использовать, на вкладке цветов и нажать « ОК» (мы также можем выбрать непрозрачность их).

Как только мы примем изменения, мы увидим, как выглядит наша консоль на Windows Server :
$config[ads_text5] not found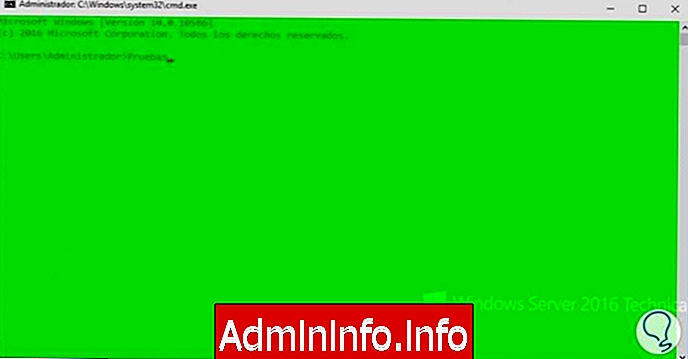
Мы можем выбирать из множества цветов, типов шрифтов и других функций, которые мы хотим сделать для нашей консоли приятным опытом работы.
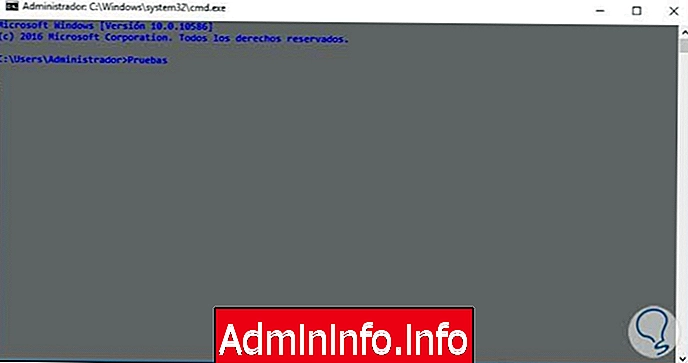
С помощью этой вкладки « Свойства » мы можем включить или отключить функции консоли Windows Server .
Как мы уже видели, у нас есть новые функции в консоли Windows Server 2016, которые могут дать нам более впечатляющий опыт работы с ним, мы можем редактировать новые параметры и настройки. Когда Server 2016 будет выпущен в его полной версии, вполне возможно, что мы найдем больше сюрпризов не только на уровне консоли, но и на общем уровне.
$config[ads_text5] not foundAGPM в Windows Server 2016
СТАТЬИ