
Каждый раз, когда мы запускаем программу или приложение в macOS High Sierra и во всех других операционных системах, процесс, связанный с этим приложением, выполняется в фоновом режиме, что обеспечивает его оптимальное выполнение и доступ к функциям.
Хотя операционные системы стабильны, в этом случае macOS High Sierra, иногда программы зависают, блокируются или не работают должным образом, и это потому, что часть процесса представляет некоторую аномалию и мешает его идеальной работе.
Сегодня Solvetic подробно объяснит, как мы можем приостановить или принудительно закрыть определенное приложение или программу и, таким образом, позволить операционной системе продолжить работу, поскольку в большинстве случаев блокировка программы влияет на все поведение системы.
1. Как принудительно закрыть приложение в macOS High Sierra
Этот метод полезен, поскольку позволяет принудительно закрыть конфликтующее приложение и оптимизировать производительность системы.
Для этого у нас есть два варианта:
Вариант 1
Откройте сбойное приложение, перейдите в меню Apple и выберите опцию Force exit

Вариант 2
Следующая доступная опция - использовать комбинацию клавиш ⌘ + ⌥ + Esc, и появится следующее окно, где мы увидим открытые приложения:
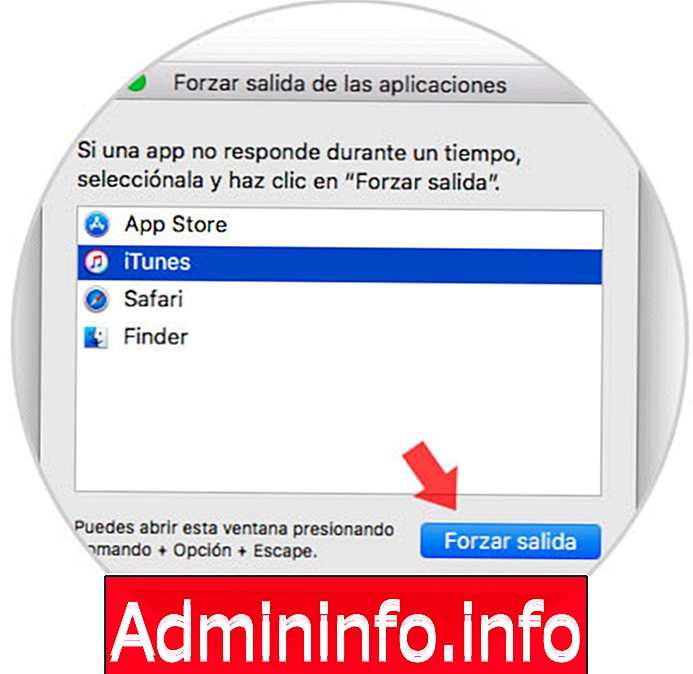
Там мы выберем его и нажмем кнопку принудительного выхода, чтобы он принудительно закрылся в macOS High Sierra.
В качестве альтернативы, когда в MacOS происходит сбой определенного приложения, мы можем щелкнуть правой кнопкой мыши, удерживая клавишу Ctrl + клик по нему в Dock, и выбрать вариант «Выход»:

2. Принудительное закрытие приложения с монитора активности Mac.
Монитор активности macOS High Sierra - это практичный инструмент для управления процессами и службами в системе.
Для доступа к монитору активности у нас есть следующие опции
- Перейти к маршруту Перейти / Утилиты / Монитор активности
- Используйте комбинацию клавиш ⇧ + ⌘ + U и затем выберите Activity Monitor
- Введите слово монитор из Spotlight и там выберите утилиту.
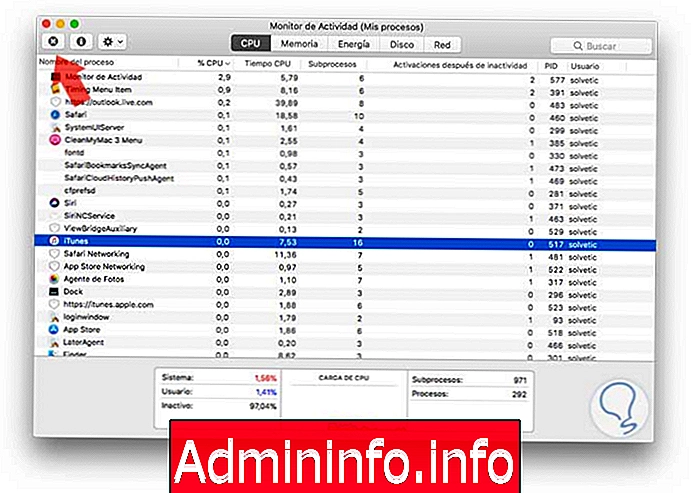
Следующее сообщение будет отображаться. Там мы нажимаем кнопку «Выход», чтобы перейти к ее закрытию.

3. Как приостановить приложение в macOS High Sierra
Этот вариант идеален, когда мы обнаруживаем, что определенная программа или приложение влияет на системные ресурсы, и, если это не является необходимым, мы можем приостановить их, чтобы избежать продолжения использования ресурсов, таких как память или диск, в macOS.Для этого в окне монитора активности щелкните меню «Отображение» и выберите параметр «Все процессы»:
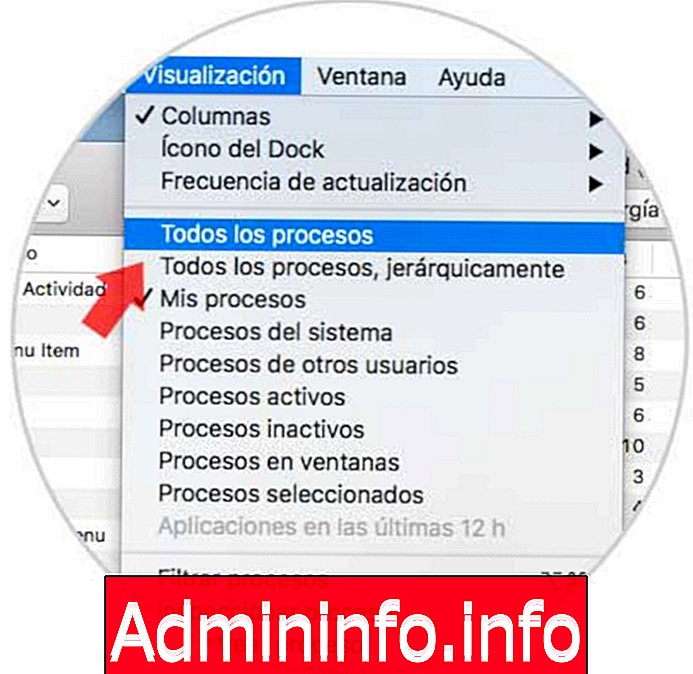
Мы можем видеть подробную информацию о потреблении каждого из активных процессов в системе:
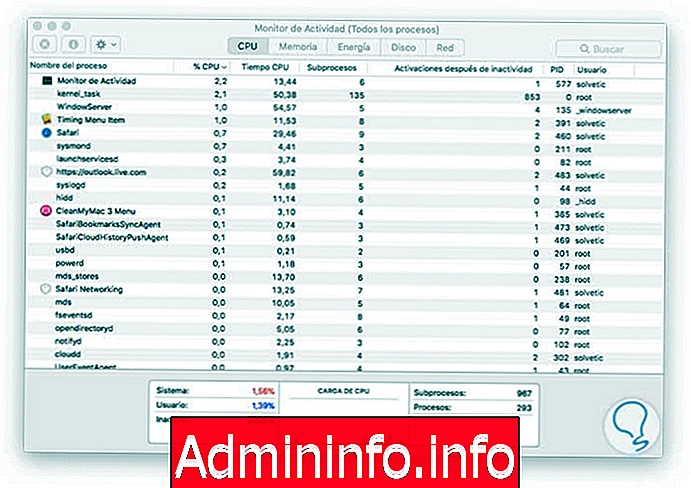
На данный момент мы должны посмотреть PID приложения, чтобы сделать паузу.
Как только мы определяем PID программы, мы получаем доступ к терминалу в macOS High Sierra и там выполняем следующий синтаксис:убить -STOP PID
В этом случае, например, если мы хотим остановить iTunes, мы выполним следующее:убить -STOP 517
$config[ads_text5] not found
Мы можем видеть статус этого приложения в мониторе активности, который автоматически изменяется:
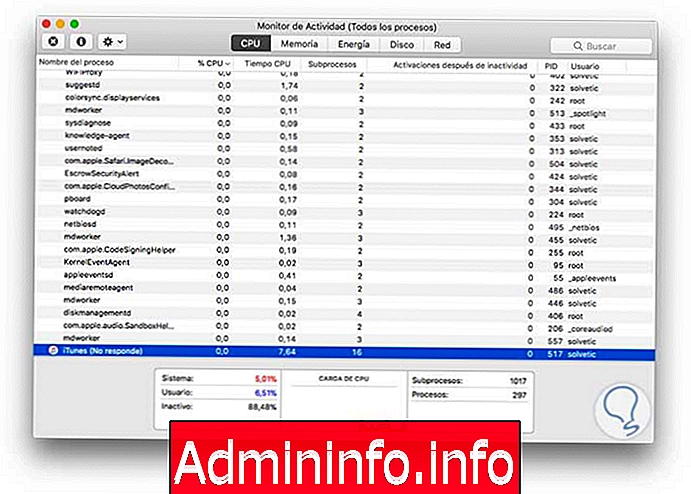
Это просто, мы можем приостановить определенный процесс в MacOS High Sierra.
4. Приостановить или разрешить запуск приложения в macOS High Sierra по имени
Другой вариант, поскольку мы можем приостановить или разрешить запуск приложения в macOS High Sierra, называется по имени.Для этого у нас есть следующие варианты:
Чтобы приостановить это:приложение killall -STOP
Чтобы возобновить это:killall -конт приложение
$config[ads_text5] not found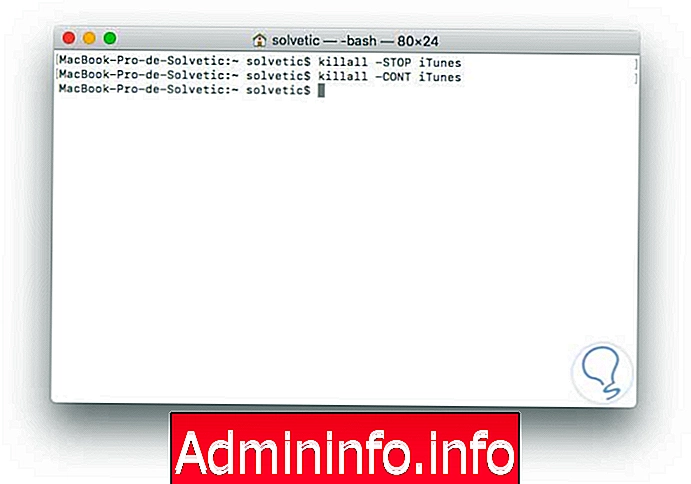
Мы увидели, как управлять процессами в macOS High Sierra простым и практичным способом.
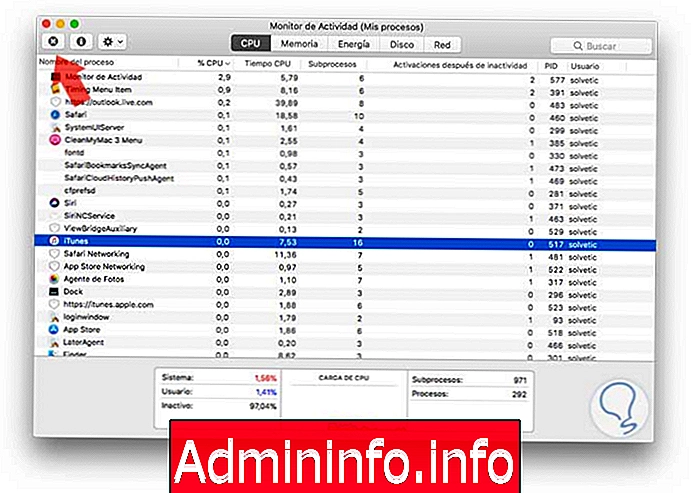

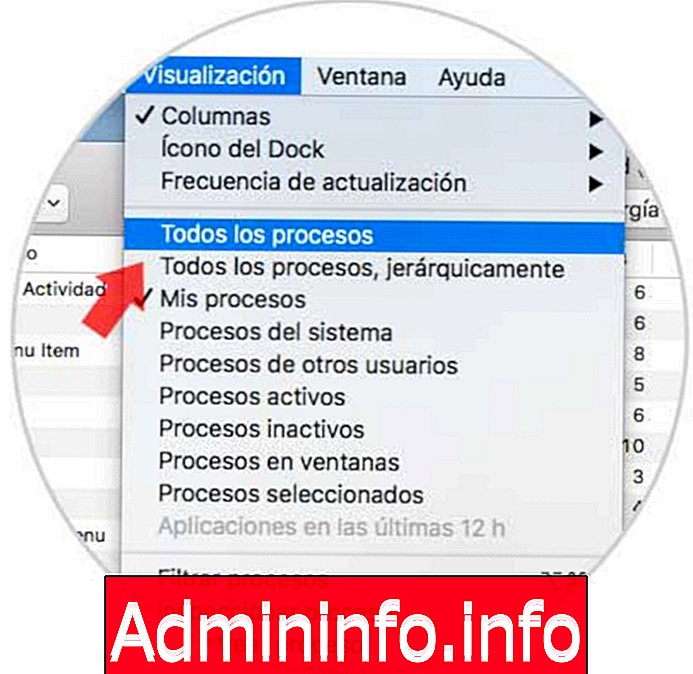
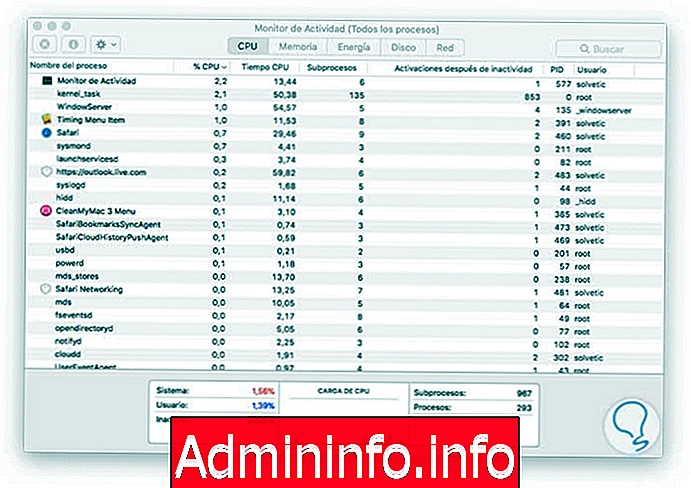

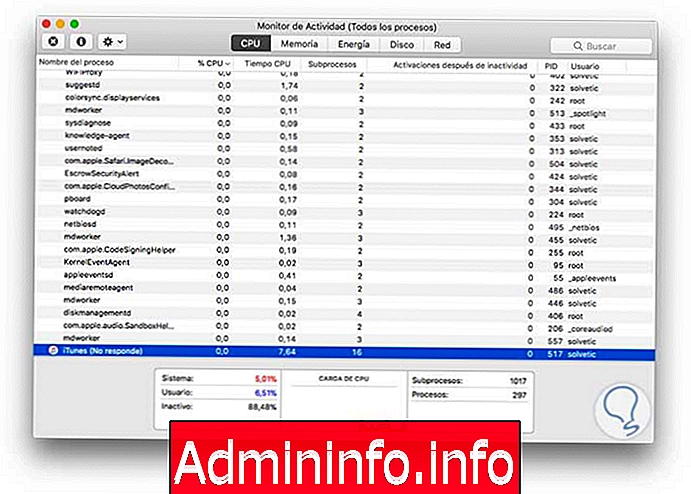
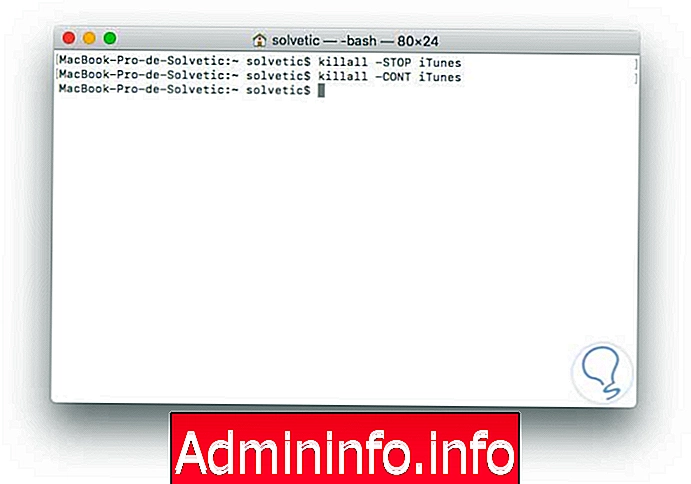
СТАТЬИ