 1. Исправьте ошибку Центра обновления Windows с помощью средства устранения неполадок.2. Исправьте ошибку Центра обновления Windows, очистив историю Windows 10.3. Исправьте ошибку Центра обновления Windows, отключив ее в Windows 10.4. Исправьте ошибку Windows Uupdate, перезапустив ее в Windows 10.5. Исправьте ошибку Центра обновления Windows, перезапустив репозиторий в Windows 10.6. Исправьте ошибку Центра обновления Windows с временным отключением антивируса в Windows 10.7. Исправьте ошибку Центра обновления Windows, используя точку восстановления в Windows 10.
1. Исправьте ошибку Центра обновления Windows с помощью средства устранения неполадок.2. Исправьте ошибку Центра обновления Windows, очистив историю Windows 10.3. Исправьте ошибку Центра обновления Windows, отключив ее в Windows 10.4. Исправьте ошибку Windows Uupdate, перезапустив ее в Windows 10.5. Исправьте ошибку Центра обновления Windows, перезапустив репозиторий в Windows 10.6. Исправьте ошибку Центра обновления Windows с временным отключением антивируса в Windows 10.7. Исправьте ошибку Центра обновления Windows, используя точку восстановления в Windows 10.Поддержание нашего оборудования Windows 10 в актуальном состоянии - самый важный способ установить параметры безопасности, поскольку постоянно выпускаются обновления, которые варьируются от улучшений безопасности до новых операционных систем, все эти обновления обрабатываются через Центр обновления Windows, но если по какой-то причине мы обнаружим ошибку " Обновление Windows не может искать обновления, потому что служба не запущена "мы можем оставлять нашу систему открытой для угроз и уязвимостей, существующих в среде, поэтому, если вы видите эту ошибку, TechnoWikis подумал о вас и объяснит различные способы исправления. эта ошибка и, таким образом, позволяют постоянно обновлять Windows 10 ..
Максимально актуальное состояние нашей системы дает нам уверенность в том, что в большинстве случаев у нас будет самая безопасная команда, а также будет больше обновлений до последних изменений, внесенных разработчиками. В Windows 10 Центр обновления Windows отвечает за предоставление нам этих обновлений и управление ими. Проблема возникает, когда он не работает должным образом, мы просто не можем получить к нему доступ. Вот почему мы предлагаем вам ряд возможных решений для устранения этой проблемы.
Помните, что всегда рекомендуется обновлять наше оборудование с учетом исключений, если мы не хотим получать больше на данный момент.
В Windows 10 по умолчанию интегрировано средство решения проблем, благодаря которому можно будет тщательно проанализировать ошибки, связанные с обновлениями, и приступить к их исправлению или дать совет, как это исправить. Шаг 1 Для этого мы пойдем по следующему маршруту: Шаг 2 Там мы перейдем в раздел «Устранение неполадок», и с правой стороны мы найдем строку «Центр обновления Windows», и нажатие на нее активирует кнопку «Запустить средство устранения неполадок»: Шаг 3 Щелкаем по нему, чтобы перейти к анализу: Шаг 4 После завершения процесса мы можем щелкнуть строку «Просмотреть подробную информацию», чтобы получить доступ к полной сводке параметров, связанных с Центром обновления Windows, с указанием их соответствующего статуса: Windows 10 включает папку распространения программного обеспечения, в которой размещаются временные системные файлы, и один из способов исправить это - удалить эту папку. Шаг 1 Для этого мы должны сначала остановить службу Windows Update, используя следующие ключи и выполнив команду «services.msc»: + R Шаг 2 Нажмите Enter, и во всплывающем окне мы найдем службу под названием «Windows Update», щелкните ее правой кнопкой мыши и выберите опцию Stop: Шаг 3 После остановки службы мы перейдем по следующему пути в проводнике, C: Windows, и там мы приступим к удалению папки распространения программного обеспечения: Шаг 4 После удаления этой папки мы возвращаемся к службам Windows, щелкаем правой кнопкой мыши службу Центра обновления Windows и выбираем «Пуск» для повторного выполнения. После этого мы перезагружаем компьютер, чтобы Windows 10 автоматически позаботилась о создании папки Software Distribution. Эта опция позволяет нам временно отключить обновления Windows 10, чтобы проверить, типична ли ошибка для Windows. Шаг 1 Для этого мы пойдем по следующему маршруту: Шаг 2 Там у нас есть возможность приостановить обновления системы на срок до 7 дней, или мы можем нажать «Расширенные параметры», чтобы определить дополнительные методы управления обновлениями в системе: Во многих случаях перезапуска достаточно, чтобы обновить внутренние процессы и все вернется в нормальное состояние, поэтому попытка перезапуска службы Центра обновления Windows может быть ключом к получению обновлений в полном объеме. Шаг 1 Для этого мы снова используем следующие ключи и выполняем команду «services.msc » + R Шаг 2 В открывшемся окне находим службу «Центр обновления Windows», щелкаем по ней правой кнопкой мыши и выбираем «Перезагрузить»: Шаг 3 Это позволяет перезапустить службу в реальном времени, но если это не поможет, мы остановим службу, а затем получим доступ к командной строке в качестве администратора, чтобы запустить следующие строки: Шаг 4 При выполнении каждого из этих заказов мы видим всплывающее окно подтверждения. После этого мы должны снова запустить службу Windows Update. Центр обновления Windows использует репозиторий, в котором доступны все обновления системы, поэтому, если это не удается, мы можем получить в ответ сообщение об ошибке. Шаг 1 Чтобы перезапустить этот репозиторий, мы как администраторы выполним в командной строке следующее: Шаг 2 После этого мы перейдем в C: Windows и переименуем папку SoftwareDistribution в SoftwareDistribution.old, и мы увидим следующее сообщение: Шаг 3 Нажмите «Продолжить», чтобы переименовать папку, и как только мы это сделаем, мы вернемся в командную строку и запустим службы, выполнив следующие действия: Из-за правил, установленных для контроля доступа к пакетам, возможно, что наш собственный антивирус является причиной ошибки, потому что Центр обновления Windows должен загружать такие обновления, и антивирус может обнаружить их как некоторый тип вредоносного программного обеспечения. Для этого мы можем просто временно отключить антивирус или Защитник Windows и повторить попытку применить обновления в Windows 10. Точка восстановления позволяет нам вернуть оборудование в более раннее состояние, когда все работало правильно, мы можем попробовать это в день, когда обновления работали без проблем. Шаг 1 Для этого мы вводим «восстановить» в поле поиска в меню «Пуск» и выбираем «Восстановление системы», после чего отображается следующее: Шаг 2 Там мы нажимаем кнопку «Восстановление системы», и автоматически Windows 10 предложит нам точку предложения, или мы можем выбрать другую точку, если сочтем это необходимым: Шаг 3 Нажимаем Далее, чтобы подтвердить точку восстановления. Мы нажимаем «Готово», чтобы начать этот процесс и, таким образом, приглашаем команду к дате, когда мы знали, что все работает идеально. Некоторые из этих методов будут практичными для окончательного решения ошибки Центра обновления Windows на уровне обслуживания.1. Исправьте ошибку Центра обновления Windows с помощью средства устранения неполадок

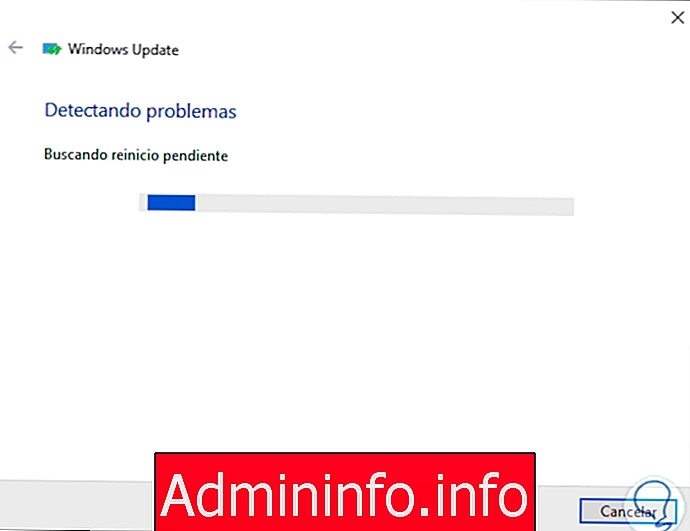

2. Исправьте ошибку Центра обновления Windows, очистив историю Windows 10
services.msc
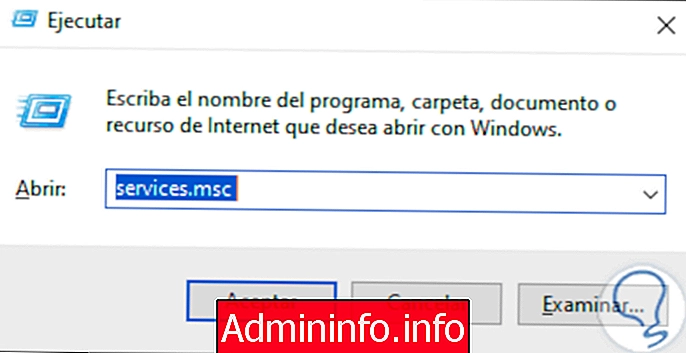

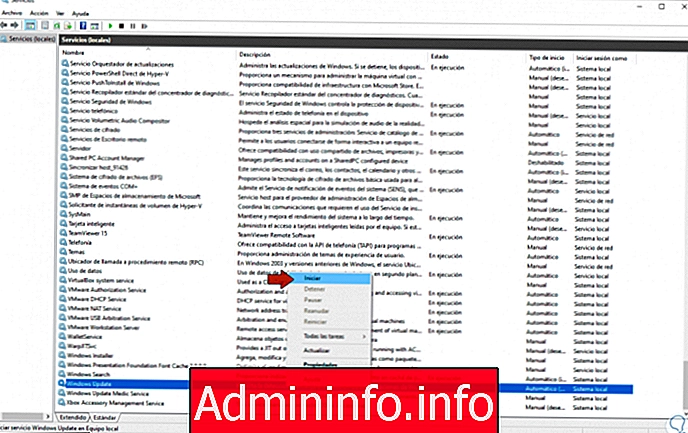
3. Исправьте ошибку Центра обновления Windows, отключив ее в Windows 10


4. Исправьте ошибку Windows Uupdate, перезапустив ее в Windows 10
services.msc
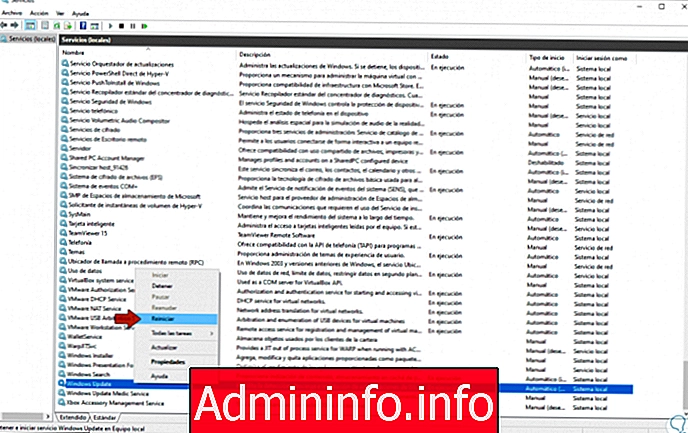
regsvr32 wuaueng.dll regsvr32 wups2.dll regsvr32 wucltux.dll regsvr32 wuwebv.dll regsvr32 wups.dll regsvr32 wuapi.dll
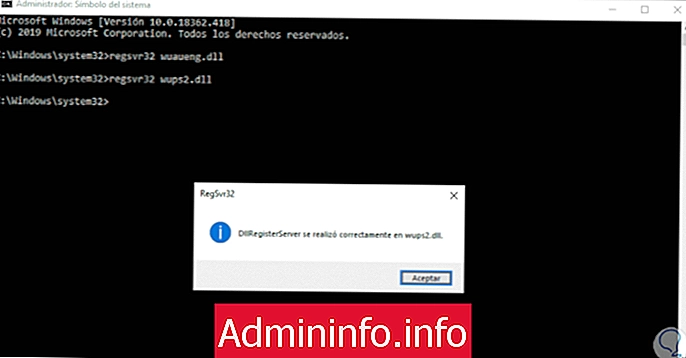
5. Исправьте ошибку Центра обновления Windows, перезапустив репозиторий в Windows 10
чистые стоповые биты net stop wuauserv
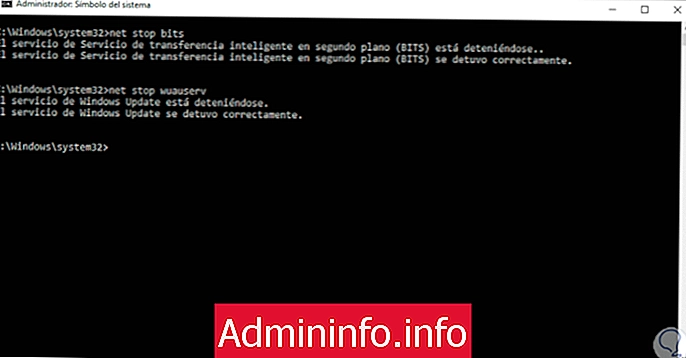
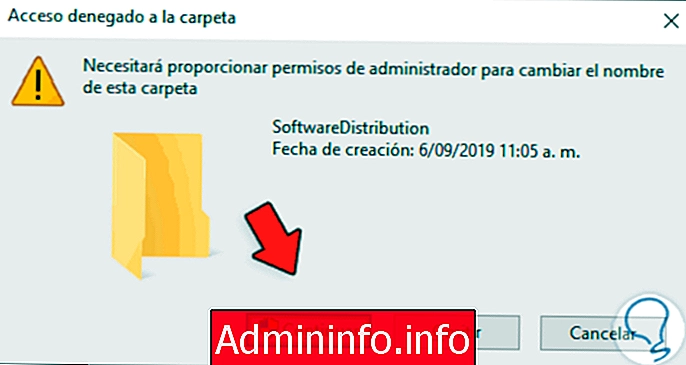
чистые стартовые биты чистые стартовые wuauserv
6. Исправить ошибку Центра обновления Windows с временным отключением антивируса в Windows 10
7. Исправить ошибку Центра обновления Windows с помощью точки восстановления в Windows 10

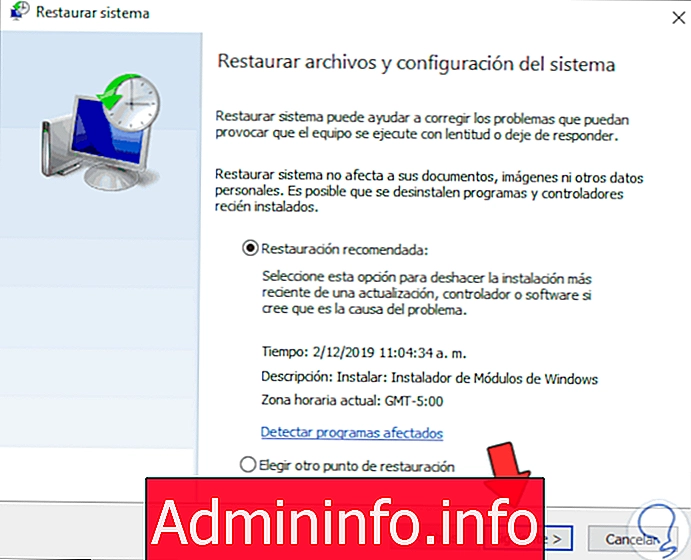


СТАТЬИ