
Каждый день мы используем Google Chrome для доступа к тысячам веб-сайтов как по личным, так и по рабочим вопросам, и когда мы заходим на веб-сайт, ряд параметров вступают в силу как локально, так и внешне, причем сеть играет важную роль. так как без этого было бы невозможно открыть нужные сайты.
В настоящее время при навигации в Google Chrome мы можем обнаружить ошибку ERR_NETWORK_CHANGED, которая не позволяет нам открыть сайт:

Иногда, сколько бы мы ни пытались перезагрузить сайт, подключение невозможно. Эта ошибка может быть связана с физическими причинами (такими как сбои модема, маршрутизатора или сетевой карты), а также с программными факторами (вирусы, ошибки обслуживания и т. Д.), Поэтому Solvetic предлагает ряд практических решений для Исправьте эту ошибку и получите нормальный доступ к навигации Google Chrome.
Перезагрузите модем или маршрутизатор, чтобы решить, обнаружено ли изменение сети. ERR_NETWORK_CHANGED
Это основной шаг, поскольку в определенные моменты сетевое устройство нашего дома или офиса может вызывать сбои во внутренних процессах. Для этого достаточно отключить модем на 5 или 10 секунд, а затем подключить его и перейти к проверке подключения к веб-сайтам, чтобы определить, что все работает правильно.
1. Очистить историю в Google Chrome, чтобы исправить обнаруженное изменение сети
При переходе к сотням веб-страниц история доступа и поиск в браузере постепенно заполняются, что в конечном итоге может оказать негативное влияние на общее поведение Google Chrome, поскольку некоторые из этих веб-сайтов могут влияет на естественный доступ к сети.
Шаг 1
Чтобы получить доступ к истории просмотров в Chrome, мы открываем новую вкладку и используем один из следующих параметров:
- Используйте комбинацию клавиш Ctrl + H
- Нажмите на меню «Персонализация и управление Google Chrome» и перейдите в раздел «История».
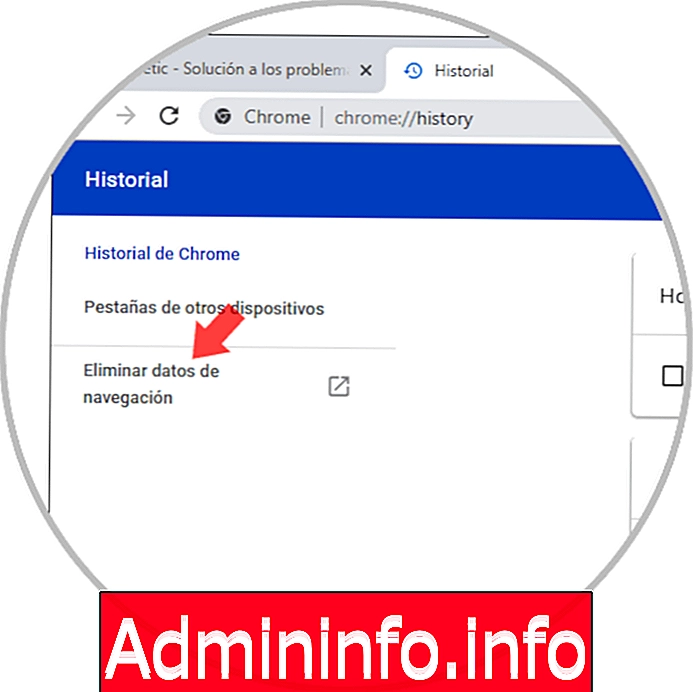
Шаг 2
Там мы нажимаем на строку «Удалить навигационные данные», расположенную слева, и появится следующее окно, где мы настраиваем:
- В поле Интервал времени мы устанавливаем значение Все.
- Мы должны активировать историю навигации, файлы cookie и другие данные сайта, а также поля изображений и сохраненных файлов.
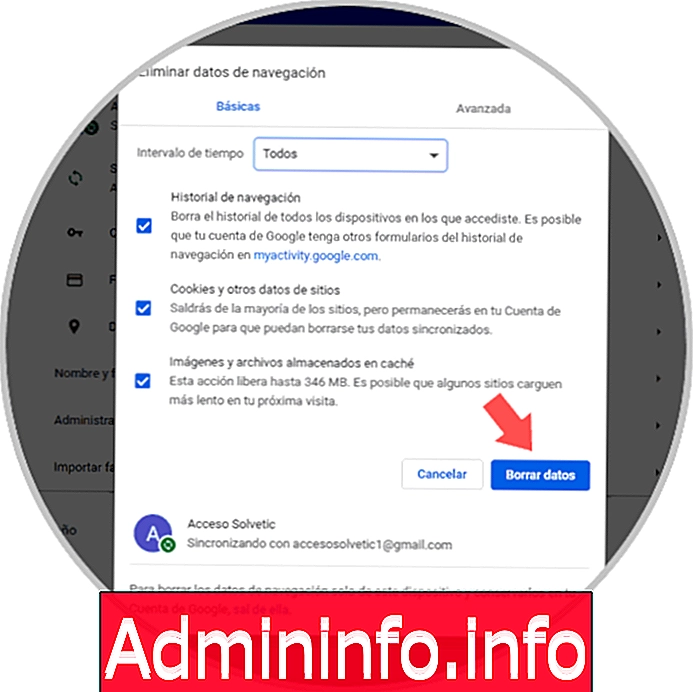
Как только это будет определено, нажмите кнопку «Удалить данные». После этого мы можем перезагрузить систему и получить доступ к Google Chrome в обычном режиме.
2. Очистите DNS и сбросьте протокол TCP / IP, чтобы решить, обнаружено ли изменение сети
Выполняя эти задачи, мы обновляем интегрированные сервисы как протокола TCP / IP, так и DNS Google Chrome.
Шаг 1
Для этого мы получим доступ к командной строке как администраторы и выполним следующие строки:
ipconfig / release (свободный IP-адрес) ipconfig / flushdns (пустой кэш DNS) ipconfig / renew (обновить IP-адрес)

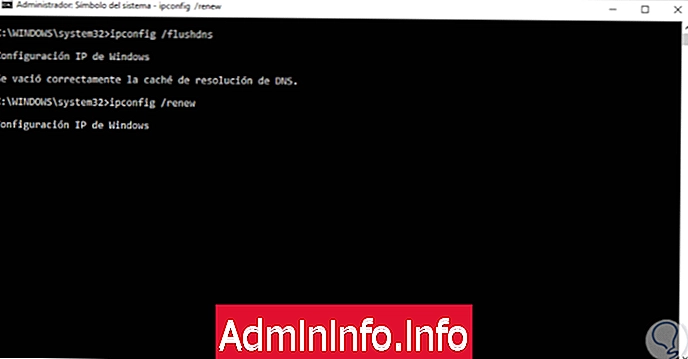
Шаг 2
Как только это будет сделано, мы выполним следующие строки:
nbtstat –r netsh int сброс ip netsh сброс winsockЭти строки отвечают за сброс значений протокола TCP / Ip. Когда это будет выполнено, мы можем перезапустить систему, чтобы восстановить работу Google Chrome.
3. Настройте общедоступный DNS Google для устранения неполадок при изменении сети.
DNS-сервер отвечает за преобразование IP-адресов в доменное имя и наоборот, но когда мы используем DNS нашего провайдера по умолчанию, мы можем достичь точки, в которой происходят сбои из-за служб, процессов или спроса.
Шаг 1
В этом случае лучше всего настроить бесплатный DNS, такой как общедоступный DNS Google. Чтобы настроить этот DNS-сервер, мы идем по следующему маршруту:
- Панель управления
- Сети и интернет
- Центр управления сетями и общим доступом
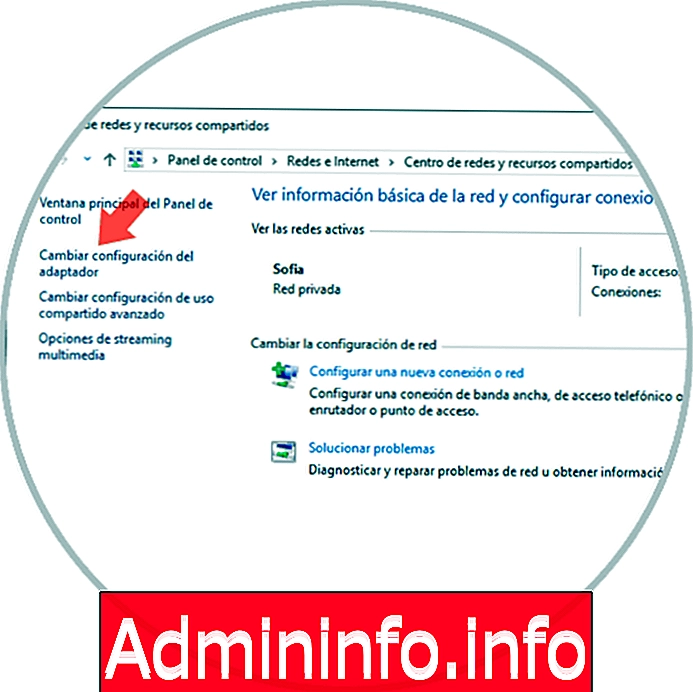
Шаг 2
Там мы нажимаем на строку «Изменить настройки адаптера» и в окне правой кнопкой мыши щелкаем на нашем сетевом адаптере и там выбираем строку «Свойства»

Шаг 3
Теперь во всплывающем окне выберите строку «Протокол Интернета версии 4» и нажмите кнопку «Свойства», расположенную внизу:
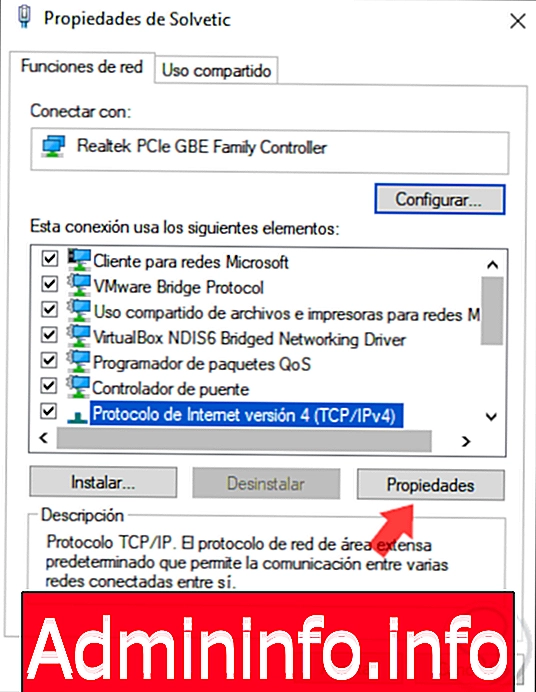
Шаг 4
В новом окне мы активируем поле «Использовать следующие адреса DNS-серверов» и добавляем следующее:
- В строке Предпочитаемый DNS-сервер вводим адрес 8.8.8.8.
- В строке Альтернативный DNS-сервер вводим адрес 8.8.4.4.

Нажмите кнопку «Принять», чтобы сохранить конфигурацию.
4. Проверьте прокси-сервер, чтобы исправить ошибку Chrome при обнаружении изменения сети
В настоящее время из-за проблем с безопасностью многие пользователи и организации используют прокси-серверы для защиты просмотра в сети, поскольку таким образом они осуществляют частный и анонимный просмотр, но в определенных ситуациях может быть получена конфигурация прокси-сервера. повлиять на нормальную навигацию Google Chrome.$config[ads_text5] not found
Шаг 1
Чтобы проверить эти параметры, мы будем использовать ключи Windows + R и выполнить следующую строку:
+ R
inetcpl.cpl
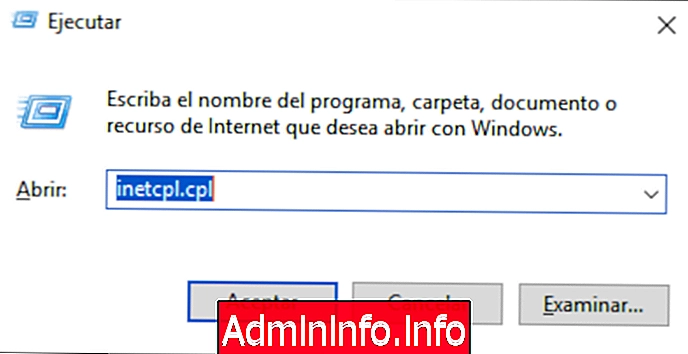
Шаг 2
Нажмите Enter или Accept и в окне перейдем на вкладку «Подключения», где увидим следующее:
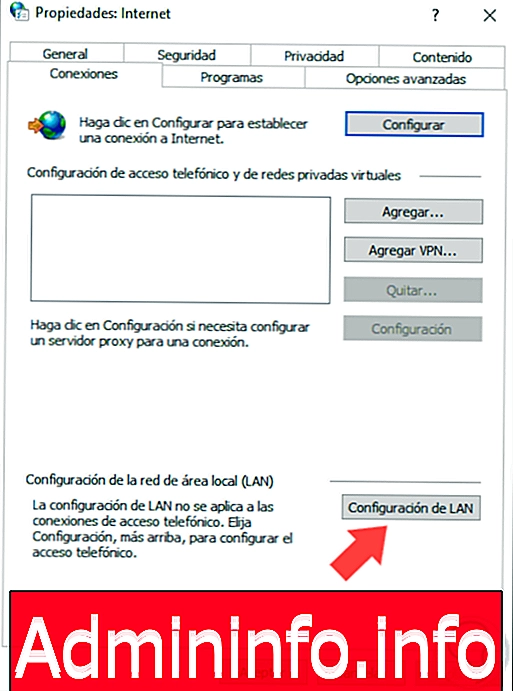
Шаг 3
Там мы нажимаем кнопку «Настройки ЛВС» и в новом окне снимаем флажок «Использовать прокси-сервер для ЛВС». Нажмите OK, чтобы применить изменения и проверить просмотр веб-страниц.
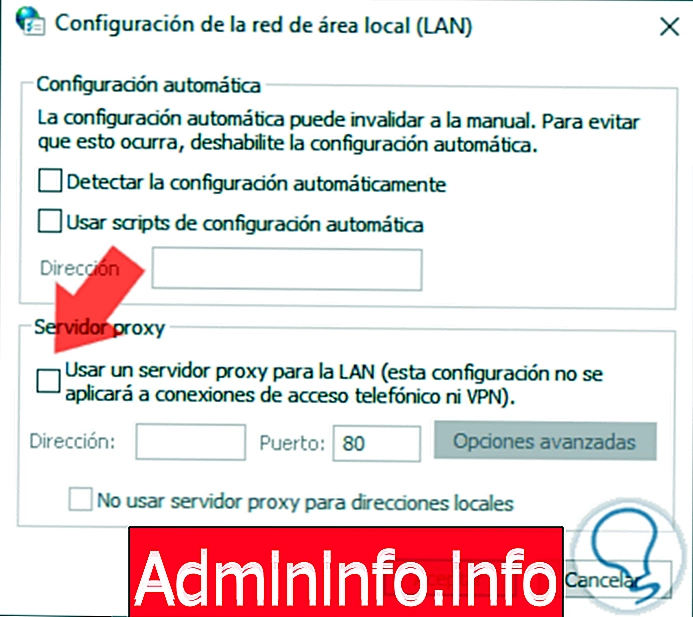
5. Удалите профили WLAN, чтобы исправить обнаруженное изменение сети Chrome.
Если наше оборудование имеет беспроводной интерфейс, каждый раз, когда мы подключаемся к новой сети Wi-Fi, создается профиль этой сети, в котором хранится серия переменных конфигурации, так что если что-то изменится в такой профиль может вызвать ошибку ERR_NETWORK_CHANGED.
Шаг 1
Чтобы проверить и удалить профили, мы обращаемся к командной строке как администраторы и сначала перечисляем существующие профили с помощью следующей команды:
nets wlan показать профили
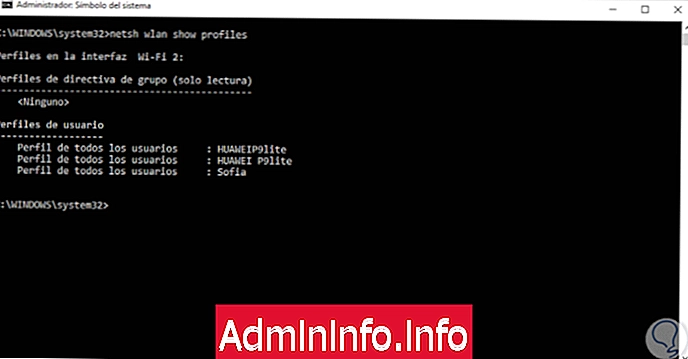
Шаг 1
Теперь мы должны удалить каждый профиль отдельно со следующим синтаксисом.
netsh wlan delete profile name = "[ПРОФИЛЬ]"
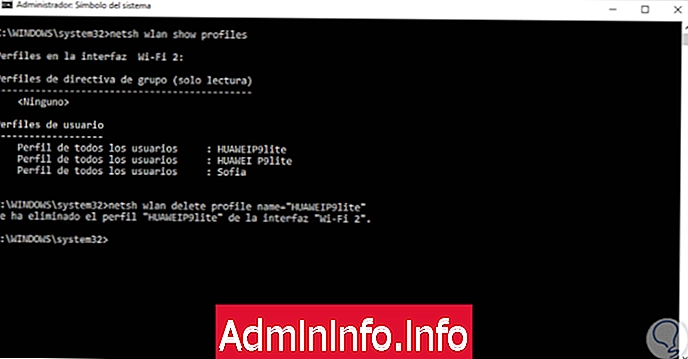
После этого процесса мы можем перезапустить систему и проверить подключение к Интернету в Google Chrome.
$config[ads_text6] not found6 Переустановите сетевые адаптеры, чтобы исправить обнаруженную ошибку сети Chrome.
$config[ads_text5] not foundШаг 1
Некоторые сбои сетевого драйвера связаны с ошибками конфигурации или не примененными обновлениями. Чтобы переустановить сетевой драйвер, мы будем использовать ключи Windows + R и выполнить следующее:
+ R
devmgmt.msc
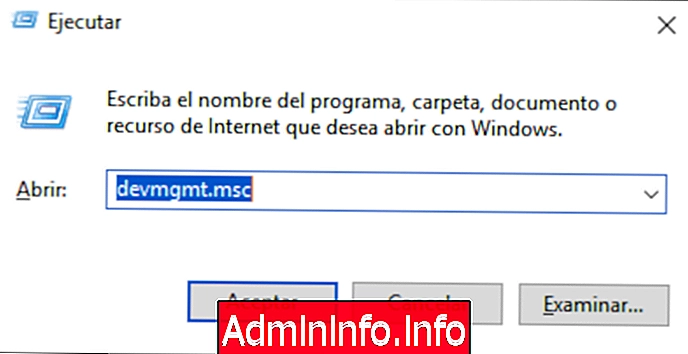
Шаг 2
Нажмите «ОК» и в появившемся окне перейдите в раздел «Сетевые адаптеры», и там мы щелкнем правой кнопкой мыши на текущем адаптере и выберите опцию «Удалить устройство».

Шаг 3
Следующее сообщение будет отображаться. Нажмите «Удалить» еще раз, чтобы завершить действие. Таким образом, при перезапуске Windows автоматически устанавливаются последние доступные драйверы.

7. Обновите Google Chrome, чтобы исправить ошибку Chrome при обнаружении изменения сети
Некоторые обновления Google Chrome предназначены для оптимизации использования и работы браузера и, следовательно, включают в себя общие улучшения, поэтому идеально всегда проверять наличие обновлений для браузера.
Чтобы убедиться в этом, перейдем в меню «Персонализация и управление Google Chrome» и перейдем к маршруту «Справка / О Google Chrome», и будут автоматически найдены доступные обновления:
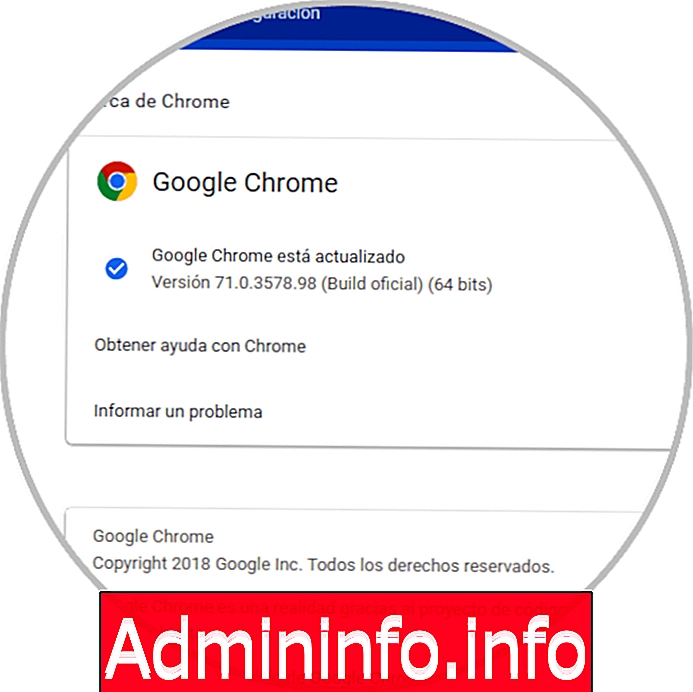
Если они существуют, они будут автоматически применены к Google Chrome, а затем будет запрошен перезапуск браузера для завершения действий.
$config[ads_text5] not foundМы видим различные варианты исправления ошибки ERR_NETWORK_CHANGED в Google Chrome и, следовательно, полную навигацию.
СТАТЬИ