 Как установить Snap Camera в Windows 10
Как установить Snap Camera в Windows 10В настоящее время высокий процент приложений и программ, к которым мы получаем доступ, осуществляется через Интернет с использованием потоковой передачи или онлайн-статуса, поэтому более чем необходимо иметь лучшие варианты аудио или видео для этого типа задач или событий. будь как можно более профессиональным ..
Одна из этих опций - Snap Camera, которая дает нам возможность применять или интегрировать различные дизайны к нашему лицу при использовании веб-камеры. Можно использовать Snap Camera в различных приложениях для потокового вещания или видеочата, выбрав Snap Camera в качестве видеоустройства по умолчанию.
Используя Snap Camera, можно получить доступ к предварительному просмотру физической веб-камеры нашего оборудования.Snap Camera может использоваться в системах: Чтобы немного понять использование этого приложения, нам нужно понять, что Snap Camera создаст виртуальную веб-камеру на компьютере. Таким образом, когда Snap Camera открыта, она принимает входные данные с физической веб-камеры, а затем применяет задачи увеличения, используя выбранные линзы через свои параметры, и это расширенное видео будет отправлено на виртуальную веб-камеру Snap Camera. TechnoWikis объяснит процесс установки Snap Camera в Windows 10. Чтобы оставаться в курсе, не забудьте подписаться на наш канал на YouTube! ПОДПИСЫВАТЬСЯКак установить Snap Camera в Windows 10
Шаг 1 Мы должны перейти по следующей ссылке: Snap камера Здесь мы должны принять условия лицензии, затем ввести действующий адрес электронной почты и, наконец, загрузить опцию для ПК: Шаг 2 Определяем, где будет сохранен этот исполняемый файл: Шаг 3 После загрузки мы дважды щелкаем по нему, и сначала мы должны принять условия UAL: Шаг 4 После этого мы увидим мастер установки Snap Camera: Шаг 5 Нажимаем Далее и там можно изменить путь установки, если захотим: ШАГ 6 В следующем окне мы определяем папку, в которую будет установлена Snap Camera: Шаг 7. Нажмите Далее, и теперь можно создать ярлык для приложения: Шаг 8 Мы нажимаем Далее, чтобы увидеть сводку того, что необходимо установить: Шаг 9 Нажимаем Install, чтобы продолжить установку Snap Camera в Windows 10: Шаг 10. В конце мы увидим следующее: Шаг 11 Нажимаем Finish, и откроется Snap Camera, где мы увидим несколько начальных советов: Шаг 12. После этого мы получаем доступ к самому приложению: Вот как просто установить Snap Camera в Windows 10. Таким образом, вы можете использовать этот полезный инструмент, чтобы использовать его всякий раз, когда он вам нужен.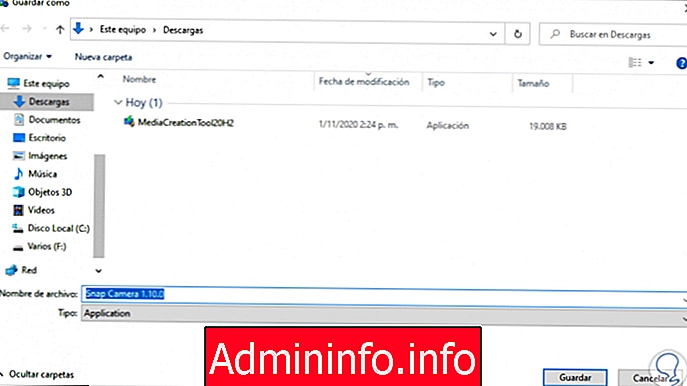
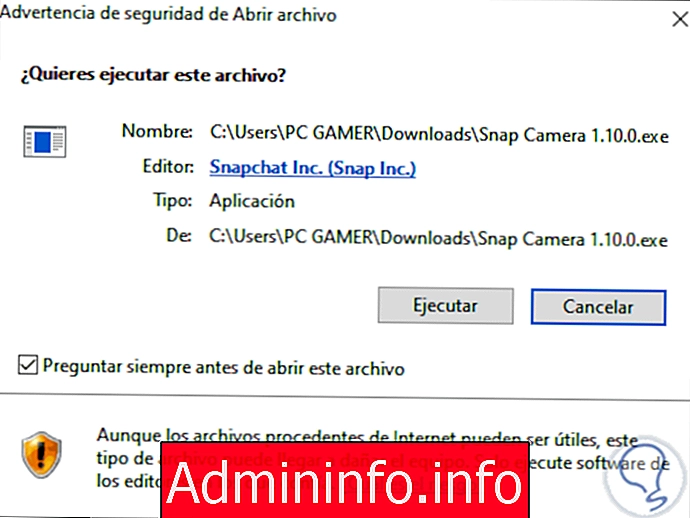
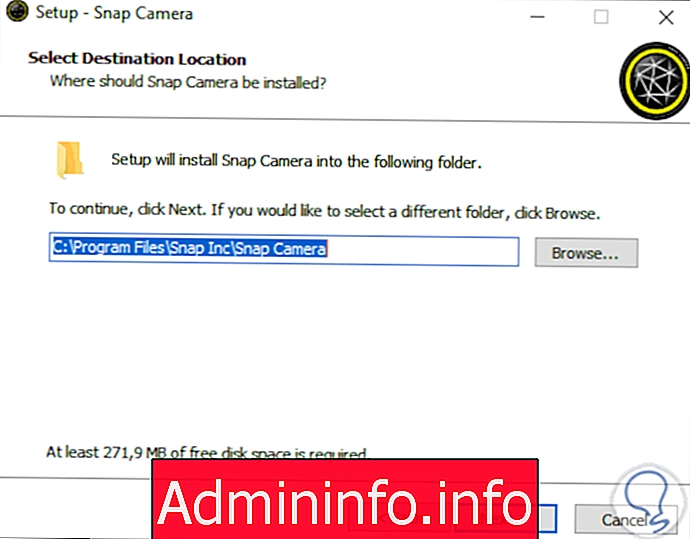
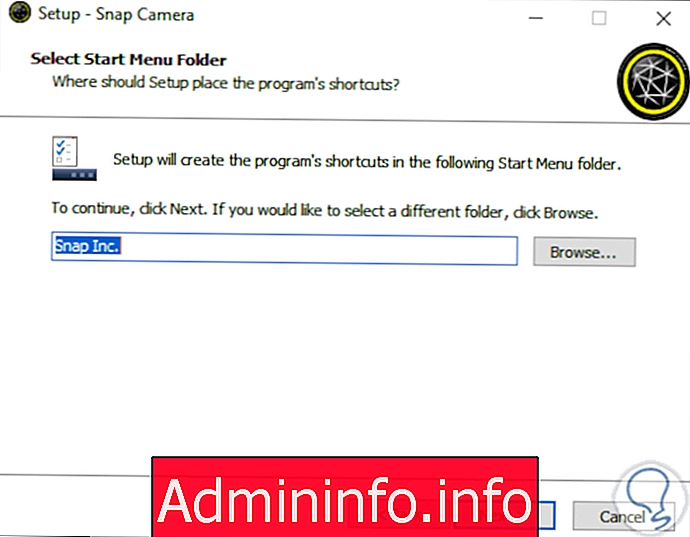
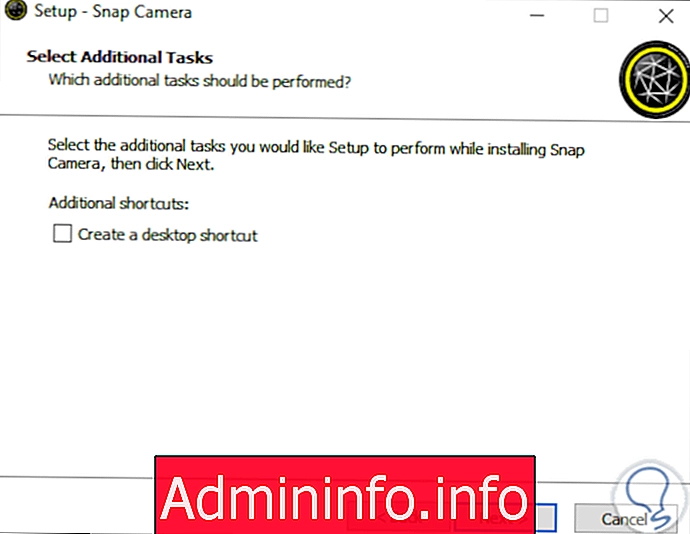


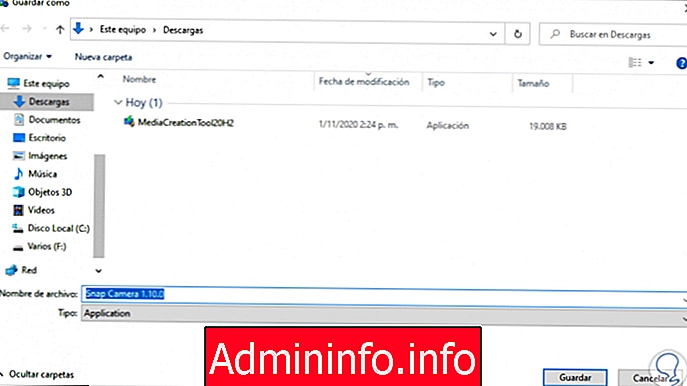
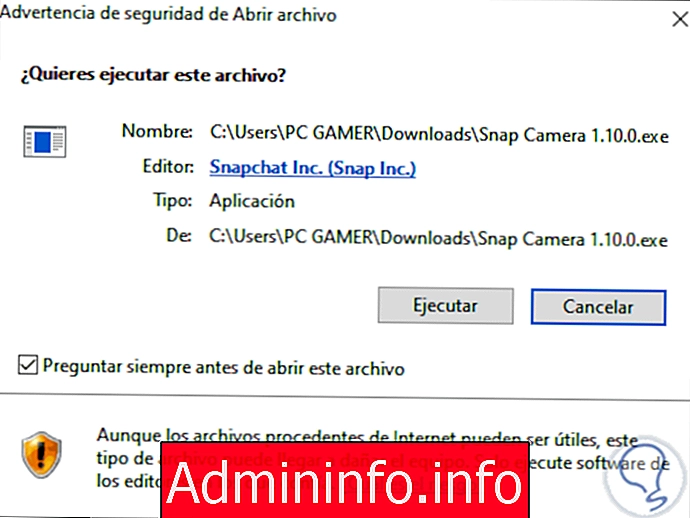

СТАТЬИ