
Adobe PDF - это один из наиболее часто используемых типов файлов за его простоту, мобильность, совместимость и безопасность. Этот формат файла используется для количества документов, так как большинство пользователей удовлетворены предлагаемыми им функциями.
Файл PDF позволяет нам защитить многие личные данные, поскольку их редактирование может быть защищено. PDF-файлы часто используются для записи конфиденциальных документов из-за их уровней защиты и сложного редактирования. Это делает их одной из лучших альтернатив, поскольку в качестве пользователей мы можем добавить еще один уровень безопасности при шифровании файла.
Сегодня Solvetic расскажет, как сохранить электронную почту в таком формате, чтобы сохранить целостность содержимого. Этот метод применяется к веб-почте и настольным клиентам.
Шаг 1
Сначала мы откроем письмо для печати и перейдем в меню Файл / Печать:

примечание
Эта опция также возможна при использовании следующей комбинации клавиш:
Ctrl + P
Шаг 2
В окне, отображаемом в разделе «Принтер», мы выбираем Microsoft Print to PDF:

Шаг 3
Этот принтер можно использовать для печати файлов любого типа в Windows 10. После выбора этого принтера нажмите кнопку «Печать», и отобразится следующее окно, в котором мы выберем путь для сохранения файла:

Шаг 4
Как только маршрут определен, нажмите кнопку Сохранить, и таким образом мы сохранили это письмо в формате PDF.
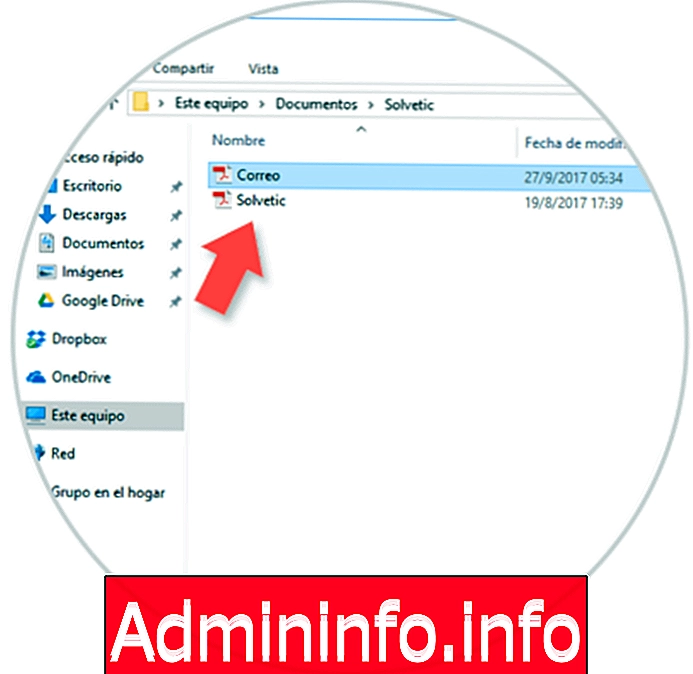
Шаг 5
Если у вас нет принтера Microsoft Print to PDF, перейдите в меню «Пуск / Настройка» и просмотрите следующее. Там мы нажимаем на Устройства и переходим в раздел «Принтеры и сканеры»:
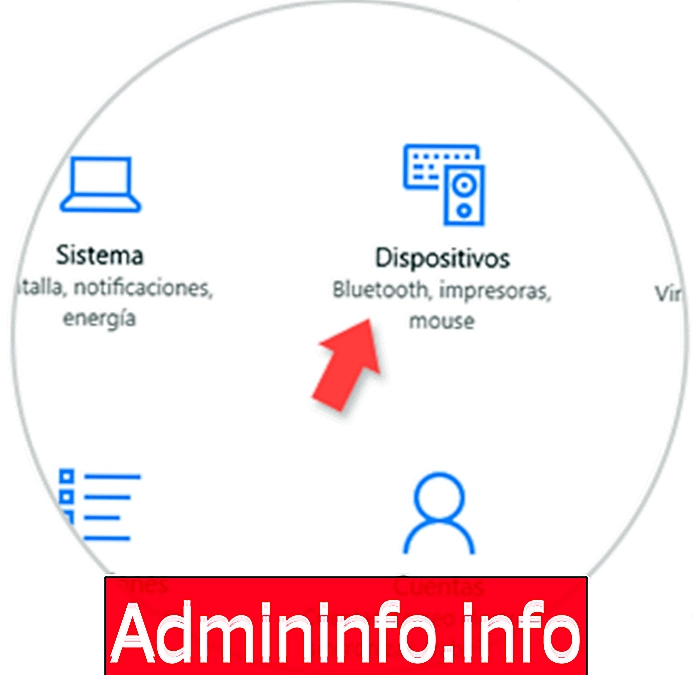

Шаг 6
Нажмите на опцию Добавить принтер или сканер, а затем выберите строку. Принтер, которого я хочу, отсутствует в списке:
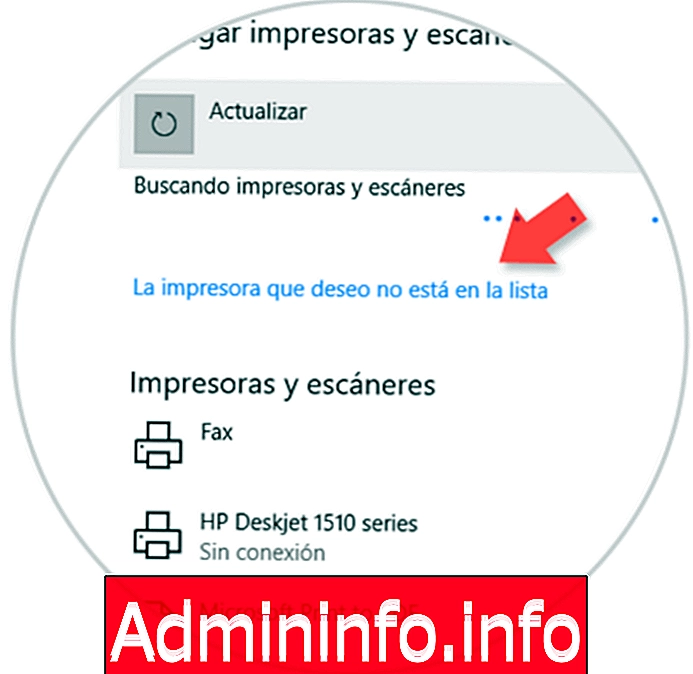
Шаг 7
Появится следующее окно, в котором мы активируем окно Добавить локальный или сетевой принтер с ручной настройкой:

Шаг 8
Нажмите Далее и в следующем окне выберите опцию ФАЙЛ (Печать в файл) в поле Использовать существующий порт:

Шаг 9
В следующем окне мы выберем Microsoft в столбце «Производитель» и «Microsoft Print to PDF» в столбце «Принтеры»:

В следующем окне мы оставляем параметр по умолчанию:
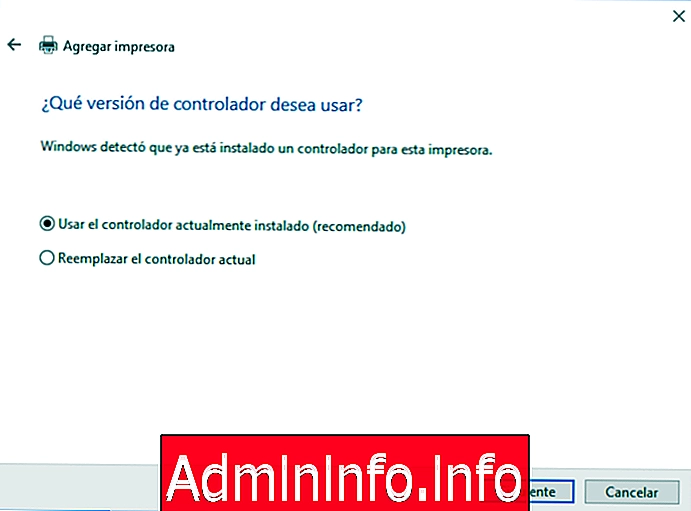
Шаг 10
Нажмите Далее, и таким образом мы правильно добавили принтер.

Это просто, мы можем напечатать любую почту в Windows 10 в формате PDF.
СТАТЬИ