

Безопасность является основной проблемой любой организации, наших устройств и документов, поскольку любой несанкционированный доступ к системе подразумевает уязвимость, которая затрагивает различные аспекты не только бизнеса, но и личного характера.
Мы подозреваем, что неавторизованные люди пытаются получить доступ к нашим компьютерам и вычесть информацию, чтобы использовать ее ненадлежащим образом, и один из самых интересных способов, которые мы можем включить в Windows 10, - это заблокировать компьютер после определенного числа попыток входа в систему.
Это логически применимо, когда мы должны ввести свои учетные данные для доступа к компьютеру, а не с автоматическим доступом к системе.
Важно, что помимо имеющейся у нас учетной записи у нас есть учетная запись администратора, которая позволяет разблокировать пользователя, с которым они пытаются войти без авторизации.
Мы можем выполнить этот процесс аналогичным образом в Windows 7, Windows 8 или Windows 10, но мы создаем аннотацию, которая применяется к учетным записям локальных пользователей, а не учетным записям Microsoft, поэтому, если мы выполняем вход с помощью учетных записей электронной почты, мы должны установить другие параметры. безопасность от учетной записи Microsoft, а не напрямую в Windows 10.
Далее мы увидим, как мы можем установить лимит попыток входа в систему для пользователей, чья версия Windows 10 - «Домашняя», и для пользователей, имеющих версию Windows 10 для Pro или Enterprise, поскольку этот процесс немного отличается.
1. Установите предел входа в Windows 10 Home
Шаг 1
Сначала мы выполним командную строку от имени администратора ( щелкните правой кнопкой мыши / «Запуск от имени администратора» ).
Шаг 2
В развернутой консоли мы введем следующее. Команда net account отображает информацию, связанную с политикой паролей, которую мы видим в строке порога блокировки, для которой установлено значение Never.
чистые счета

Шаг 3
Следующим шагом является определение количества возможных попыток, прежде чем учетная запись заблокирована в Windows 10, для этого мы будем использовать следующую команду:
чистые счета / порог блокировки: 2

примечание
Значение 2 может быть определено в соответствии с требуемым требованием.
Шаг 4
Следующим шагом является определение времени, когда учетная запись будет последний раз заблокирована после неудачных попыток, и мы можем ввести время, которое мы считаем необходимым, например, 20 минут. Для этого мы вводим следующую команду:
чистые счета / блокировки: 20
Шаг 5
Наконец, мы можем определить время экрана блокировки, и это указывает количество времени в минутах, в течение которого мы снова увидим экран входа в систему для ввода пароля. Например, если мы хотим, чтобы время составляло 10 минут, мы введем следующую команду:
чистые счета / окно блокировки: 10
Шаг 6
Мы можем снова использовать команду net account и увидеть внесенные изменения.
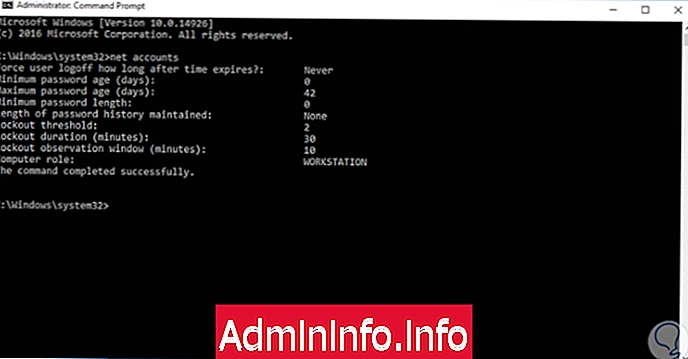
Шаг 7
Далее мы заметим, что если кто-то попытается получить доступ к компьютеру и неправильно ввести пароль более трех раз, вы увидите следующее окно.

2. Установите предел входа в Windows 10 Enterprise и Pro
Процесс для пользователей, имеющих версии Windows 10 для Pro и Enterprise, будет проходить через редактор групповой политики или gpedit.
Шаг 1
Чтобы открыть этот редактор, мы будем использовать команду Run (комбинация клавиш  + R ) и введите термин:
+ R ) и введите термин:
gpedit.mscВ появившемся окне мы пойдем по следующему маршруту:
- Конфигурация оборудования
- Настройки Windows
- Настройки безопасности
- Политика учетной записи
- Политика блокировки учетной записи

Шаг 2
Там мы должны отредактировать политику под названием « Порог блокировки учетной записи», которая позволяет нам определить количество неудачных попыток входа в систему до блокировки учетной записи. Дважды щелкните по нему и увидите следующее.

Шаг 3
Там мы указываем количество попыток и нажимаем « Применить», а затем « Принять», чтобы сохранить изменения.
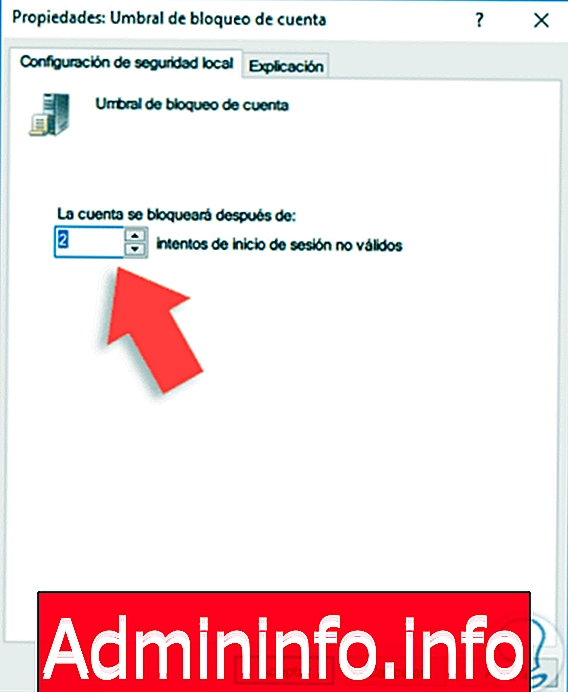
Шаг 4
Как только мы нажмем « Применить», мы увидим следующее сообщение, в котором Windows автоматически настраивает параметры на время блокировки в 30 минут.
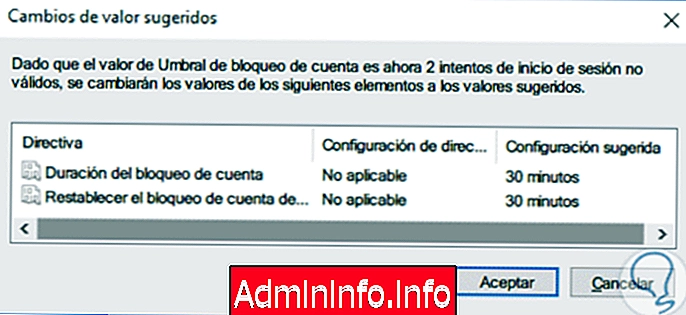
Шаг 5
Мы видим, что политики были изменены правильно. Таким образом, когда пользователь вводит 2 раза неправильно, учетная запись будет заблокирована немедленно.
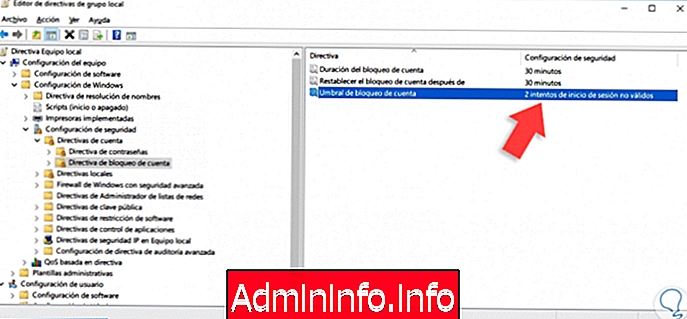
примечание
Если в любое время мы хотим удалить блок, мы должны установить значение политики в 0.
В этом уроке вы увидели, как легко ограничить количество попыток ввода пользователем неправильного пароля, чтобы его учетная запись была заблокирована . Таким образом, мы предотвращаем тех, кто не хочет получать доступ к компьютеру путем случайного тестирования паролей и даже роботизированного действия.
Поддержание безопасности на вашем оборудовании имеет важное значение для предотвращения кражи информации. Когда вы также управляете несколькими компьютерами, проблема конфиденциальности является жизненно важной для защиты пользовательского контента. Чтобы запретить доступ к вашим устройствам, когда это не нужно делать, установите ограничения по времени или расписания для входа в учетную запись пользователя в Windows 10.
Ограничить время сеанса W10
СТАТЬИ