
Удаленный доступ к рабочему столу является очень практичной утилитой, когда нам приходится выполнять задачи управления и поддержки специальной команды, не находясь физически в ее местонахождении, что является преимуществом с точки зрения поездок и времени. В операционных системах Windows у нас есть RDP (протокол удаленного рабочего стола - протокол удаленного доступа), который дает нам возможность доступа к любому компьютеру, но только через локальную сеть. Благодаря этому типу удаленных подключений мы можем иметь доступ к любому авторизованному оборудованию и, таким образом, контролировать монитор, а также его программы и данные. Очень полезно, если мы забываем о нашем оборудовании или если кому-то нужна удаленная поддержка.
В этом уроке мы проанализируем, как мы можем подключиться к удаленному рабочему столу. Следует иметь в виду, что удаленный рабочий стол в полном объеме доступен для выпусков Windows Professional, Ultimate или Enterprise, в то время как выпуски Home предоставляют возможность подключения только к компьютеру, но не разрешают подключение к себе., Для этого урока мы будем использовать Windows 10 Enterprise. Для более сложных версий у нас также есть возможность подключения через удаленный рабочий стол в Windows Server 2019.
Обычно и необходимо сначала включить удаленный рабочий стол в Windows.
1. Откройте порт удаленного рабочего стола на маршрутизаторе Windows 10
В этом варианте мы должны настроить маршрутизатор нашего компьютера так, чтобы он перенаправлял пакеты с удаленного рабочего стола на компьютер, и поэтому мы должны установить достаточно надежные пароли, поскольку этот параметр позволяет нашему оборудованию быть чувствительным к внешним атакам.
Протокол удаленного рабочего стола или RDP по умолчанию использует порт 3389 для всего процесса информационного трафика, поэтому мы должны включить этот порт на используемом нами маршрутизаторе, и для этого мы увидим, как получить доступ к маршрутизатору и добавить этот порт. Однако вы должны знать, что можно изменить порт удаленного рабочего стола.
Чтобы удаленно подключиться к Windows, зная общедоступный IP-адрес, мы должны выполнить следующие шаги, где мы увидим, как открыть порт на маршрутизаторе и как перенаправить его на компьютер, на котором вы включили удаленный рабочий стол.
Шаг 1
Во-первых, мы должны знать, какой IP-адрес нашего оборудования, и для этого мы будем использовать Open Run, и в появившемся окне введите термин cmd и нажмите Enter. В появившемся окне мы введем команду ipconfig и увидим следующий результат:
Мы должны обратить внимание на шлюз по умолчанию, так как с помощью этого адреса мы получим доступ к имеющейся конфигурации маршрутизатора или модема.

Шаг 3
В большинстве случаев мы должны ввести учетные данные администратора для этого. Нажмите на Login, чтобы получить доступ к конфигурации маршрутизатора.

Шаг 4
Как только мы получаем доступ к конфигурации маршрутизатора, мы должны искать опцию переадресации портов. Там мы должны установить порт 3389, службу TCP / UDP, которая позволяет нам передавать файлы простым и безопасным способом, и IP-адрес нашего шлюза.
Мы сохраняем изменения, внесенные в маршрутизатор или модем, и с помощью этой конфигурации мы сможем получить доступ к нашей машине из любого места, используя общедоступную сеть, чтобы узнать, какой наш общедоступный IP-адрес будет вводиться в поисковой системе Google, как мой IP-адрес, и Мы получим результат.

Шаг 5
Как только мы узнаем, какой у нас общедоступный IP-адрес, просто получите доступ к RDP с помощью команды «Выполнить» на любом компьютере, введите команду mstsc, а затем введите общедоступный IP-адрес и соответствующие учетные данные для доступа.

Шаг 6
Нажмите «Подключиться» для доступа к удаленному компьютеру.

Шаг 7
Нажмите Да, и у нас будет соответствующий удаленный доступ.

2. Подключиться удаленно к Windows с помощью VPN Windows 10
Другой вариант, с которым мы должны подключиться удаленно, - это использование VPN (виртуальная частная сеть).
Одним из основных преимуществ, которые мы имеем при использовании VPN, является то, что мы не подвергаем наше оборудование внешним атакам, таким как включение портов на маршрутизаторе, а также при создании VPN мы можем находиться в локальной сети машины из любого места. В следующем руководстве по Solvetic мы подробно объясняем, как создать VPN в Windows 10:
$config[ads_text5] not foundСоздать новый VPN

Используя любой из этих вариантов, мы можем легко получить доступ к нашему оборудованию, используя RDP или Remote Desktop.
3. Подключитесь удаленно к Windows с помощью Microsoft Remote Desktop
Microsoft предоставляет в наше распоряжение очень практичный инструмент для всей темы подключения к удаленному рабочему столу и представляет собой инструмент под названием Microsoft Remote Desktop, который мы можем бесплатно получить в магазине Microsoft по следующей ссылке:
Microsoft Remote Desktop

Преимущества удаленного рабочего стола Microsoft
Среди преимуществ, которые мы получаем с помощью этого инструмента, мы имеем следующие:
- Безопасные соединения на уровне данных и приложений.
- Мы можем получить доступ к компьютерам под управлением Windows Professional, Enterprise или Windows Server.
- Простое администрирование.
- Высокое качество видео и потокового видео.
- Мы можем установить связь со смартфонов.
- Поддерживает протокол RDP.
Шаг 1
После того, как мы загрузили и установили инструмент, мы приступаем к его выполнению, введя термин «Удаленное» в поле поиска Windows 10 и выбрав соответствующую опцию, откроется следующее.

Шаг 2
В этом окне мы нажмем на значок + и увидим следующее.

Шаг 3
Как мы видим, у нас есть несколько вариантов подключения, в этом случае мы выбираем параметр «Рабочий стол», и будет отображаться следующее окно, в котором мы должны ввести IP-адрес или имя оборудования, к которому мы будем подключаться, и, если возможно, определить учетные данные. Мы можем нажать на значок «Дополнительно», чтобы определить дополнительные параметры, такие как аудио, отображаемое имя и т. Д.
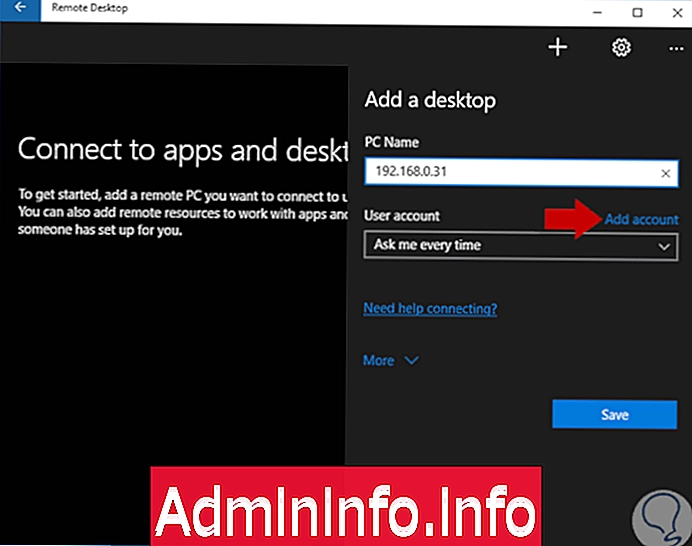
примечание
Помните, что если мы находимся в локальной сети, мы введем IP-адрес устройства, а если это соединение извне, мы будем использовать публичный IP-адрес.
Шаг 4
После того, как эти значения были настроены, нажмите на опцию Добавить учетную запись, и в следующем окне мы введем данные доступа к удаленному устройству. Нажмите Сохранить, чтобы сохранить изменения.

Шаг 5
В списке доступного оборудования мы видим новое настроенное нами оборудование.

Шаг 6
Чтобы начать соединение, просто нажмите на значок удаленного устройства, и мы увидим следующее окно.
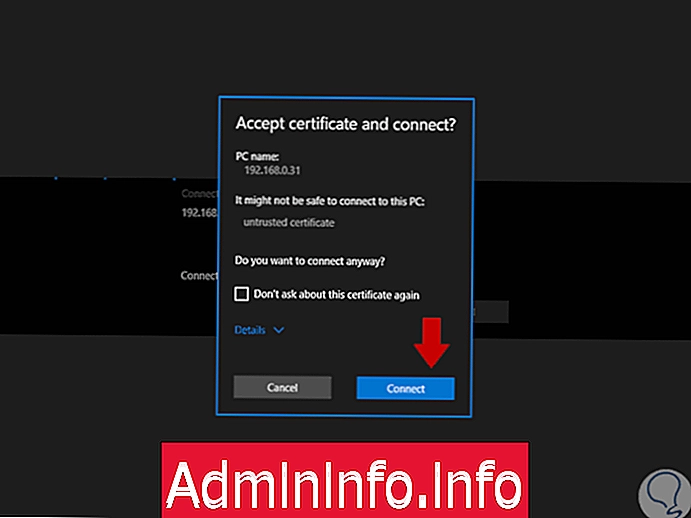
Шаг 7
На этом этапе мы должны подтвердить, есть ли у нас сертификат доверия на удаленном компьютере, и если это так, установите флажок Не спрашивать об этом сертификате еще раз, чтобы не задавать один и тот же вопрос при каждом подключении. После активации нажмите «Подключиться», чтобы начать процесс подключения.

Шаг 8
Мы видим, что соединение с компьютером Windows 10 было правильным:

Шаг 9
На правой стороне мы можем отключиться от сеанса или активировать полноэкранный режим. В главном окне инструмента мы можем щелкнуть значок конфигурации, чтобы редактировать значения нового удаленного соединения, например пользователей, активировать полноэкранный режим и другие.

В случае удаленного подключения к бизнес-командам мы можем настраивать доменные адреса, IP-адреса и другие.
4. Как устранить проблемы с удаленным доступом Windows 10
Когда мы настраиваем компьютеры с удаленным доступом во многих случаях, мы сталкиваемся с различными проблемами, которые влияют на оптимальное использование соединений или препятствуют правильности соединения. Одна из наиболее распространенных проблем связана с ошибками во время подключения, которые могут быть вызваны брандмауэром Windows.
Шаг 1
Чтобы исправить это, мы идем по следующему маршруту:
- Панель управления
- Система и безопасность
- Брандмауэр Windows

Шаг 2
Там мы выбираем опцию Разрешить приложение или функцию через брандмауэр Windows, и мы увидим следующее окно, где мы должны найти строку удаленного рабочего стола. Там мы можем подтвердить, что у нас есть доступ как на частном, так и на государственном уровне. В некоторых случаях у нас может быть настроен дополнительный брандмауэр или антивирус, поэтому рекомендуется отключить их для повторной проверки доступа. Другая рекомендация состоит в том, чтобы проверить, что зарегистрированный IP-адрес является правильным на удаленном компьютере.

5. Различия между удаленным рабочим столом Microsoft и подключением к удаленному рабочему столу Windows 10
Большинство пользователей, которые подключились к компьютеру удаленно, использовали опцию, предложенную по умолчанию в Windows 10, которая называется «Подключение к удаленному рабочему столу», но сегодня у нас появилось новое приложение Microsoft Remote Desktop, и возникает вопрос: что отличает одно от другого?
Хотя оба инструмента служат для удаленного подключения к другому компьютеру, новый инструмент Microsoft предлагает полностью обновленный интерфейс, а также совместим с различными платформами, такими как Android, Mac OS, iPhone, Windows Mobile и т. Д.
Что нового в Microsoft Remote Desktop
В дополнение к этому мы находим следующие разработки в Microsoft Remote Desktop:
$config[ads_text6] not found- Лучшее качество изображения и звука.
- Возможность хранения всех виртуальных машин для быстрого доступа к ним.
- Возможность подключения к Azure.
- Различные настройки параметров в каждой виртуальной машине.

6. Как включить удаленный рабочий стол в Windows 10, 8, 7
Мы уже видим, как удаленный рабочий стол является одним из основных инструментов Windows 10 для взаимодействия между компьютерами. Благодаря этой функции мы сможем получить доступ к другому устройству, не нуждаясь в них физически.
Шаг 1
Пишем в поисковике Windows 10 с инструкцией «Разрешить удаленные подключения к этому компьютеру».

Шаг 2
Мы также можем открыть Панель управления и ввести путь «Система - Разрешить удаленный доступ».

Шаг 3
В следующем окне мы видим два варианта:
Удаленная помощь
Включите, чтобы техническая поддержка могла подключаться к вашему устройству удаленно для поддержки.
Удаленный рабочий стол
Эта опция позволит другим пользователям входить и контролировать оборудование.
Шаг 4
Установите флажок «Разрешить удаленное подключение к этому оборудованию», затем нажмите «Применить» и «ОК».

Шаг 5
Если мы нажмем на опцию «Выбрать пользователей», мы сможем отфильтровать пользователей, которым мы хотим дать разрешение на подключение.

Мы также оставляем вам видеоурок с необходимыми шагами для активации удаленного рабочего стола в Windows 10, 8, 7.
7. Запустите удаленный рабочий стол с командами в Windows 10
Как только мы узнаем, что у нас включен удаленный рабочий стол, мы можем быстро запустить его, просто используя команду. Помните, что рабочий стол в режиме удаленного клиента включен в любую редакцию Windows 10. Средство mstsc.exe - это утилита, которая объединяет ряд изменений для выполнения из консоли. Мы можем определить различные аспекты соединения как высоты или порты.
Для подключения с помощью команды мы должны следовать структуре, которую вы видите ниже:
mstsc.exe [] [/ v: [:]] [/ admin] [/ f] [/ w: / h:] [/ public] [/span[mstsc.exe/edit mstsc.exe / migrateЧтобы подробно узнать, из чего состоит каждый код, мы рекомендуем следующее руководство:
8. Как подключить удаленный рабочий стол онлайн с Chrome в Windows 10
Еще одна альтернатива, которую мы должны иметь возможность подключаться через удаленный рабочий стол с разных компьютеров через Интернет, - это использовать браузер Chrome. Это действительно полезно, так как дает нам возможность поделиться нашим экраном без необходимости в сложных инструментах или опциях. Мы знаем, что Chrome является одним из самых распространенных браузеров и включает в себя множество утилит, с помощью которых можно просто выполнять различные задачи.
Благодаря удаленному рабочему столу Google Chrome у нас есть возможность получить удаленный доступ к другому компьютеру, не посещая его физически. Как мы знаем, в задачах поддержки это не очень полезно. Некоторые функции удаленного рабочего стола Google Chrome:
Функции удаленного рабочего стола Chrome
- Используя удаленный рабочий стол Chrome, мы можем получить удаленный доступ к другому компьютеру и, таким образом, контролировать его файлы и программы.
- Мы можем подключиться к другому компьютеру в любое время, когда мы разрешаем подключение, оборудование в качестве серверов.
- Мы можем соединиться с временным режимом через код, где установленное соединение будет только пунктуальным.
- Он будет совместим с системами Windows, Chrome OS, Linux, Android или Mac.
Мы оставляем вам следующее руководство, где у вас есть необходимые шаги для подключения через удаленный рабочий стол онлайн в Winodws 10, Android, Linux, Mac.
Как мы уже отмечали, у нас под рукой практичный и эффективный инструмент для всего, что связано с удаленным доступом в этих системах Windows. Этими различными способами мы можем получить удаленный доступ к компьютеру Windows из-за пределов нашей локальной сети, то есть из Интернета. Мы больше не будем зависеть от необходимости быть в одной сети. Если вы хотите иметь возможность проверить управление удаленным доступом в других операционных системах, здесь мы предлагаем подборку бесплатных программ для удаленного доступа в Linux.
СТАТЬИ