
Microsoft Excel является частью пакета Office и был разработан, чтобы предложить пользователям инструмент, загруженный практическими функциями для администрирования всех типов данных, будь то числовые, текстовые, даты и другие. Благодаря документам Excel работать с числами стало намного проще, поскольку мы можем классифицировать и сортировать данные более ориентированным и более быстрым способом благодаря его формулам.
В Excel мы находим различные функции и формулы, с помощью которых административная работа будет упрощена, и поэтому естественно, что мы получаем доступ к Excel ежедневно. Этот инструмент позволяет нам выполнять задачи, которые могут стать чем-то рутинным (копировать, вставлять, настраивать и т. Д.), Поэтому у нас есть автоматизированная функциональность в Excel, которая выполняет общие задачи без 100% взаимодействия с пользователем, его именем Это макросы.
Макрос - это в основном набор команд, который размещается в месте Excel, поэтому они всегда доступны, когда необходимо его выполнение. Макросы написаны на языке Visual Basic для приложений (VBA), благодаря этому языку можно получить доступ ко всем функциям Excel и, таким образом, повысить функциональность приложения.
Solvetic объяснит, как создать макрос в Excel, и этот процесс применим как к Excel 2016, так и к новой версии Excel 2019.
1. Как записать макрос в Excel 2019, 2016
Шаг 1
Для этого случая мы будем использовать Excel 2019, но это тот же процесс в 2016 году, для этого у нас есть следующие данные:

Шаг 2
Цель состоит в том, чтобы создать макрос, который центрирует содержимое ячеек. Чтобы начать, мы идем в меню Файл и там мы находим раздел «Параметры»:

Шаг 3
Нажав там, вы увидите всплывающее окно, в котором мы находим раздел «Настройка ленты», а справа активируем блок «Программатор». Нажмите кнопку ОК, чтобы добавить это новое меню в Excel 2019.

Шаг 4
Теперь нужно перейти в меню «Программист» и там, в группе «Код», нажать на «Запись макроса»:
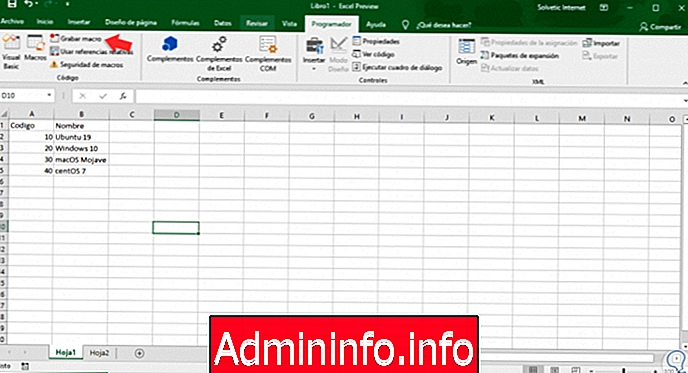
Шаг 5
Нажав на эту опцию, вы увидите следующее окно, в котором мы определим:
- Имя для назначения макросу.
- Если мы хотим, мы можем добавить сочетание клавиш.
- Мы можем указать, будет ли этот макрос доступен только для текущей рабочей книги или для всех рабочих книг Excel.
- Можно будет добавить описание, чтобы лучше идентифицировать действие макроса.
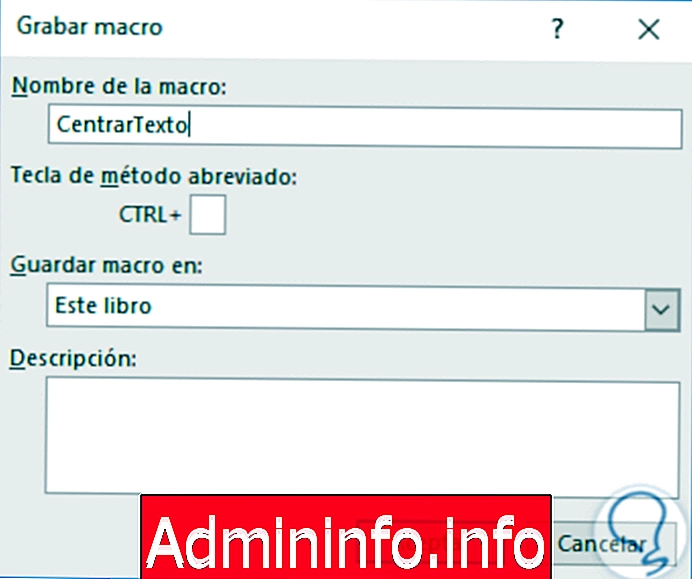
Шаг 6
Как только это будет определено, нажмите на кнопку «Принять» и продолжайте выполнять действия с данными. Макрос запишет каждый щелчок и ячейку или значок, по которому щелкнули, в окне Excel, а затем переведет его в специальный код VBA. В этом случае мы выбрали текст и нажали на иконку центра.

примечание
Необходимо принять во внимание, что запись также специально записывает положение ячеек, в которых мы ее применяем.
Шаг 7
После завершения действий мы возвращаемся в меню «Планировщик» и нажимаем кнопку «Остановить запись», чтобы завершить создание макроса:

2. Как использовать макрос в Excel 2019, 2016
Шаг 1
Теперь, с созданным макросом, мы идем на какой-то лист, где мы хотим применить этот макрос, и в меню «Программист», в группе «Код» нажимаем «Макросы», и появится следующее окно, где мы можем увидеть созданные макросы. Помните, что вы также можете использовать комбинацию клавиш, если вы определили ее в свойствах Macro.

Шаг 2
Там мы выбираем нужный макрос и нажимаем «Выполнить», чтобы автоматически применить записанное действие. Помните, что он будет работать в том же положении ячеек, где он был записан.
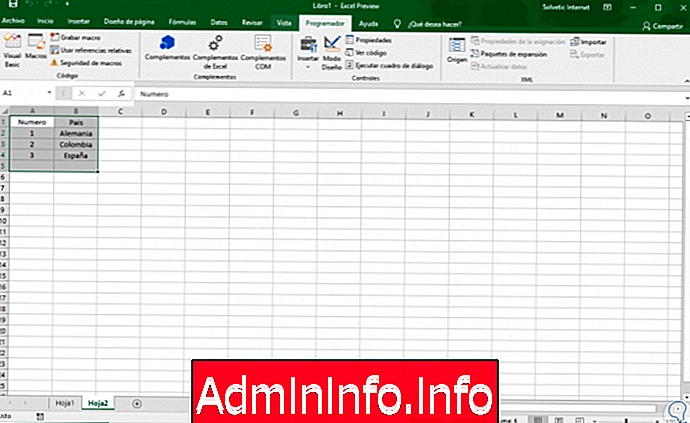
Шаг 3
Если мы хотим сохранить рабочую книгу, мы должны учитывать параметр «Рабочая книга для макросов» в поле «Тип»:
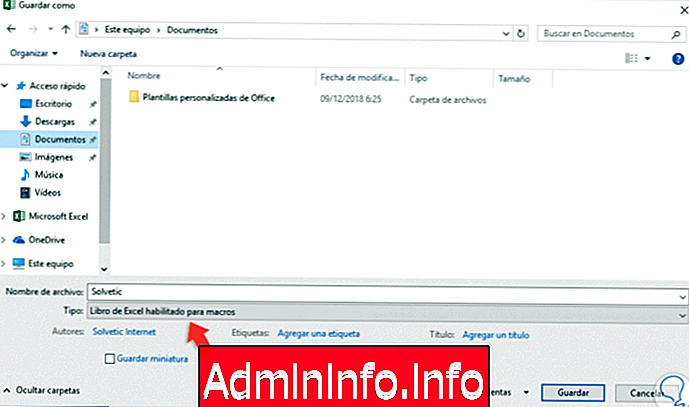
Шаг 4
Чтобы управлять макросом в Excel, мы возвращаемся к опции «Макросы» в меню «Программист», и это будет возможно:
- Запустить макрос
- Получите шаг за шагом, как его использовать
- Удалить макрос
- Редактировать это и многое другое.
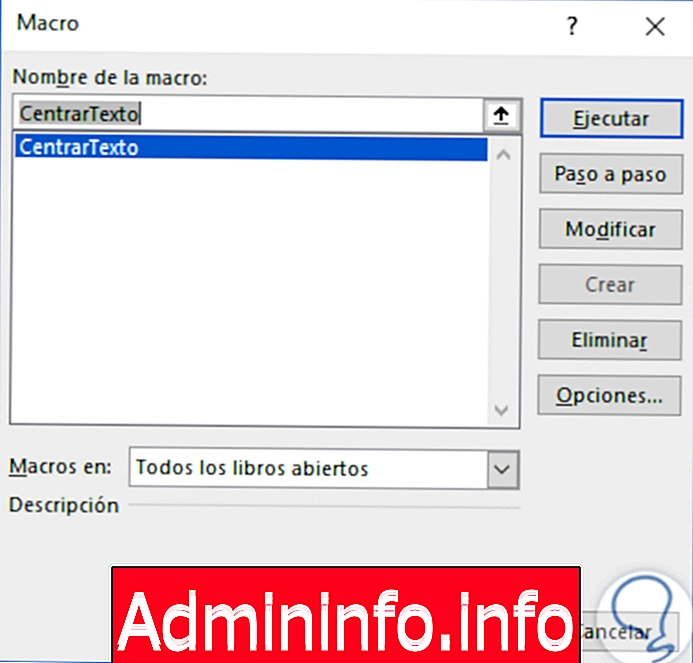
Таким образом, мы научились использовать базовый макрос в Excel, но он, безусловно, будет очень полезен для повторяющихся процессов в этом приложении Office.
СТАТЬИ